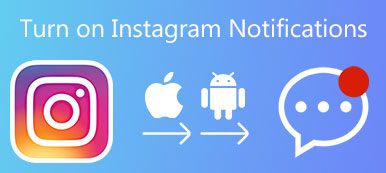Aujourd'hui, le Smartphone est devenu un ordinateur puissant dans notre poche. Avec Android, vous pouvez brancher votre téléphone sur n'importe quel PC Windows et glisser-déposer des fichiers dans les deux sens. Contrairement à iOS, Android vous permet d'accéder directement aux fichiers et aux dossiers. Mais lorsqu'il s'agit de connecter Android à Mac, cette méthode semble ne plus fonctionner. Depuis le système spécial de Mac OS X / 11, la plupart des utilisateurs ont des difficultés dans une telle connexion.

Par conséquent, nous allons vous montrer plusieurs manières de connecter rapidement Android à Mac dans cet article. Si vous devez transférer des données entre Android et Mac, vous pouvez choisir vos méthodes préférées.
- Partie 1: Comment connecter Android à Mac
- Partie 2: Comment connecter Android à Mac avec Google Drive
- Partie 3: Comment connecter Android à Mac avec une carte SD
- Partie 4: Recommander: Récupération de données Android
Partie 1: Comment connecter Android à Mac
Pour vous aider à connecter Android à Mac, Google a publié une application dédiée, appelée Android File Transfer. Cette application de transfert de fichiers est l’un des meilleurs moyens de transférer des fichiers entre Android et Mac, car elle est pratique et gratuite, même si ses fonctionnalités sont limitées.
Étape 1. Téléchargez l'application de transfert Android depuis le site Web Android (www.android.com/filetransfer/) ; puis déplacez le fichier .dmg du dossier Téléchargements vers le dossier Applications.
Étape 2. Connectez votre appareil Android à votre ordinateur à l'aide d'un câble USB. Assurez-vous d'avoir activé le mode de débogage USB. Accédez au "Panneau de notification Android", appuyez sur "Connecté en tant que périphérique multimédia" et activez l'option "Périphérique multimédia".
Étape 3. Ouvrez Android File Transfer dans votre dossier Applications, s'il ne s'ouvre pas automatiquement. Désormais, vous pouvez afficher les fichiers stockés sur votre téléphone Android et transférer des fichiers entre Android et Mac.
Pour utiliser Android File Transfer, votre ordinateur doit utiliser Mac OS X 10.5 ou une version ultérieure, et votre téléphone mobile doit disposer d'Android 3.0 ou d'une version ultérieure. Et pendant le transfert, votre téléphone doit continuer à se déverrouiller.

Partie 2: Comment connecter Android à Mac avec Google Drive
Google Drive est une application Web. Vous pouvez donc l'utiliser sur toutes les plateformes, y compris Mac. Pour les personnes qui utilisent un compte Google pour sauvegarder un téléphone mobile, Google Drive est un moyen simple de connecter Android à Mac. L'avantage de Google Drive est d'utiliser une connexion sans fil et d'offrir un stockage gratuit 15GB.
Étape 1. Lancez Safari ou un autre navigateur Web, visitez le site Web de Gmail et connectez-vous à votre compte Google.
Si vous devez fréquemment connecter Android à Mac, vous pouvez également installer l'application Google Drive sur votre ordinateur.
Étape 2. Dépliez l'icône "applications" dans le coin supérieur droit et sélectionnez "Drive".
Étape 3. Appuyez sur "Nouveau" en haut à gauche de la fenêtre, puis cliquez sur "Téléchargement de fichier". Maintenant, vous pouvez importer le fichier ou le dossier que vous souhaitez transférer vers Android dans Google Drive.
Étape 4. Maintenant, ouvrez l'application «Google Drive» sur le téléphone Android et affichez le fichier sur votre téléphone.
Lorsque vous souhaitez transférer des fichiers d'Android vers Mac, il vous suffit de les télécharger sur Google Drive et de les télécharger sur Mac via ce service de cloud.
Plusieurs grands fabricants de smartphones ont également lancé des services cloud similaires à Google Drive, tels que Samsung Smart Switch, LG Bridge, etc. Ces services pourraient vous aider à connecter simplement Android à Mac.

Partie 3: Comment connecter Android à Mac avec une carte SD
La plupart des téléphones Android prennent en charge la carte SD, ce qui vous permet également de transférer des données et des fichiers entre Android et Mac. Tout d’abord, assurez-vous que votre ordinateur Mac est équipé d’un emplacement pour carte microSD; sinon, vous devez préparer un adaptateur SD.
Étape 1. Insérez la carte SD dans votre téléphone Android. Déverrouillez votre téléphone Android, ouvrez l'application Mes fichiers et localisez le fichier à transférer.
Étape 2. Appuyez sur le bouton de menu et sélectionnez "Déplacer". Ensuite, vérifiez tous les fichiers et dossiers à transférer et appuyez à nouveau sur "Déplacer" en haut de l'écran. Sélectionnez ensuite la carte SD comme emplacement cible.
Étape 3. Après le déplacement, retirez la carte SD et insérez-la dans votre ordinateur Mac. Exécutez l'application Finder et transférez les fichiers Android de la carte SD vers Mac.
Bien qu'utiliser cette méthode pour connecter Android et Mac nécessite du matériel supplémentaire, il ne nécessite ni connexion Internet ni installation sur votre ordinateur.

Partie 4: Recommander: Récupération de données Android
Dans cette partie, nous partagerons un connecteur professionnel Android vers Mac, Apeaksoft Récupération de données Android. Comparé à d'autres méthodes, il présente plus d'avantages, tels que:
- 1. Connectez Android à Mac et Windows via une connexion physique, plus sûre et plus rapide.
- 2. Récupérez les fichiers Android supprimés en un clic.
- 3. Enregistrez les fichiers actuels et supprimés sur l'ordinateur à partir d'appareils Android.
- 4. Prend en charge un large éventail de types de données, notamment les contacts, les SMS / MMS, l'historique des appels, la musique, les photos, les vidéos, les notes, etc.
- 5. Fonctionne sur presque tous les modèles d'appareils Android de Samsung, HTC, LG, Sony, Google et plus.
- 6. Transférez les données d'Android vers Mac dans les conditions d'origine.
En un mot, c'est l'un des meilleurs moyens de transférer rapidement des fichiers volumineux d'Android vers Mac.
Comment connecter Android et Mac en utilisant Android Data Recovery
Étape 1. Connecter un téléphone Android à Mac
Téléchargez et installez la dernière version d'Apeaksoft Android Data Recovery pour Mac sur votre ordinateur Mac. Connectez votre téléphone Android à votre ordinateur via un câble USB et lancez le logiciel de connexion Android et Mac. Activez le mode «débogage USB» sur Android, puis cliquez sur le bouton «OK» du logiciel pour terminer la connexion.

Étape 2. Aperçu des fichiers Android sur un ordinateur Mac
Lorsque la fenêtre de type de données vous est présentée, sélectionnez les types de données que vous souhaitez récupérer et transférer, puis cliquez sur «Suivant» pour accéder à la fenêtre détaillée. Ici, vous pouvez prévisualiser tous les fichiers Android, y compris les fichiers existants et effacés.
Si vous souhaitez uniquement récupérer les données perdues, activez l'option "Afficher uniquement les éléments supprimés".

Étape 3. Récupérer et transférer des fichiers d'Android vers Mac
Après avoir sélectionné, cliquez sur le bouton "Récupérer", puis déposez un emplacement dans la boîte de dialogue contextuelle. Une fois à nouveau appuyé sur le bouton «Récupérer», les fichiers sélectionnés seront transférés d'Android vers Mac en quelques secondes.

Conclusion
Dans ce didacticiel, nous avons partagé plusieurs façons de connecter Android à Mac, y compris sans fil et filaire. Maintenant, vous devez comprendre qu'il n'est pas aussi difficile que vous le pensiez de transférer des fichiers Android sur Mac. Si vous n'aimez pas les outils tiers, le transfert de fichiers Android de Google est la meilleure option. Google Drive vous permet de connecter Android et Mac sans fil. Et vous pouvez utiliser la carte SD comme support pour transférer des données d'Android vers Mac. Et nous avons recommandé Apeaksoft Android Data Recovery pour Mac, car ce n'est pas seulement un logiciel de connexion, mais aussi une application de récupération de données Android.