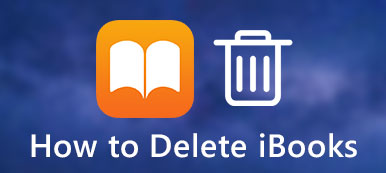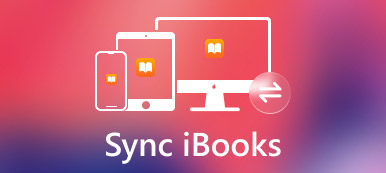Si vous souhaitez conserver tous les livres PDF dans iBooks en sécurité et les synchroniser avec un nouvel appareil iOS, vous pouvez transférer les fichiers PDF depuis iBooks vers iCloud, et vous pourrez ensuite obtenir les livres PDF sur chaque appareil iOS. Cependant, il n'est peut-être pas très facile d'ajouter des iBooks à iCloud. Par conséquent, cet article est destiné à vous expliquer comment procéder. Vous apprendrez à utiliser iCloud et iCloud Drive pour sauvegarder vos fichiers PDF à partir d'iBooks.
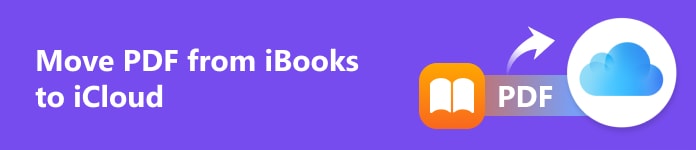
- Partie 1 : Déplacer des fichiers PDF d'iBooks vers iCloud Drive
- Partie 2 : Synchronisez facilement les fichiers PDF d'iBooks vers iCloud
- Bonus : la meilleure façon de synchroniser des fichiers PDF d'iBook vers d'autres appareils iOS
- Partie 4 : FAQ sur le déplacement de PDF d'iBook vers iCloud
Partie 1 : Déplacer des fichiers PDF d'iBooks vers iCloud Drive
iCloud se concentre sur le stockage des données d'applications, telles que les chansons dans Apple Music, tandis qu'iCloud Drive peut stocker des fichiers spécifiques, tels que des documents ou des photos. C'est un bon moyen d'ajouter des iBooks à iCloud Drive et vous pouvez également synchroniser des fichiers PDF avec d'autres appareils.
Étape 1 Avant de transférer des fichiers PDF d'iBooks vers iCloud Drive, vous devez activer iCloud Drive. Aller à Paramètres et appuyez sur votre profil. Ensuite, appuyez sur le iCloud puis le bouton icloud lecteur bouton. Maintenant, vous pouvez appuyer sur le cabillot pour activer la synchronisation iCloud Drive.
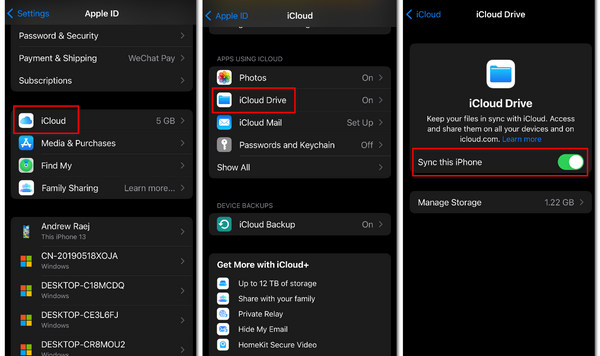
Étape 2 Une fois que vous avez activé iCloud Drive, vous pouvez ajouter des fichiers PDF d'iBooks à iCloud Drive. Ouvrez iBooks et choisissez vos fichiers PDF. Appuyez sur le Etc. sur le PDF, puis appuyez sur le bouton Partager le PDF bouton. Appuyez sur le Enregistrer dans des fichiers bouton pour ajouter des iBooks à iCloud Drive.
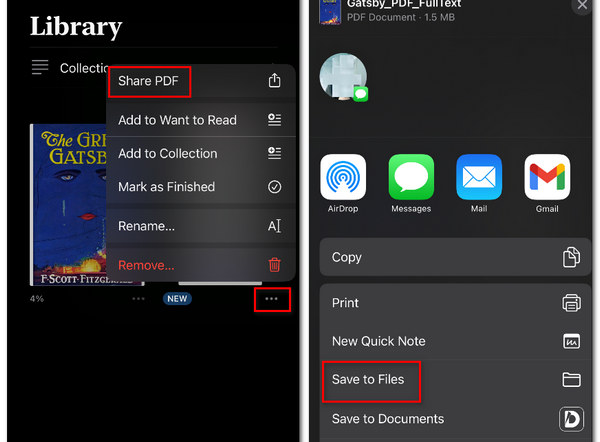
Étape 3 Dans le nouveau panneau, vous devez appuyer sur le Retour dans le coin supérieur gauche jusqu'à ce que vous voyiez le groupe iCloud Drive. Ouvrez le groupe et appuyez sur le Enregistrer en haut à droite. Vous avez maintenant ajouté des fichiers PDF à iCloud Drive. Vous pouvez ensuite déplacer des documents d'iCloud vers Mac à volonté.
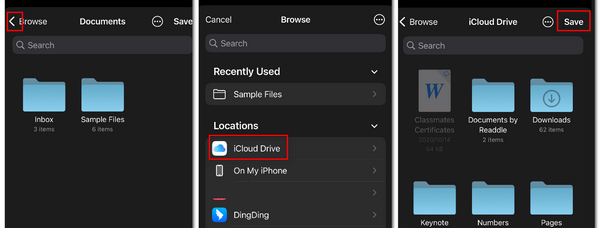
Note: Vous devez activer iCloud Drive sur d'autres appareils iOS pour synchroniser ces fichiers PDF d'iCloud Drive vers les appareils. Quand vous utilisez Récupération iCloud, les fichiers d'iCloud Drive seront également transférés sur votre appareil.
Partie 2 : Synchronisez facilement les fichiers PDF d'iBooks vers iCloud
iCloud devrait être une méthode populaire pour sauvegarder des données. Vous pouvez également sauvegarder des iBooks sur iCloud, mais vous ne pouvez pas ajouter manuellement un fichier PDF au stockage iCloud sur un PC ou un navigateur mobile. Ce que vous devez faire est de sauvegarder l'intégralité de l'appareil iOS, ce qui inclut l'ajout d'iBooks à iCloud.
Étape 1 Allez dans Paramètres et appuyez sur votre profil. Appuyez sur le iCloud puis le bouton iCloud sauvegarde .
Étape 2 Vous devriez appuyer sur le Sauvegarder maintenant bouton, puis votre appareil iOS sauvegardera vos iBooks sur iCloud. La prochaine fois que vous configurerez un nouvel iPhone, vous pourrez accéder à la sauvegarde iCloud via iCloud Restore ou sur un navigateur.
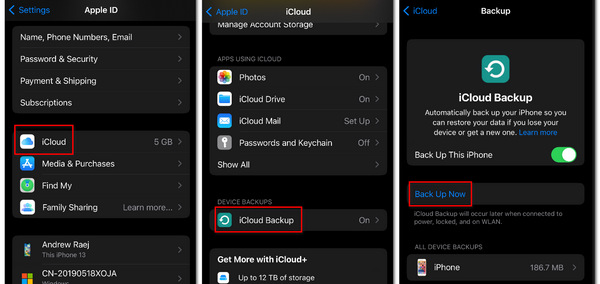
Bonus : la meilleure façon de synchroniser des fichiers PDF d'iBook vers d'autres appareils iOS
Puisqu'il est un peu compliqué de déplacer des PDF d'iBooks vers iCloud, pourquoi ne pas transférer directement des fichiers PDF d'un appareil iOS à un autre ? Apeaksoft iPhone Transfer peut connecter deux appareils iOS et transférer tous les types de données entre eux, ce qui signifie que vous n'avez pas besoin de synchroniser les PDF en les synchronisant d'iBooks vers iCloud. Si vous souhaitez les sauvegarder, vous pouvez également transférer les PDF sur votre PC en tant que fichiers de sauvegarde.

4,000,000+ Téléchargements
Transférez facilement des données entre appareils iOS avec une connexion USB.
Un clic pour synchroniser les données entre vos appareils pour gagner beaucoup de temps.
Transférez des données d'un appareil iOS vers votre ordinateur en tant que fichiers de sauvegarde.
Organisez les PDF de votre appareil dans une classification spécifique.
Étape 1 Télécharger Apeaksoft iPhone Transfer et lancez-le. Connectez vos deux appareils iOS à votre PC avec un câble USB et commencez à synchroniser les fichiers PDF depuis iBooks.
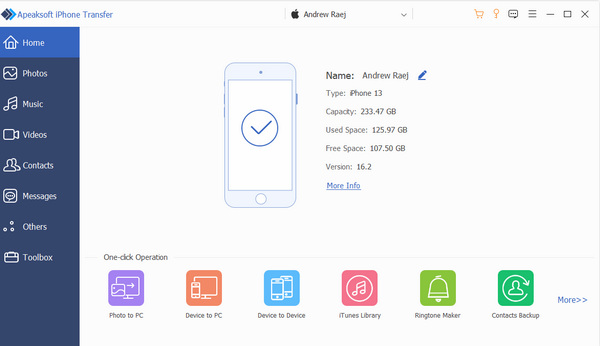
Étape 1 Cliquez sur la fonction Autres dans la barre de menu de gauche, puis sur le bouton Livres bouton. Vous pouvez choisir un fichier PDF et cliquer sur le Exporter vers le périphérique bouton pour le déplacer. Vous n'avez plus besoin d'ajouter des iBooks à iCloud de cette manière.
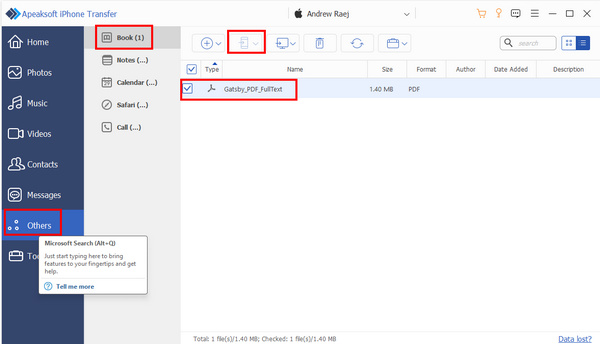
Partie 4 : FAQ sur le déplacement de PDF d'iBook vers iCloud
Comment puis-je afficher les fichiers PDF iBooks dans iCloud ?
Vous pouvez vérifier ces fichiers PDF dans le panneau iCloud Drive d'iCloud. Par conséquent, vous pouvez ajouter directement des iBooks à iCloud Drive, ce qui constitue un moyen plus rapide de sauvegarder des PDF dans iBooks.
Puis-je synchroniser des iBooks avec iCloud dans un navigateur ?
Oui, vous pouvez. Vous pouvez le faire dans un navigateur sur les appareils iOS. Il vous suffit d'ouvrir le icloud lecteur panneau et cliquez sur le Téléchargement bouton pour synchroniser iBooks avec iCloud.
Comment puis-je restaurer des PDF sur mon iPhone à partir d'iCloud Web ?
Lorsque vous êtes sur le Web iCloud, appuyez sur le bouton Etc. dans le coin supérieur droit, puis appuyez sur le bouton Récupération de données bouton. Vous pouvez également aller à icloud lecteur pour télécharger les fichiers PDF sur votre appareil.
Conclusion
Cet article vous a expliqué comment ajouter des iBooks à iCloud pour sauvegarder des PDF. Vous pouvez synchroniser des PDF sur iCloud ou iCloud Drive, qui constituent de bons moyens de stocker des fichiers et de restaurer des données sur des appareils iOS. Vous pouvez également utiliser directement Apeaksoft iPhone Transfer pour transférer des PDF vers un autre appareil iOS si vous ne voulez pas tourner en rond avec iCloud.