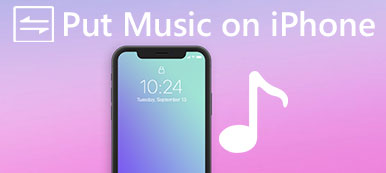«Je viens de recevoir mon nouvel iPhone et je sais que je pourrais synchroniser mon iPhone et mon Mac lorsque je reçois un message texte sur iPhone, il ira sur mon Mac, mais je ne sais pas comment le synchroniser, aidez s'il vous plaît! "
Selon nos recherches, il est clair que les utilisateurs ont du mal à comprendre comment synchroniser les messages d’un iPhone à un Mac. Même s'ils ont envoyé et reçu des messages sur des ordinateurs Mac, il est possible que l'iMessage cesse soudainement de fonctionner et qu'il soit agaçant de recevoir certains messages sur un iPhone et d'autres sur Mac séparément. Dans certains cas, cela pourrait entraîner de graves problèmes, voire une perte de données.
De plus, certains propriétaires d’iPhone ne comprennent toujours pas les différences entre les messages texte traditionnels et les iMessages, sans parler de la façon de les distinguer.
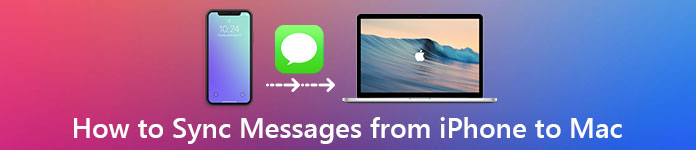
En bref, iMessage est un service de messagerie instantanée développé par Apple. Il est gratuit et capable de recevoir et d'envoyer par Internet. D'autre part, les messages texte traditionnels sont un composant du service de messagerie texte de tous les smartphones, et vous devez payer pour cela pièce par pièce ou via un plan de téléphone portable. Cochez ici pour connaître la différence détaillée entre iMessages et les messages texte.
Les gens se sentent déroutés car ils sont envoyés et reçus dans la même application Messages sur iPhone et Mac. Vous pouvez maintenant comprendre ce que sont des iMessages et des messages texte. Dans ce didacticiel, nous allons vous expliquer comment transférer des messages texte d'un iPhone à un ordinateur avec iMessages.
- Partie 1: Comment synchroniser manuellement mes messages entre mon Mac et mon iPhone
- Partie 2: Comment envoyer et obtenir un iPhone iMessages sur Mac
- Partie 3: Comment envoyer et recevoir des messages texte sur Mac
- Partie 4: Comment transférer et sauvegarder des messages d'un iPhone à un PC / Mac
Partie 1: Comment synchroniser manuellement mes messages entre mon Mac et mon iPhone
Il est vrai que les utilisateurs peuvent synchroniser des messages entre Mac et iPhone. En d'autres termes, après la configuration, les messages reçus ou envoyés sur l'iPhone seront automatiquement transférés sur Mac, et inversement. Pour configurer la fonction de synchronisation des messages, vous pouvez suivre les étapes ci-dessous.
Comment configurer l'iPhone pour synchroniser les messages sur Mac
Étape 1. Déverrouillez votre iPhone, démarrez l'application Paramètres iOS à partir de votre écran d'accueil, appuyez sur votre identifiant Apple, puis faites défiler vers le bas pour trouver le sous-menu "Message", qui se trouve généralement sous la section Mail, puis appuyez dessus.
Si tu veux enregistrer des contacts sur iPhone pour Mac, activez simplement l'option "Mail, Contacts, Calendriers".
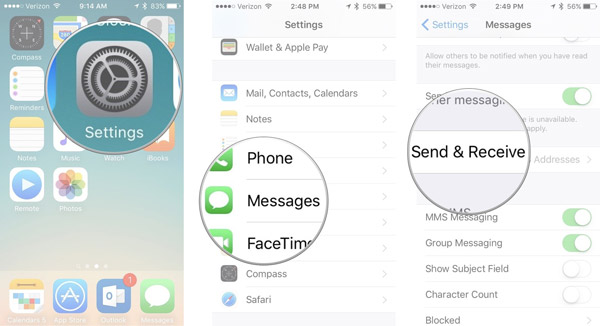
Étape 2. Sélectionnez «Envoyer et recevoir» sur l'écran Paramètres des messages. N'oubliez pas l'identifiant Apple associé à Messages, car vous devez utiliser le même sur d'autres appareils. (L'identifiant Apple est oublié? Réinitialiser l'identifiant Apple ici.)
Accédez à la zone «Vous pouvez être joignable par iMessage à», vérifiez votre numéro de téléphone et toutes les adresses e-mail que vous utilisez pour les messages.
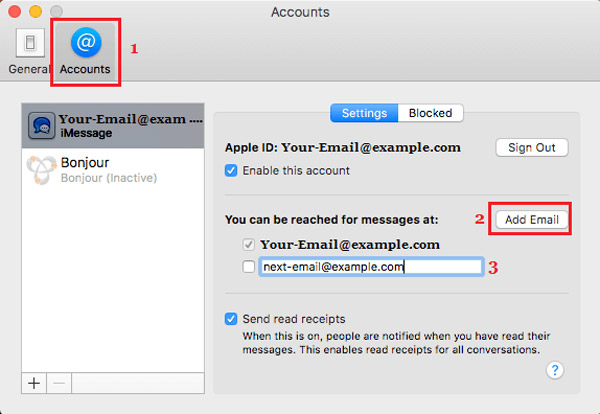
Étape 3. Choisissez ensuite votre numéro de téléphone ou votre compte de messagerie principal dans la section "Démarrer de nouvelles conversations à partir de". Après cela, vous pouvez maintenant synchroniser les messages entre Mac et iPhone.

Comment configurer Mac pour synchroniser les messages avec l'iPhone
Étape 1. Allumez votre ordinateur Mac, tel que MacBook Pro, et ouvrez l'application Messages. Si vous n'êtes pas connecté, vous serez invité à entrer votre compte.
Étape 2. Dépliez le menu "Messages" tout en haut de la fenêtre et sélectionnez "Préférences". Ensuite, allez dans l'onglet "Comptes" de la boîte de dialogue flottante et appuyez sur votre compte iMessage.
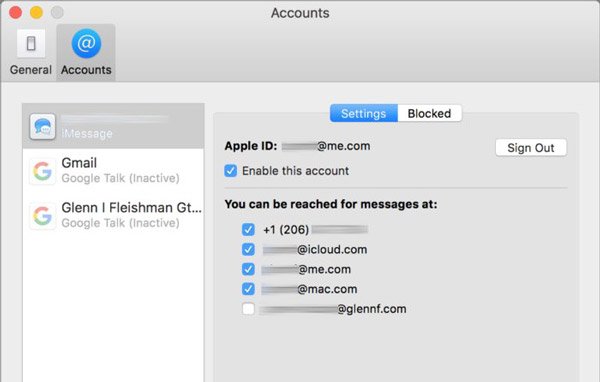
Étape 3. En haut de la boîte de dialogue, vous pouvez voir l'identifiant Apple. Assurez-vous qu'il en est de même avec l'identifiant Apple associé à votre iPhone. Sinon, appuyez sur "Déconnexion" et connectez-vous au même. Cochez la case "Activer ce compte".
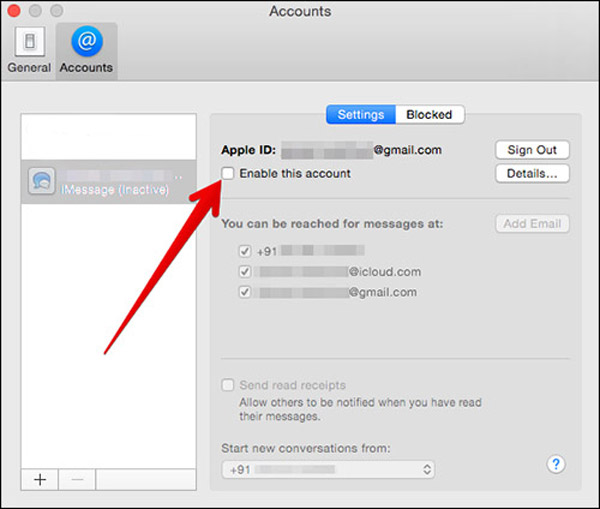
Étape 4. Dans la section «Vous pouvez être joint pour les messages à», cochez les cases devant votre numéro de téléphone et vos comptes de messagerie. Sélectionnez ensuite votre numéro de téléphone ou votre adresse e-mail principale dans le menu déroulant sous «Démarrer de nouvelles conversations à partir de» en fonction du paramètre sur l'iPhone.

Si vous avez également un iPad, le processus de configuration de la synchronisation des messages est identique à celui de l'iPhone. Une fois la configuration terminée, vous pouvez envoyer un message sur votre iPhone pour vérifier s'il est synchronisé instantanément avec Mac. (iMessages non synchronisés sur Mac?)
Partie 2: Comment envoyer et obtenir un iPhone iMessages sur Mac
Bien que les messages texte traditionnels ne coûtent pas cher, les frais peuvent s’additionner rapidement si vous êtes friand de textos. De plus, iMessages prend en charge non seulement les messages texte, mais également la voix, les vidéos, les photos, les émoticônes et même les lieux. Ici, vous apprendrez comment envoyer et obtenir un iPhone iMessages sur Mac.
Étape 1. Ouvrez l'application Messages sur votre ordinateur Mac. Assurez-vous de vous connecter avec le même identifiant Apple que celui associé à votre iPhone.
Étape 2. Cliquez sur le bouton Nouveau message à côté du champ de recherche. Localisez en haut de la fenêtre, puis saisissez le numéro de téléphone ou l'adresse e-mail que vous souhaitez contacter dans le champ À: boîte et appuyez sur Entrée pour le confirmer.
Si vous avez synchronisé vos contacts d'iPhone vers Mac, ils apparaîtront dès que vous cliquerez sur le bouton "Plus".
Étape 3. Maintenant, placez votre curseur dans la case en bas de la fenêtre et écrivez ce que vous voulez dire ou ajoutez les images, les émoticônes, les messages vocaux, etc. Appuyez ensuite sur la touche de retour pour envoyer des messages à votre ami. En outre, vous pouvez recevoir ses messages dans Messages sur Mac.
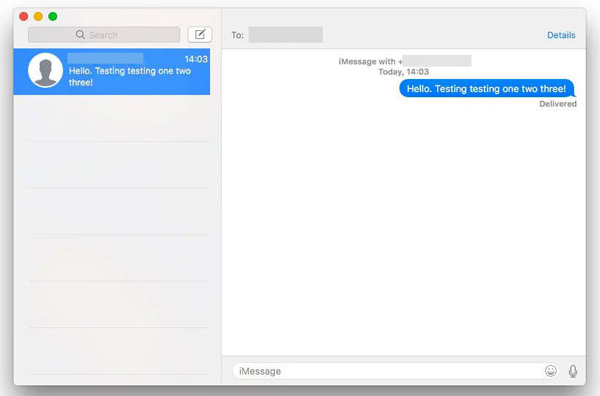
Tips
- 1. Apple utilise un fond bleu pour distinguer les iMessages des messages texte traditionnels. Si vos amis ont un iPhone ou un iPad, les messages seront colorés avec un fond bleu. Sinon, les messages seront colorés avec un fond vert. Lorsque vous envoyez et transférez des iMessages depuis un iPhone sur un Mac, assurez-vous que votre Mac est en ligne. Si vous avez configuré la synchronisation des messages sur votre iPhone et votre Mac, les messages texte seront sauvegardés. iPhone aussi.
- 2. La synchronisation d’iMessages entre iPhone et Mac est le moyen gratuit dont Apple vous a parlé. Si vous utilisez un ordinateur Windows, découvrez le chemin ici pour utiliser iMessages sur Windows l'ordinateur.
- 3. iMessages sur Mac disparaît de tout autre appareil iOS qui se connecte avec le même identifiant Apple, lorsque vous supprimer iMessages de Mac avec l'identifiant Apple signé.
Partie 3: Comment envoyer et recevoir des messages texte sur Mac
Malheureusement, les iMessages ne sont disponibles qu'entre iPhone, iPad et Mac. Si vos amis ne possèdent aucun de ces appareils, vous serez averti que le numéro de téléphone n'est pas enregistré auprès d'iMessage ou votre message n'a pas pu être envoyé. Cela signifie-t-il que vous ne pouvez pas les envoyer par SMS sur Mac?
La réponse est simple, non.
Comme mentionné précédemment, les messages texte sont également disponibles sur Mac, mais la procédure pour envoyer et recevoir des messages texte sur Mac est un peu différente.
Étape 1. Sur votre iPhone, allez dans "Paramètres"> [votre identifiant Apple]> "iCloud", regardez et mémorisez l'identifiant Apple associé à votre iCloud.
Étape 2. Allumez votre ordinateur Mac, allez dans "Préférences Système"> "iCloud" et connectez-vous avec le même identifiant Apple et le même mot de passe. Ouvrez l'app Messages sur Mac.
Étape 3. Ensuite, passez à votre iPhone, exécutez l'application Paramètres depuis l'écran d'accueil, appuyez sur votre identifiant Apple et accédez à "Messages"> "Transfert de messages texte". Ensuite, vous verrez votre ordinateur Mac apparaître avec un interrupteur. Pour envoyer et recevoir des messages texte sur Mac, placez le commutateur en position «ON».
Étape 4. Lorsque vous êtes invité à entrer le code de vérification dans l'application Messages sur Mac, entrez-le sur votre iPhone pour autoriser l'envoi et la réception de messages texte iPhone sur un ordinateur Mac.
Étape 5. Maintenant, entrez le numéro de téléphone à contacter dans le champ «À:» et notez quelques mots dans la boîte «Message texte» et envoyez-le.
Toutes nos félicitations! Vous pouvez également rester en contact avec vos amis sur Mac par le biais de messages texte.
Les messages texte que vous avez envoyés à vos amis qui n'utilisent pas l'iPhone s'afficheront sur fond vert sur iPhone et Mac.
Tu pourrais avoir besoin de: Comment réparer la vérification a échoué Connexion à Apple ID?
Partie 4: Comment transférer et sauvegarder des messages d'un iPhone à un PC / Mac
Comme vous pouvez le constater, vous ne pouvez copier des messages texte d’un iPhone à un Mac avec les méthodes ci-dessus. Télécharger des SMS depuis un iPhone n’est pas une tâche facile. Ni iTunes ni iCloud ne peuvent transférer les messages d'iPhone à ordinateur séparément, bien que vous puissiez enregistrer des messages sur iCloud ou iTunes via une sauvegarde. De ce point, nous recommandons Apeaksoft iPhone Transfert . Ses principales caractéristiques comprennent:
1. Facile à utiliser. Cette application de transfert d'iPhone vous permet d'exporter des messages texte d'iPhone vers un ordinateur en un clic. C'est important pour les utilisateurs novices.
2. Transfert aller-retour. Avec iPhone Transfer, vous pouvez télécharger des messages d’un iPhone à un ordinateur, transférer des SMS d'iPhone vers iPadet télécharger des messages d'un ordinateur à un iPhone simplement.
3. Aperçu pour la synchronisation sélective. Il a la capacité d'afficher tous les messages et les pièces jointes enregistrés sur votre iPad / iPhone / iPod, et vous pouvez prévisualiser, gérer et transférer des messages spécifiques sur l'iPhone de manière sélective.
4. Aucun dommage sur les messages existants. L’application n’endommagera ni n’interrompra les messages en cours sur votre iDevice et votre ordinateur pendant le transfert.
5. Plus rapide et plus sûr. Il utilise une connexion physique pour synchroniser les messages texte entre iPhone et Mac, ce qui est plus rapide, plus sûr et ne nécessite pas de connexion Internet.
6. Compatibilité supérieure. iPhone Transfer fonctionne pour iPhone 17/16/15/14/13/12/11, iPad Pro/Air/mini ou génération antérieure et iPod touch.
7. Il existe deux versions, une pour Mac OS et l'autre pour Windows 11/10/8.1/8/7/XP.
8. Pas seulement des messages, mais aussi des photos, des vidéos, la musique, les contacts peuvent être synchronisés d'iPhone vers Mac.
Comment transférer et sauvegarder des messages d'un iPhone / iPad vers un PC / Mac avec iPhone Transfer
Étape 1. Connecter iPhone à iPhone Transfer
Téléchargez iPhone Transfer pour Mac et suivez les instructions à l'écran pour l'installer sur votre MacBook. Il existe une version dédiée pour les PC Windows. Branchez votre iPhone sur votre MacBook à l'aide d'un câble USB et ce logiciel détectera votre appareil automatiquement.
Nous vous suggérons d'utiliser le câble Lightning d'Apple ou des produits autorisés. Les câbles tiers peuvent entraîner des pertes de données et endommager l'appareil.
Étape 2. Prévisualiser les messages iPhone avant la sauvegarde
Choisissez l'option SMS dans la colonne de gauche, tous vos messages enregistrés sur votre iPhone s'afficheront dans la fenêtre de détail de droite, y compris les messages iMessages et les messages texte. Vous pouvez prévisualiser chaque discussion et message.

Étape 3. Recevez des messages d'iPhone vers Mac
Sélectionnez tous les messages, dépliez le menu "Exporter vers" en haut de la fenêtre et sélectionnez "Exporter tous les messages". Dans la boîte de dialogue contextuelle, déposez un emplacement pour enregistrer les messages iPhone sur Mac. Si vous souhaitez sauvegarder certains messages texte, sélectionnez-les et choisissez "Exporter les messages sélectionnés" dans le menu "Exporter vers". Désormais, vous pouvez afficher les messages iPhone sur votre ordinateur à tout moment.

Note: iPhone Transfer peut charger et transférer tous les messages texte enregistrés sur votre iPhone vers Windows PC et Mac; tandis que l'application Messages n'est disponible que sur Mac. De plus, de nombreuses personnes ont signalé que la fonction de synchronisation des messages ne fonctionnait pas correctement. En effet, tous les messages doivent être synchronisés entre iPhone et Mac via les serveurs d'Apple. En cas de problème avec votre connexion Internet ou votre serveur Apple, les messages ne seront pas synchronisés.
D'autre part, nous vous suggérons de sauvegarder vos messages fréquemment, car toute opération erronée pourrait supprimer vos messages texte importants de l'iPhone, et il est apparemment plus difficile de récupérer des iMessages perdus et des messages texte que de les sauvegarder. iPhone Transfer peut vous aider à télécharger des messages texte de l’iPhone sur des ordinateurs Windows et Mac en quelques secondes. Vous pouvez ainsi l’utiliser régulièrement. Lorsque vous supprimez des messages importants par accident, vous pouvez le récupérer avec la même application de transfert pour iPhone.
Conclusion:
Bien que nous ayons plus de médias à communiquer que jamais auparavant, tels que l'audio, les vidéos et les photos, les messages texte ne meurent pas. Selon une étude récente, les gens ont tendance à envoyer davantage de SMS, en particulier chez les jeunes, en partie à cause de l'essor des services de messagerie instantanée, tels qu'iMessage. Si vous avez simultanément un iPhone et un Mac, il est judicieux de synchroniser les messages d’un iPhone à un autre et, à tout moment, lorsque vous ouvrez votre MacBook / Pro / Air ou votre iMac, vous pouvez facilement lire les messages de votre iPhone.
Dans ce didacticiel, nous vous avons expliqué comment synchroniser des messages texte entre iPhone et Mac. Si vous préférez envoyer et recevoir des messages sur Mac, vous pouvez également consulter les guides ci-dessus, notamment iMessages et les messages texte classiques. Si vous ne disposez que d’un ordinateur Windows, il est possible de sauvegardez vos messages depuis votre iPhone, aussi.
Nous avons également partagé l'une des meilleures applications de transfert de messages iPhone, Apeaksoft iPhone Transfer. Il est non seulement compatible avec Windows et Mac, mais peut également vous aider à effectuer ce travail simplement.