Il existe plusieurs raisons pour lesquelles les gens ont besoin de transférer des vidéos d'un iPhone vers un iPhone ou un iPad. Tout d'abord, après la sortie de l'iPhone 15, certains utilisateurs d'iPhone ont mis à niveau leur ancien appareil vers le nouveau modèle pour profiter des nouvelles technologies d'Apple. Ils doivent enregistrer des fichiers multimédias de l'ancien iPhone vers le nouvel iPhone. De nombreuses personnes sont des utilisateurs multi-appareils, qui possèdent à la fois un iPhone et un iPad. Le transfert de vidéos d'un iPhone vers un iPad peut alors être une tâche quotidienne pour ces utilisateurs multi-appareils.
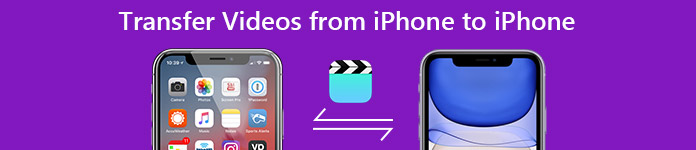
Il est vrai qu'il existe plusieurs méthodes pour transférer des vidéos entre différents iDevices. Le tutoriel montre les meilleurs moyens de transférer facilement des vidéos d'iPhone en iPhone. Lisez simplement l'article pour en savoir plus sur les processus détaillés pour ces solutions.
- Partie 1: Transférer des vidéos d'iPhone en iPhone / iPad avec iTunes
- Partie 2: Transférer des vidéos d'iPhone en iPhone / iPad via Airdrop
- Partie 3: Transférer des vidéos d'iPhone en iPhone / iPad professionnel
Partie 1: Transférer des vidéos d'iPhone sur iPhone / iPad à l'aide d'iTunes
iTunes est un utilitaire permettant aux clients Apple de sauvegarder un appareil, d'acheter du contenu et de restaurer des combinés. Et lors de la mise à niveau vers un nouvel iPhone, cela pourrait vous aider à transférer simplement des vidéos d'iPhone à iPhone.
Étape 1. Branchez l'iPhone source sur votre ordinateur et démarrez la dernière version de l'application iTunes. Une fois votre appareil reconnu, cliquez sur le bouton « Appareil » dans le coin supérieur gauche et accédez à l'onglet « Résumé » dans la barre latérale gauche.
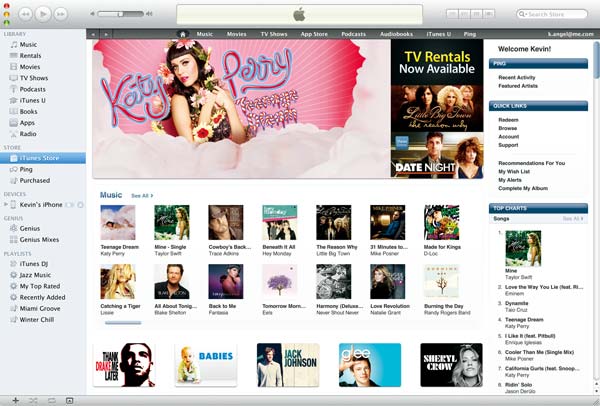
Étape 2. Localisez le secteur des sauvegardes sur le côté droit. Assurez-vous de sélectionner "Cet ordinateur" et cliquez sur "Sauvegarder maintenant" pour effectuer une sauvegarde de tout le périphérique. Une fois le processus terminé, supprimez l'ancien iPhone de votre ordinateur.
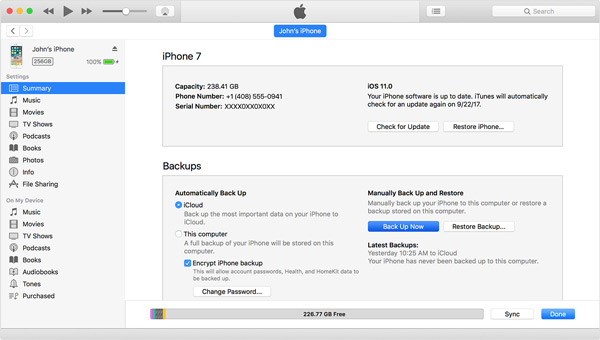
Étape 3. Ensuite, allumez votre nouvel iPhone ou iPad et configurez-le jusqu'à ce que vous atteigniez l'écran Applications et données. Sélectionnez "Restaurer à partir de la sauvegarde iTunes" et appuyez sur "suivant". Connectez l'iPhone ou l'iPad cible à votre ordinateur via un câble USB.

Conseil: Si l’iPhone ou l’iPad cible n’est pas un nouvel appareil, vous devez effectuer une réinitialisation d'usine sur votre appareil iOS.
Étape 4. Attendez qu'iTunes détecte l'iDevice cible et accédez également à l'onglet "Résumé". Cliquez sur "Restaurer la sauvegarde" et sélectionnez le dernier fichier de sauvegarde pour restaurer le périphérique cible.
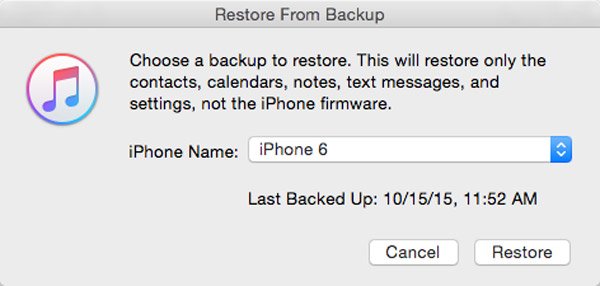
Étape 5. Une fois le processus de restauration terminé, suivez les instructions à l'écran pour traiter les étapes de configuration de la réinitialisation. Vous pouvez maintenant profiter des vidéos transférées d'iPhone en iPhone.
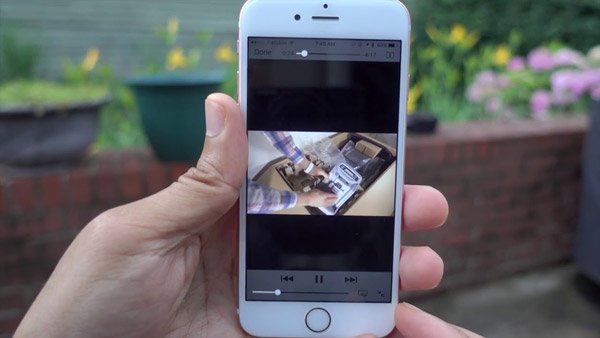
Remarque: iTunes ne pouvant pas transférer des vidéos séparément d'un iPhone à un autre, vous devez donc utiliser la fonctionnalité de sauvegarde et de restauration pour synchroniser tous les fichiers entre deux appareils iDevices.
More reading: Que faire si iTunes ne se synchronise pas?
Partie 2: Transférer des vidéos d'iPhone en iPhone / iPad via Airdrop
Par rapport à iTunes, la connexion sans fil est plus portable et facile à utiliser. Mais il est bien connu que Bluetooth est très lent lors du transfert de vidéos d'un iPhone à un iPad. AirDrop est une meilleure option, plus rapide et ne limitant pas le transfert de la taille du fichier.
Étape 1. Sur l'iPhone source, entrez votre mot de passe pour le déverrouiller et faites glisser votre doigt vers le haut sur n'importe quel écran pour ouvrir le centre de contrôle. Appuyez sur AirDrop et sélectionnez "Tout le monde" ou "Contacts uniquement" dans la boîte de dialogue contextuelle. Répétez également l'opération sur l'appareil iOS cible.

Conseil: l'option Tout le monde permet à chaque appareil autour de vous de détecter votre iPhone. Si vous sélectionnez "Contacts uniquement", vous devez vous assurer que l'appareil cible figure dans votre liste de contacts iCloud.
Étape 2. Ensuite, ouvrez l'application iPhone «Photos» sur l'appareil source et accédez à l'album «Vidéos». Appuyez sur Sélectionner en haut de l'écran et appuyez sur chaque vidéo que vous souhaitez synchroniser avec l'appareil cible.
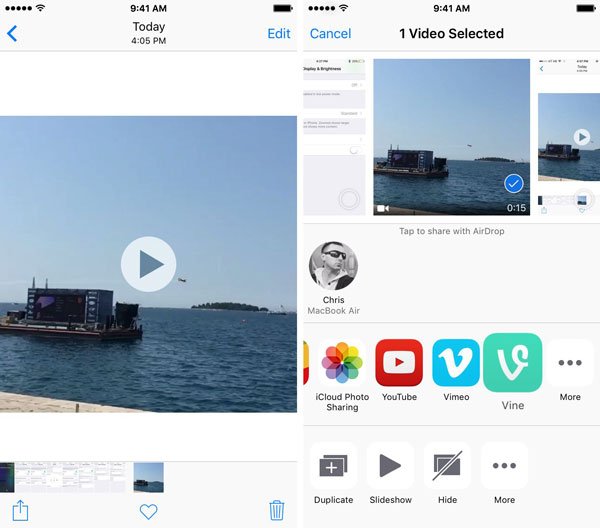
Étape 3. Appuyez ensuite sur le bouton « Partager », appuyez sur l'option « AirDrop » et sélectionnez le nom de l'appareil cible dans la liste. Tournez-vous vers l'appareil cible et appuyez sur « Accepter » dans le message contextuel pour commencer à transférer des vidéos d'iPhone vers iPhone ou iPad sans fil.

Note: Pour utiliser AirDrop transférant des fichiers entre iDevices, vous devez activer Bluetooth et Wi-Fi sur les deux appareils iOS. De plus, bien que cela soit plus rapide que Bluetooth, vous devez passer plus de temps à synchroniser les vidéos.
Partie 3: Transférer des vidéos d'un iPhone à un iPhone / iPad professionnel
Comme vous pouvez le constater, iTunes et AirDrop présentent tous deux des inconvénients en ce qui concerne le transfert de vidéos d'un iPhone à un iPad ou à un autre iPhone. Existe-t-il un moyen de synchroniser rapidement des vidéos entre iDevices? Apeaksoft iPhone Transfert peut être la réponse que vous recherchez. Ses principales caractéristiques comprennent:
- 1. Transférez des vidéos d'iPhone vers iPad ou un autre iPhone en un clic.
- 2. Prévisualisez les vidéos sur le périphérique iOS source avant le transfert.
- 3. Sélectionnez certaines vidéos ou synchronisez toutes les vidéos entre iPhone et iPad.
- 4. En plus des vidéos, prenez en charge un plus grand nombre de types de données, tels que des photos, des contacts, des messages, de la musique, etc.
- 5. Conservez la qualité et les formats vidéo pendant le transfert ou la sauvegarde.
- 6. Fonctionne sur iPhone 17/16/15/14/13/12/11, iPad Pro/Air/Mini et générations antérieures, et iPod touch.
En un mot, c'est le meilleur moyen de transférer des vidéos d'iPhone à iPhone sous Windows 11/10/8/7/XP et macOS.
Comment transférer rapidement des vidéos d'iPhone en iPhone / iPad
Pour vous aider à comprendre la procédure, nous utilisons un iPhone 7 comme périphérique source et un iPad Pro comme périphérique cible.
Étape 1. Préparation au transfert de vidéos entre iDevices
iPhone Transfer a une version pour Windows et Mac OS. Téléchargez la bonne version en fonction du système d'exploitation et installez-la sur votre ordinateur. Branchez les périphériques source et cible sur votre ordinateur à l'aide des câbles Lightning.

Étape 2. Prévisualiser des vidéos pour le transfert
Lancez la meilleure application de transfert iPhone et cliquez sur le nom de l'iPhone 7 dans la barre latérale gauche après avoir détecté vos appareils. Sélectionnez ensuite Média sous le nom du périphérique source pour afficher tous les fichiers multimédias sur le côté droit. Appuyez sur Type pour organiser les fichiers multimédias par types. Faites défiler jusqu'au secteur vidéo et prévisualisez les fichiers vidéo.
Étape 3. Transférer des vidéos de l'iPhone à l'iPad
Recherchez les vidéos que vous souhaitez transférer et cochez la case devant chacune de ces vidéos. Ensuite, dépliez le menu "Exporter vers" sur le ruban supérieur et sélectionnez "Exporter vers [périphérique cible]". Une fois terminé, déconnectez les deux appareils de votre ordinateur.
Ici, si vous souhaitez importer des films sur iPad, cliquez simplement sur le bouton "Ajouter" pour mettre des films de l'ordinateur vers l'iPhone / iPad.
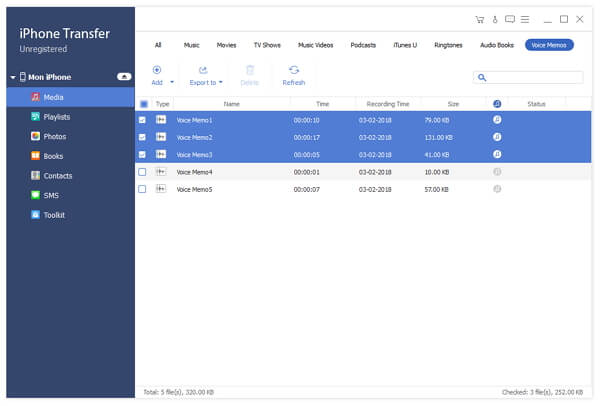
Vous voudrez peut-être aussi savoir: comment envoyer des vidéos d'Android à iPhone
Conclusion:
Que vous soyez un amateur de vidéo ou un réalisateur de vidéos, transférer des vidéos d'iPhone en iPhone ou en iPad est une compétence utile. Et avec nos guides ci-dessus, vous pouvez découvrir au moins trois façons de synchroniser des vidéos entre iDevices sans fil ou câblées. Si vous recherchez le moyen le plus simple de synchroniser des vidéos entre appareils iOS, Apeaksoft iPhone Transfer est apparemment la meilleure option.




