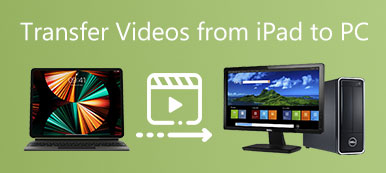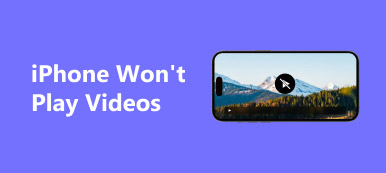Lorsque vous avez capturé des éléments supplémentaires dans une vidéo avec un iPhone, vous devez rogner une vidéo sur un iPhone pour obtenir un clip vidéo satisfaisant. Photos App fournit uniquement la fonction de recadrage pour les photos uniquement. Vous devez utiliser certains éditeurs de vidéo pour recadrer les vidéos sur iPhone. En savoir plus sur l'utilisation de l'application iMovie par défaut pour rogner des vidéos sur iPhone à partir de l'article.
Les vidéos que vous avez prises avec iPhone, même au format HEIV, n’ont pas une résolution aussi élevée que celles prises avec un appareil photo numérique. Comment préserver la meilleure qualité lorsque vous avez besoin de recadrer des vidéos iPhone? Vous pouvez obtenir la meilleure réponse de l'article maintenant.
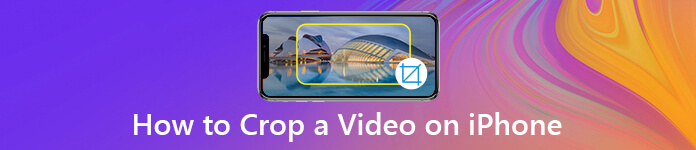
- Partie 1. Pourquoi devriez-vous recadrer une vidéo sur iPhone
- Partie 2. Comment recadrer une vidéo sur iPhone via iMovie
- Partie 3. Meilleure méthode pour recadrer une vidéo sur iPhone
- Partie 4. FAQ sur le recadrage d'une vidéo
Partie 1. Pourquoi devriez-vous recadrer une vidéo sur iPhone
Le recadrage d'une vidéo sur l'iPhone n'est pas seulement une méthode utile pour supprimer des objets ou des personnes non pertinents du fichier vidéo. Il supprime également l'arrière-plan de l'image pour protéger la confidentialité, zoomer sur un sujet spécifique dans la vidéo ou même obtenir un rapport de format adapté pour le partage sur Facebook, Instagram et d'autres sites de médias sociaux.
Il existe une restriction majeure pour la vidéo recadrée, elle deviendra floue ou pixelisée. Comment préserver la meilleure qualité vidéo est le facteur le plus important lorsque vous rognez une vidéo sur un iPhone, en particulier lorsque vous devez partager les vidéos recadrées sur des sites Web de médias sociaux? Pour en savoir plus sur le meilleur programme de découpage vidéo pour iPhone, obtenez un résultat satisfaisant.
Partie 2. Comment recadrer une vidéo sur iPhone via iMovie
iMovie pour iOS est une méthode gratuite pour recadrer une vidéo sur iPhone. À la différence des autres éditeurs vidéo, vous ne pourrez peut-être pas localiser la fonction de recadrage vidéo. Au lieu de cela, vous pouvez utiliser l'option "Pincer et zoomer la vidéo" pour recadrer la taille de votre vidéo sur iPhone.
Étape 1Exécutez iMovie pour iOS sur votre iPhone et accédez aux "Projets" en haut de l'écran. Si vous ne trouvez pas l'application sur votre iPhone, vous pouvez télécharger le programme gratuitement dans l'App Store.
Étape 2Appuyez sur le bouton "Plus", choisissez l'option "Film" et appuyez sur "Créer un film" pour créer un nouveau projet. Après cela, vous pouvez importer la vidéo capturée sur iPhone vers votre application iMovie.
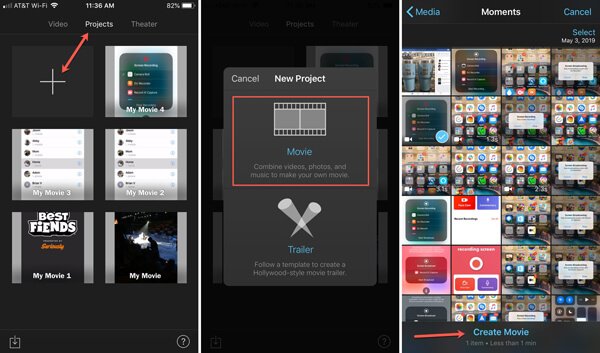
Étape 3Touchez la section de découpage en bas de l'écran pour afficher le bouton « Pincer pour zoomer sur la vidéo ». Une fois que vous appuyez sur le bouton, vous pouvez pincer ou pincer pour ajuster la sélection avec vos doigts.
Étape 4Vous pouvez recadrer la vidéo sur iPhone en conséquence. Lorsque vous avez terminé tout le processus, appuyez sur l'option "Terminé". Vous pouvez désormais prévisualiser, enregistrer, partager ou éditer davantage la vidéo sur iPhone.
Avant cela, vous pouvez ajouter d'autres effets, tels que définir les effets de transtition, ajouter du texte dans une vidéo avec iMovie et plus sur iPhone.
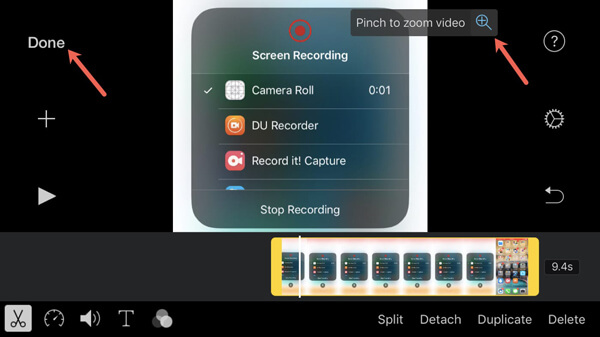
Partie 3. Meilleure méthode pour recadrer une vidéo sur iPhone
Pouvez-vous recadrer une vidéo sur iPhone avec la qualité vidéo d'origine? Le format d'image et la résolution vidéo pourraient ne pas convenir aux sites de diffusion en ligne. Pour obtenir une vidéo satisfaisante, vous devez transférer les vidéos sur un ordinateur et rogner la vidéo avec un éditeur de vidéo professionnel. Voici les processus détaillés que vous devriez connaître.
Comment transférer des vidéos de l'iPhone à l'ordinateur
Apeaksoft iPhone Transfer est une méthode simple pour transférer et gérer des vidéos, des photos, des messages, des contacts et d'autres données d'iPhone vers iTunes, PC, Mac et autres appareils iOS en un clic. De plus, vous pouvez également copier les vidéos recadrées sur votre iPhone depuis un ordinateur.
- Transférez des vidéos, des photos, des messages texte, des contacts et bien d’autres fichiers.
- Préserve la qualité vidéo d'origine lors du transfert des fichiers vidéo.
- Sélectionnez les vidéos que vous souhaitez transférer d'un iPhone à un ordinateur.
- Compatible avec les derniers iPhone 17/16/15/14/13/12/11 avec iOS 26 ou antérieur.
Étape 1Connectez l'iPhone à l'ordinateur via un câble USB
Téléchargez et installez le transfert vidéo sur iPhone. Lancez le programme sur votre ordinateur. Connectez votre iPhone à l'ordinateur avec un câble USB et lancez le logiciel. Il est capable de détecter automatiquement l'iPhone connecté.

Étape 2Prévisualisez et sélectionnez les vidéos que vous souhaitez transférer
Allez dans l'onglet "Vidéos" dans le menu de gauche et choisissez les vidéos que vous souhaitez recadrer à partir de différents dossiers. Après cela, vous pouvez cocher les cases à côté des vidéos que vous souhaitez transférer.
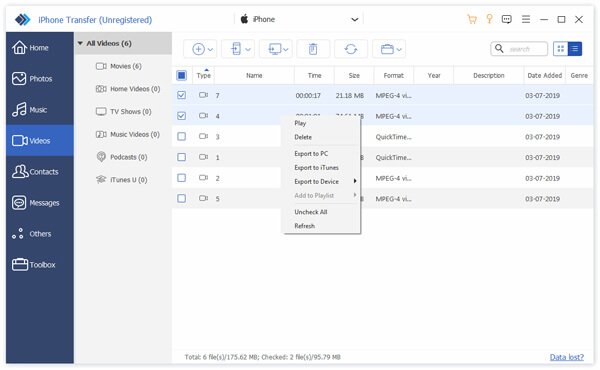
Étape 3Transférer des vidéos de l'iPhone vers l'ordinateur
Sélectionnez le bouton "Exporter vers" dans le menu supérieur, que vous pouvez choisir l'option "Exporter vers PC". Dans la boîte de dialogue contextuelle, choisissez un dossier spécifique pour enregistrer les vidéos iPhone et commencer à transférer les vidéos.
De cette manière, vous pouvez exporter les vidéos iMovie enregistrées sur un ordinateur. Pour les projets qui ne sont pas enregistrés dans iMovie, vous devriez lire cet article pour: transfert sur Mac ou un ordinateur Windows.

Comment recadrer une vidéo iPhone sur PC
Si vous avez déjà transféré les vidéos sur un ordinateur, vous pouvez recadrer les vidéos de l'iPhone sur un ordinateur avec un éditeur de vidéo professionnel afin de régler le rapport de format et d'améliorer la qualité vidéo. Apeaksoft Video Converter Ultimate est un logiciel de découpe vidéo iPhone polyvalent que vous pouvez modifier et gérer facilement.
Apeaksoft Video Converter Ultimate
- Recadrer, couper, retourner, faire pivoter, fusionner, filigraner et éditer les fichiers vidéo.
- 4 différents paramètres pour optimiser et améliorer la qualité vidéo.
- Exportez la vidéo recadrée dans différents formats, appareils et SNS.
- Prévisualisez et éditez la vidéo en temps réel avec le lecteur multimédia intégré.
Étape 1Importer les vidéos de l'iPhone dans le programme
Téléchargez et installez le recadrage vidéo, lancez le programme sur votre ordinateur et cliquez sur le bouton "Ajouter un fichier" pour importer toutes les vidéos de l'iPhone que vous souhaitez éditer dans la zone de la bibliothèque.

Étape 2Recadrer la partie indésirable d'une vidéo iPhone
Sélectionnez la vidéo iPhone souhaitée, cliquez sur le menu "Edition" et choisissez l'onglet "Recadrer". Après cela, vous pouvez ajuster la "Taille de la zone de recadrage", "Position de la zone de recadrage", "Mode zoom" et autres pour recadrer la vidéo sur iPhone.

Étape 3Améliorer la qualité de la vidéo iPhone recadrée
Afin d'améliorer la qualité vidéo, choisissez l'option «Améliorer», vous pouvez augmenter la résolution, optimiser la luminosité et le contraste, supprimer le bruit vidéo et réduire les tremblements de la voix pour améliorer la qualité vidéo.
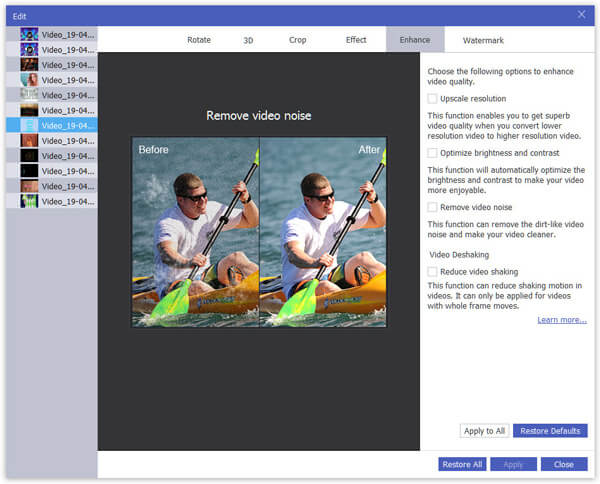
Étape 4Ajuster le ratio d'aspect et la résolution vidéo
Cliquez sur le bouton "Paramètres", sur lequel vous pouvez ajuster les paramètres vidéo, tels que l'encodeur, la fréquence d'images, la résolution, le rapport hauteur/largeur, le débit vidéo et bien d'autres paramètres pour les fichiers audio afin d'obtenir un résultat satisfaisant.
Après cela, cliquez sur le bouton "Convertir" pour commencer à recadrer le fichier vidéo.
Outre la fonction de recadrage et d'amélioration, il prend également en charge vidéo en rotation, clip vidéoet d’autres effets de montage.

Partie 4. FAQ sur le recadrage d'une vidéo
Pourquoi ne puis-je pas recadrer une vidéo sur mon iPhone ?
Toutes les applications de montage vidéo n'offrent pas le même ensemble de fonctionnalités, il vaut donc la peine de vérifier si l'application que vous utilisez dispose d'un outil de recadrage. Ou bien la vidéo que vous essayez de recadrer est dans un format qui n'est pas compatible avec l'application ou le système d'exploitation de l'iPhone. Il est également possible qu'il y ait un problème temporaire ou un bug avec l'application que vous utilisez.
Le recadrage d’une vidéo réduit-il la qualité ?
Parfois, recadrer une vidéo peut réduire sa qualité. Lorsque vous recadrez une vidéo, vous supprimez essentiellement une partie de l’image vidéo d’origine. Cela peut entraîner une perte de résolution et de détails dans la zone recadrée.
Pourquoi le recadrage de la vidéo augmente-t-il la taille du fichier ?
Lorsque vous recadrez une vidéo, vous supprimez certaines parties de l'image vidéo. Cela signifie que les parties restantes de la vidéo doivent être réencodées. Lors du processus de réencodage, la vidéo peut être compressée à l'aide d'un codec ou de paramètres différents, ce qui peut entraîner une taille de fichier plus grande.
Quelle est la différence entre recadrer et redimensionner ?
Le recadrage vous permet de sélectionner une zone spécifique de l'image et de supprimer le reste. L'image résultante aura un rapport hauteur/largeur ou une taille différente de celle de l'original. Le redimensionnement consiste à modifier les dimensions de l'image entière. Cela ne supprime aucune partie de l’image ; il ajuste simplement sa taille globale.
Comment recadrer une vidéo sur un iPhone sans application ?
Vous pouvez utiliser l'application Photos intégrée. Ouvrez-le sur votre iPhone, recherchez et sélectionnez la vidéo que vous souhaitez recadrer. Appuyez sur le éditer bouton dans le coin supérieur droit de l’écran. Dans les options d'édition en bas de l'écran, cliquez sur l'icône Culture bouton. Vous verrez un cadre rectangulaire autour de la vidéo. Vous pouvez ajuster la taille et la position du cadre en faisant glisser ses coins ou ses bords.
Conclusion
L'article partage deux méthodes fréquemment utilisées pour rogner une vidéo sur votre iPhone. iMovie est la méthode par défaut pour rogner une vidéo sur iPhone avec des fonctionnalités limitées. Afin de rogner les vidéos de l'iPhone pour les appareils et les sites de médias sociaux, vous pouvez transférer les vidéos d'iPhone vers un ordinateur et utiliser des éditeurs de vidéo professionnels pour rogner les vidéos en conséquence. Si vous avez des questions sur la manière de rogner une vidéo sur un iPhone, vous pouvez partager davantage de détails dans les commentaires.