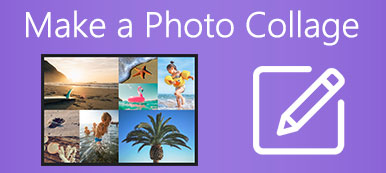Vous cherchez une méthode simple, en particulier un moyen gratuit de mettre deux vidéos côte à côte et faire une vidéo en écran partagé?
Pour différentes raisons, vous souhaitez réaliser un collage vidéo ou une vidéo double écran. Lorsque vous recherchez sur Google comment créer un écran partagé, vous pouvez facilement vous tourner vers Movavi Video Editor. C'est un type d'outil de montage vidéo populaire qui peut vous aider à mettre des vidéos côte à côte.
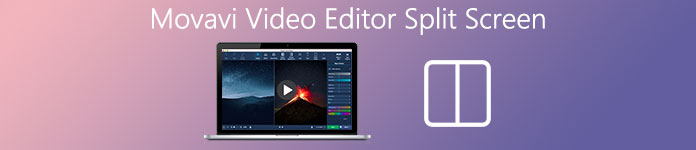
Cet article vous guidera vers faire une vidéo en écran partagé dans Movavi pas à pas. De plus, nous aimons vous partager une meilleure façon de faire des vidéos côte à côte.
- Partie 1. Écran partagé de Movavi Video Editor
- Partie 2. Meilleure façon de faire une vidéo en écran partagé
- Partie 3. FAQ de Movavi Video Editor Split Screen
Partie 1. Comment faire une vidéo en écran partagé dans Movavi
Qu'est ce que le meilleur éditeur vidéo en écran partagé? Avec autant d'outils de montage vidéo proposés sur le marché, vous ne savez peut-être pas lequel utiliser pour réaliser une vidéo double écran. Movavi Video Editor est un populaire qui a la capacité de mettre deux vidéos ensemble et de les lire simultanément. Cette partie vous montrera comment faire une vidéo en écran partagé dans Movavi.
Étape 1Ouvrez votre navigateur Web et accédez au site officiel de Movavi. Une fois sur place, repérez le Éditeur vidéo Plus logiciel et téléchargez-le. Il vous permet de faire un écran partagé sur PC Windows et Mac.
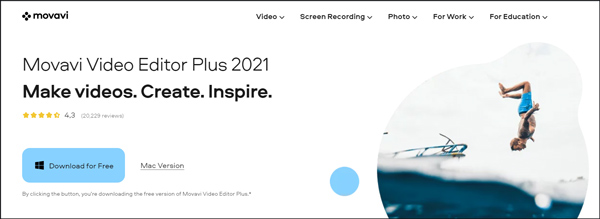
Notez que, pendant l'installation de Movavi Video Editor, vous pouvez facilement obtenir Quelque chose s'est mal passé, pas de réseau, ou d'autres erreurs, vous devez réessayer jusqu'à ce que vous l'installiez enfin.
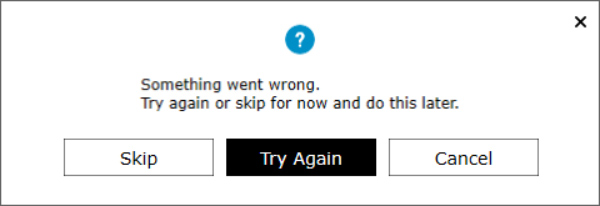
Étape 2Movavi Video Editor Plus n'est pas un programme gratuit. Après l'installation, vous aurez un essai gratuit de 7 jours. Cliquez sur Ajouter des fichiers pour charger vos vidéos pour faire un écran partagé.
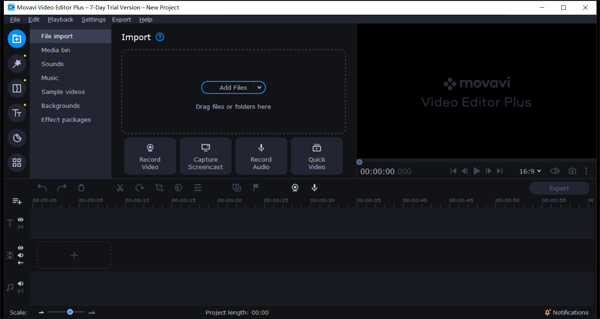
Étape 3Faites glisser vos clips vidéo vers le Piste vidéo sur le Forum. Vous devez maintenant faire glisser un clip sur la timeline pour créer une piste de superposition. Après cela, vous pouvez sélectionner Côte à côte à gauche or Côte à côte à droite pour placer cette vidéo.
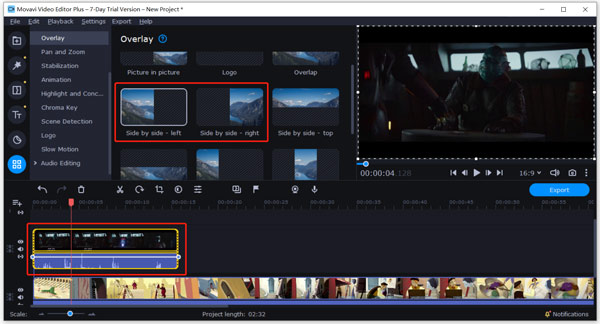
Étape 4Choisissez l'autre clip et utilisez la même étape pour le placer à côté de la première vidéo. Vous devez cliquer sur Recouvrir puis sélectionnez l'option côte à côte. De nombreuses fonctionnalités d'édition y sont proposées. Vous pouvez utiliser Rogner, Couper ou d'autres fonctions pour éditer vos clips vidéo.
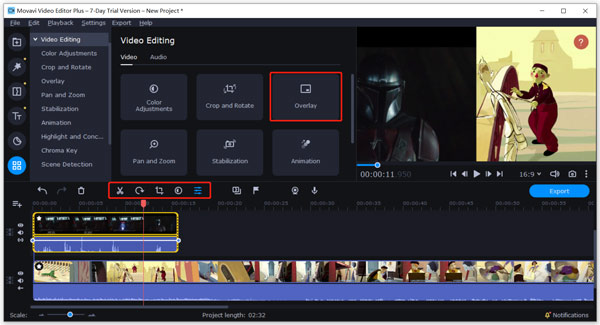
Étape 5Après toutes les opérations d'édition, vous pouvez cliquer sur Exportations pour enregistrer la vidéo en écran partagé créée sur votre ordinateur. Maintenant, vous avez 2 options, Enregistrer en mode d'essai or Acheter la clé d'activation.
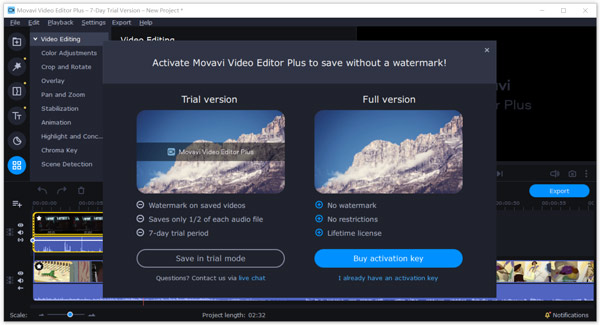
Comme vous pouvez le voir, si vous souhaitez créer un écran partagé dans Movavi gratuitement, un filigrane sera ajouté à la vidéo exportée. De plus, seulement 1/2 de chaque fichier audio peut être sauvegardé. La licence d'un an/1 PC coûte 1 $, et Lifetime/44.95 PC coûte 1 $.
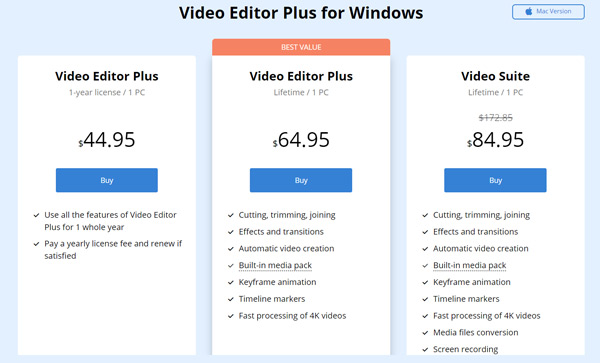
Pour éditer les vidéos sur écran partagé, vous pouvez utiliser le éditeur vidéo à écran partagé.
Partie 2. Meilleure façon de mettre des vidéos côte à côte et de faire une vidéo en écran partagé
Pour créer une vidéo sur écran partagé, vous pouvez également utiliser le puissant Video Converter Ultimate. En tant qu'éditeur et convertisseur vidéo complet, il est capable de regrouper deux vidéos ou plus avec une haute qualité.

4,000,000+ Téléchargements
Mettez deux vidéos ou plus côte à côte pour créer une vidéo en écran partagé.
Proposez de nombreux modèles différents pour combiner des vidéos côte à côte.
De puissantes fonctionnalités d'édition telles que couper, recadrer, faire pivoter, filigraner, 3D, améliorer et effets.
Fournissez une boîte à outils de compresseur vidéo, de créateur de GIF, de créateur de 3D, d'amplificateur de vidéo et plus encore.
Étape 1Cliquez sur le bouton de téléchargement ci-dessus et suivez les instructions pour installer et exécuter gratuitement ce créateur d'écran partagé sur votre ordinateur.
Étape 2Lorsque vous l'entrez, sélectionnez le Collage fonctionnalité pour faire des vidéos côte à côte. De nombreuses mises en page fréquemment utilisées y sont proposées pour vous permettre de placer deux clips vidéo ou plus.

Étape 3Après avoir sélectionné une mise en page appropriée, vous pouvez cliquer sur le bouton Ajouter (l'icône plus) pour ajouter vos fichiers vidéo un par un. Cet éditeur vidéo est conçu avec un lecteur intégré pour vous permettre de visualiser directement les effets vidéo que vous créez.

En plus d'éditer la vidéo et d'ajuster ses effets, vous pouvez utiliser Filtre pour appliquer un nouvel effet à votre vidéo en écran partagé. En outre, vous êtes autorisé à personnaliser la musique de fond à votre guise.

Étape 4Cliquez sur le Exportations pour sélectionner le bon format de sortie, la fréquence d'images, le débit binaire, la qualité et le dossier de destination pour le création d'une vidéo en écran partagé. Puis cliquer Démarrer l'exportation pour confirmer votre opération.

Par rapport à Movavi Video Editor Plus, il peut vous offrir une expérience de montage vidéo meilleure et plus facile. Plus important encore, la vidéo de sortie n'aura pas de filigrane, même si vous utilisez une version gratuite.
Partie 3. FAQ de Movavi Video Editor Split Screen
Question 1. Puis-je combiner plusieurs vidéos en une seule avec Movavi ?
Oui. Vous pouvez combiner 2 clips vidéo ou plus sur un seul écran avec Movavi Video Editor Plus ci-dessus. Ajoutez simplement vos vidéos dans le logiciel et personnalisez la position de la vidéo. Ensuite, vous pouvez facilement les exporter en tant que nouvelle vidéo.
Question 2. Comment combiner 2 vidéos ensemble gratuitement en ligne ?
Il existe de nombreux outils de fusion vidéo en ligne gratuits qui peuvent vous aider à combiner 2 clips vidéo. Vous pouvez essayer le populaire VEED.IO, Kapwing, Clideo ou un autre outil de création de vidéos en ligne pour fusionner gratuitement vos vidéos.
Question 3. Comment créer une vidéo double écran sur TikTok ?
TikTok a une fonction Duet pour vous permettre de mettre facilement 2 vidéos côte à côte. À écran partagé sur TikTok, vous pouvez ouvrir l'application TikTok sur votre iPhone ou votre téléphone Android, sélectionner et afficher une vidéo que vous souhaitez utiliser dans le cadre de la vidéo en écran partagé, puis appuyez sur l'icône Partager, choisissez Duo et sélectionnez une autre vidéo pour faire duo.
Conclusion
Comment faire une vidéo en écran partagé dans Movavi? Après avoir lu cette page, vous pouvez apprendre à utiliser Movavi Video Editor pour mettre des vidéos côte à côte dans les détails. De plus, une excellente alternative à Movavi vous est recommandée pour réaliser des vidéos double écran. Vous pouvez choisir votre créateur de vidéo à écran partagé préféré pour éditer vos vidéos.