In order to optimize the loading speed of your webpage, you might need to compress the photos. It is not difficult to find a photo compressor to shrink the size of the photos. Photoshop compress image is one of the best choices that has special algorithm to compress photos for website.
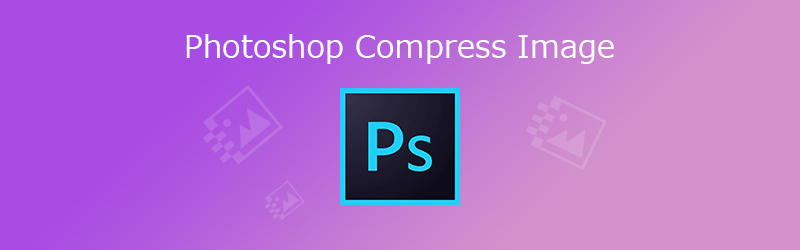 Photoshop Compress Image
Photoshop Compress Image Do you want to learn more about how to compress an image in Photoshop? Is there a method to compress PNG files or use the batch process? Just learn more details about the process and choose the desired resolution according to your requirement.
- Part 1: How to Compress Image in Photoshop without Losing Quality
- Part 2: Best Photoshop Alternative to Compress Image for Web
Part 1: How to Compress Image in Photoshop without Losing Quality
How to Compress an Image in Photoshop for Web
Step 1 Launch the Photoshop on your computer. Go to the File option and choose the Open option to load the original image from your computer into your computer accordingly.
Step 2 When you need to save a smaller photo for web, you can go to the File option and choose the Save for Web & Devices option to compress an image for web via Photoshop.
Step 3 After that, you can adjust the other parameters, such as the Preset, Optimized, Convert to RGB, Image Size, Percent or Quality to keep the image at a decent quality.
Step 4 Just preview the image as well as the difference in file size and quality comparison in the 4-Up tab. When you need to compress a certain size, you can estimate the percentage accordingly.
Step 5 After that, click on the Select download speed icon to change the Size/Download Time to get an estimate on how long it will take to download your image at the selected Size/Download Time.
Step 6 If you are satisfied with the compress photo, you can click the Save button to compress the image for web with Photoshop. Please save the image to another folder in order not to replace the original one.
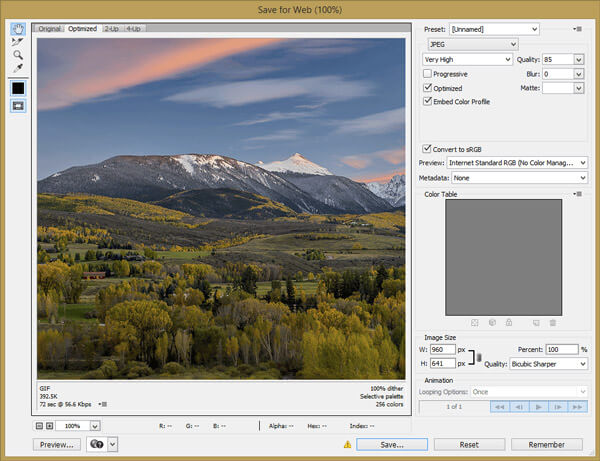
The compressed images are lost because the Photoshop crashes? Recover the photos right now.
How to Batch Compress Images with Photoshop
Step 1 When you want to compress images in batch with Photoshop, you should group all images into the same folder that you want to compress on your computer.
Step 2 Open the Adobe Photoshop, you can choose the File menu and select the Scripts option. From the unfold list, you can click on the Image Processor option.
Step 3 From the Image Processor window, you can click the Select Folder option to select the folder you created. After that, you can also set up the location to save process image.
Step 4 In order to shrink the photo quality, you can only adjust the photo quality, or enter the specific parameter in Resize to Fit option to get a desired photo quality accordingly.
Step 5 Once you have input your settings, you can click on the Run option to compress the photos via Photoshop in batch. It is not suitable to convert the PNG files in batch.
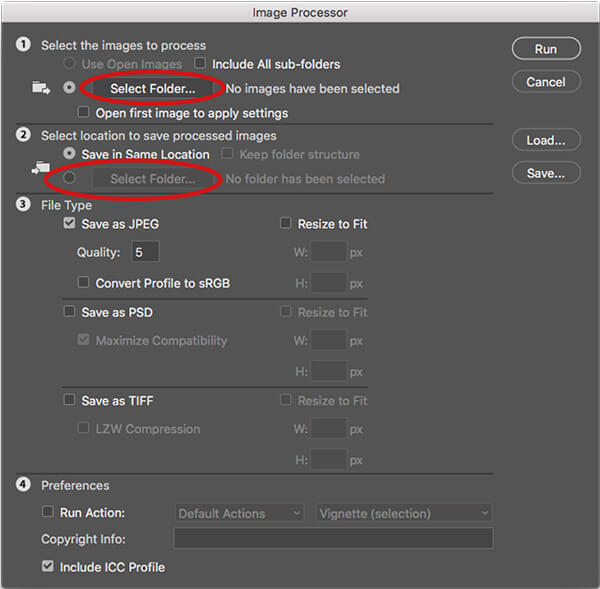
Part 2: Best Photoshop Alternative to Compress Image for Web
Is there a Photoshop compress image method to compress photos with the original quality for free? How to reduce and shrink the photos automatically for your web? Free Online Image Compressor is the desired Photoshop online alternative to compress photos with the original quality.
1. Advanced lossless algorithm to compress files with keeping the best quality.
2. Bulk compress and shrink up to 40 images at the same time with fast speed.
3. Capable of shrinking the desired images file size with a high compression.
4. Compatible with the most popular 4 types of image files, including PNG.
Step 1 Go to the free online image compressor with any browser on your computer. The Photoshop alternative supports 4 different file formats, such as JPEG, PNG, SVG, and GIF file formats.
Step 2 After that, you can click the Add Image button to load up to 40 images into the online photo compressor. You can also drag and drop the photos into the program accordingly.
Step 3 It just few a few seconds to compress the files. Once the photos are compressed automatically, you can click the Download All button to downloaded the photos for your website.
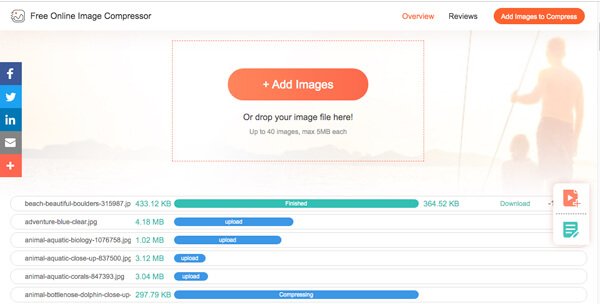
Conclusion
When you want to compress photos for your website, Photoshop compress image algorithm is one of the best choice. Just learn more details about how to compress photos via Photoshop as well as the best alternative from the article.




