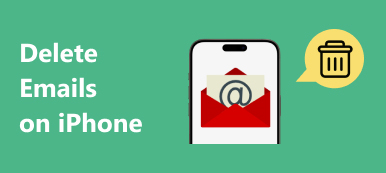"Nincs annál frusztrálóbb, mint az iPhone-on megjelenő" Tárolás majdnem megtelt "felugró üzenetet látni. Különösen akkor, ha azt tapasztalja, hogy sok más tárhelyet foglal el a Másik és csak úgy tűnik, hogy nagyobb lesz, de nem is tudja mi a másik és hogyan lehet törölni. Ma elmondom, hogy az Egyéb mit jelent az iPhone-tárhelyben, és bemutatom, hogyan törölheti az Egyéb-t iPhone-ján. Ezenkívül közvetlen és egyszerű módot kínálunk mélyre és hatékonyan törölje az Egyéb lehetőséget, és szabadítson fel több helyet az iPhone számára, ha nem tudta teljesen eltávolítani az Egyéb alkalmazást az iPhone készülékről. "
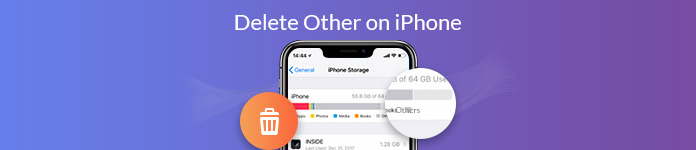
- 1 rész. Mit jelent más az iPhone tárolásában?
- 2 rész. Hogyan törölheti manuálisan az iPhone készüléken egyéb fájlokat
- 3 rész. Hogyan törölje az iPhone készüléket mélyen és hatékonyan
rész 1: Mit jelent más az iPhone tárolásában?
Ha az iPhone öregszik anélkül, hogy elegendő tárhely lenne, akkor előfordulhat, hogy meg kell takarítania. Mehetsz beállítások > általános > iPhone tárolás az iPhone tárolójának ellenőrzéséhez, amely a következő típusú tartalmakat tárolja:
- Alkalmazások: Telepített alkalmazások
- Média: Dalok, audio podcastok, filmek, zenei videók, TV-műsorok stb.
- Fotók: Camera Roll tartalom, Photo Stream és Photo Library
- Könyvek: iBooks könyvek és PDF fájlok
- Egyéb: Safari gyorsítótárak és offline olvasási lista, alkalmazásadatok, e-mail gyorsítótárak stb.
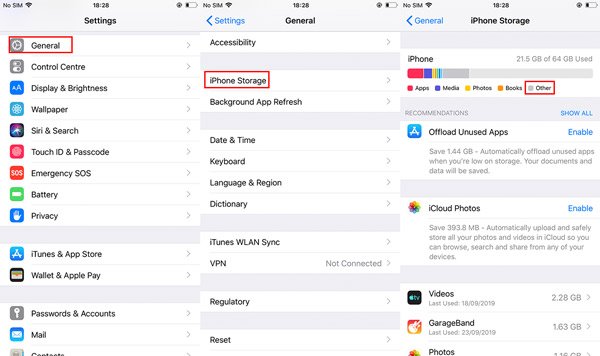
Az olyan ismerős kategóriák mellett, mint az Alkalmazások, Média, Fotók és Könyvek, az Egyéb kategória kissé titokzatos. Az Egyéb kategória egy valódi, mindenre kiterjedő kategória, amely az összes gyorsítótárat, a beállítási beállításokat, a Safari gyorsítótárakat, az Offline olvasási listát, az alkalmazásokkal létrehozott tartalmat, a levelezési gyorsítótárakat és egyéb adatokat tárolja. Az iPhone egyéb tárhelye pedig egyre több helyet foglal el, mert a felesleges fájlok és gyorsítótárak mérete nem csökken, ha nem törli őket. Ekkor az iPhone tárhelye egyre kisebb lesz. De ne aggódjon, többféleképpen törölheti az Egyebet az iPhone tárhely felszabadításához. Nézzük meg, hogyan törölhet másokat az iPhone készülékén.
rész 2: Hogyan törölheti manuálisan az iPhone készüléken az Egyéb elemet
Most már tudja, mi a Másik, nézzük meg, hogyan lehet kétféleképpen törölni az Egyéb alkalmazást az iPhone készülékről. Az egyik az iPhone biztonsági mentése és alaphelyzetbe állítása, a másik mód pedig a Safari gyorsítótárainak és az Offline olvasási listák, az alkalmazásadatok és a Mail gyorsítótárainak külön törlése. Mielőtt elindítaná az Egyéb törlését az iPhone készülékről, győződjön meg róla, hogy biztonsági másolatot készít az iPhone-ról, hátha vissza akar állítani bármit, amelyet tévesen töröl.
1 módszer. Törölje külön a Safari gyorsítótárakat, az alkalmazás- és a levelezési adatokat
1. Törölje a Safari gyorsítótárakat és az offline olvasási listát
A Safari rögzíti azokat a dolgokat, amelyekre valaha rákeresett, hogy legközelebb gyorsan hozzáférhessen hozzájuk. De sok felesleges gyorsítótárat és webhelyadatot takarít meg, amelyek felemésztik az iPhone tárhelyét. Tehát hasznos a Safari gyorsítótárainak törlése. Miközben törli a Safari gyorsítótárát, egy másik terület, amelyet nem szabad figyelmen kívül hagyni a Safari használatával, az offline olvasási listája.
- 1.Go to beállítások > általános > iPhone tárolás > Safari.
- 2.Tap Website adatok. Ezután koppintson az Összes weboldal adatainak eltávolítása elemre.
- 3.Back to Safari, húzza balra balra Offline olvasólista. Ezután érintse meg töröl.
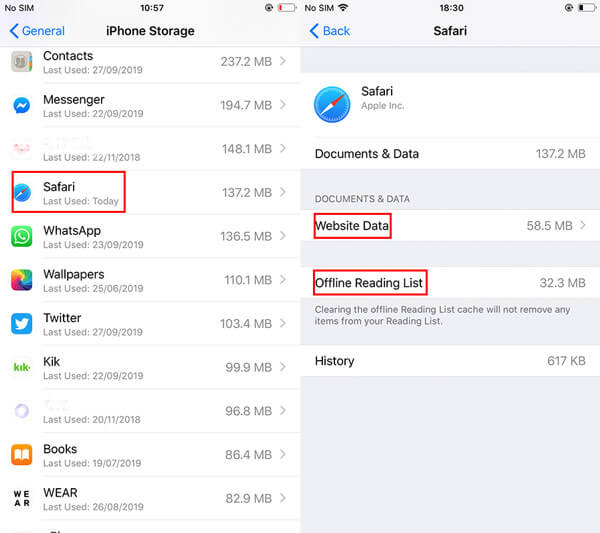
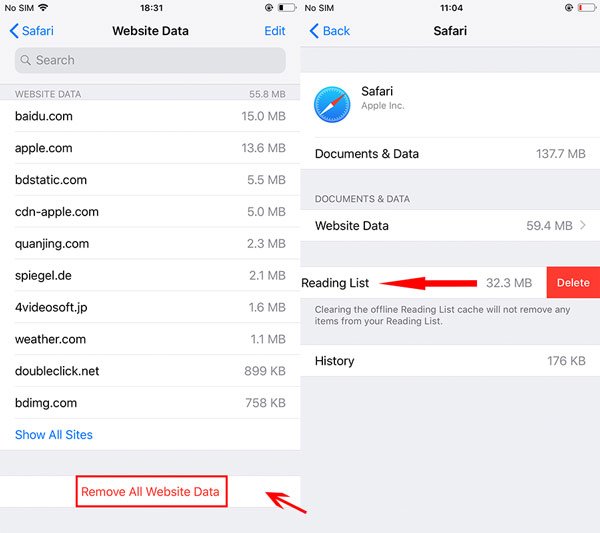
Ez az! Remélem, hogy a tároló sáv kissé zsugorodni fog.
2. Az alkalmazás adatainak törlése
Sok alkalmazás adatai elég sok helyet foglalnak el, de ennek közvetlen törlésére nincs mód. Tehát törölnie kell az alkalmazást, majd újra le kell töltenie.
- 1. Menj beállítások > iPhone tárolás.
- 2. Koppintson az alkalmazás nevére.
- 3. Ezután koppintson a elemre töröl.
- 4. Töltse le újra az alkalmazást.
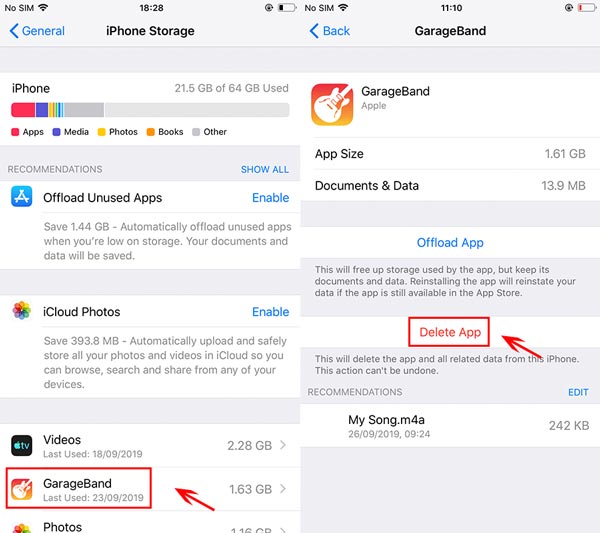
Lehet, hogy a másik lehetőséget találja: App letöltése. Mivel arról beszélünk, hogy töröljük az egyes alkalmazások adatait, az Alkalmazás törlése szolgálná a célt. Itt van a különbség az alkalmazás letöltése és a törlés között:
- App letöltése: Az alkalmazások letöltése az iOS-eszközre felszabadítja az alkalmazás által használt tárhelyet, de megőrzi adatait. Az alkalmazás újratelepítésekor visszaállíthatja adatait.
- App törlése: Ezzel törli az alkalmazást és az összes kapcsolódó adatot.
3. Törölje a levél gyorsítótárait
A Levelező alkalmazás használatakor a megtekintett dokumentumok, képek és videók gyorsítótárai az iPhone-on tárolódnak. Ezek többségét soha nem fogja újra megnyitni, így ezeknek a gyorsítótáraknak nem szükséges, hogy az iPhone-on maradjanak. Ennél is fontosabb, hogy a levelezési gyorsítótárak elég nagy mennyiségű tárhelyet foglalhatnak el. Hogy megszabaduljon tőle, egyszerűen törölje e-mail fiókját az iPhone készülékről, majd adja hozzá újra.
- 1. Menj beállítások > Jelszó és fiókok.
- 2. Koppintson a fiókra.
- 3. Ezután koppintson a elemre Fiók törlése.
- 4. A fiók törlése után érintse meg a Vissza gombot, majd nyomja meg a gombot Fiók hozzáadása a fiók újbóli hozzáadásához.
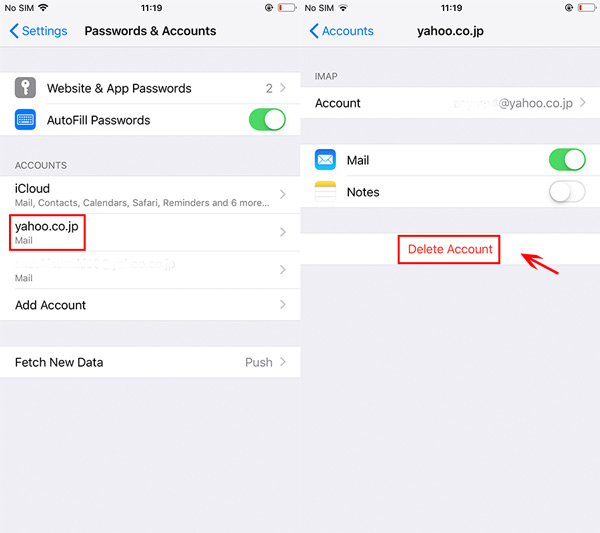
2 módszer: Biztonsági másolat készítése és visszaállítása iPhone-ra az iTunes használatával
A safari gyorsítótárak, az alkalmazás- és levelezési adatok törlése után az iPhone-on a tárhely megnő. De ha úgy gondolja, hogy a tárhely még mindig nem elég nagy, akkor biztonsági másolatot készíthet és állítsa vissza iPhone készülékét az iTunes használatával, hogy több tárhelyet szabadítson fel iPhone-ja számára.
1 lépés. Indítsa el az iTunes alkalmazást, és csatlakoztassa iPhone-ját a számítógépéhez. A rendszer felszólíthatja arra, hogy koppintson a Bizalom gombra, és írja be a jelszót iPhone-ján, hogy a számítógép hozzáférhessen iPhone-jához.
2 lépés. Kattintson a telefon gombra a bal felső sarokban, és kattintson Összegzésként a bal oldali listán. Tól től A mentések, választ Ez a számítógép, és ellenőrizze Az iPhone biztonsági másolatának titkosítása az adatok védelme érdekében. Ezután kattintson a gombra Biztonsági mentés most alatt a Biztonsági másolat készítése és visszaállítása manuálisan.
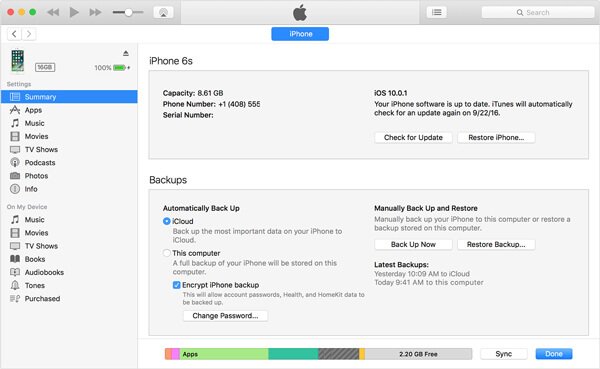
3 lépés. A biztonsági másolat készítése után húzza ki az iPhone készüléket. Ezután nyissa meg iPhone-ját, és keresse meg beállítások > általános > vissza, és érintse meg Erase All Content and Settings.

4 lépés. Az iPhone alaphelyzetbe állítása után visszaállítja az iPhone-t az iTunes biztonsági mentéséről. Csatlakoztassa újra iPhone-ját a számítógéphez. Kattintson a telefon gombra a bal felső sarokban, és kattintson Összegzésként a bal oldali listán. Tól től A mentések > Biztonsági másolat készítése és visszaállítása manuálisankattintson a gombra Restore Backup. Válassza ki az éppen biztonsági másolatot készített biztonsági másolatot, majd kattintson a gombra Visszaad gombot.
Amikor a visszaállítás befejeződik, az iPhone több tárhelyet fog kapni.
rész 3: Hogyan törölhess másokat iPhone-járól mélyen és hatékonyan
Ha a fenti módszerek követésével továbbra sem tudott elegendő tárhelyet felszabadítani iPhone-jához az Egyéb törlése után, akkor használjon egy iOS radír eszközt az Egyéb törléséhez és további tárhely felszabadításához. Apeaksoft iPhone Eraser a legjobb választás az iPhone összes tartalmának és beállításának végleges törlésére egyetlen kattintással. Az iPhone professzionális adattörlési eszközeként az iPhone Eraser megvédi a személyes adatait, és biztonságosan eltávolítja az összes adatot és beállítást az iPhone készülékről. Emellett kiválaszthatja a törlési szinteket a saját igényei alapján is. Most nézzük meg, hogyan lehet végleg törölni az Egyéb alkalmazást.
Az iPhone Eraser az összes adatot törli az Ön iPhone-ján. Ha fontos adatait meg szeretné menteni, először biztonsági másolatot készíthet ezekről Apeaksoft iOS adatmentés és visszaállítás . Gyorsan és biztonságosan segít iPhone biztonsági mentése/ iPad / iPod adatok, ideértve az üzeneteket, dokumentumokat, fényképeket, jegyzeteket, hívásnaplókat, videókat, audio és még sok más.
1 lépés. Ingyenes letöltés iPhone Radír. Telepítse és indítsa el ezt az iPhone radírot a számítógépére. Ha egy üzenet kéri az eszköz jelszavát vagy a Bizalom a számítógéphez, kövesse a képernyőn megjelenő lépéseket.
2 lépés. Válassza ki a törlési szintet három törlési szint közül: alacsony szint, közepes szint és magas szint, hogy mindent töröljön az iPhone készülékéről. Választhatja a Magas szintet, ha véglegesen törli adatait.

3 lépés. A törlési szint kiválasztása után kattintson a Start gombra, hogy törölje az Egyéb elemet, valamint az iPhone tartalmát és beállításait.

Remélhetőleg, ha ezen módszerek némelyikét követi, felszabadítja a haszontalan Egyéb adatok által elfoglalt helyet. Ha kell törli az iPhone készüléket teljes egészében az Apeaksoft iPhone Eraser segít az összes adat biztonságos és gyors törlésében, beleértve az Egyéb elemet is. A megjegyzésben tudassa velünk, mely módszerek működtek az Ön számára legjobban.
ingyenes letöltésingyenes letöltés