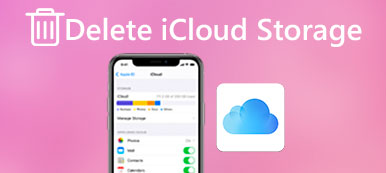"Nemrég frissítettem iPhone 15-re, ezért biztonsági másolatot készítettem a régi iPhone-omról, és visszaállítottam az újra, most pedig folyamatosan kapok értesítéseket arról, hogy elfogy a tárhelyem az iCloudban. Hogyan kell helyesen csinálni, ha úgy döntök, hogy törlöm adatokat az iCloudból? Kérem, segítsen."
Nem tagadható, hogy az iCloud hasznos mentési szolgáltatás az iPhone és iPad felhasználók számára; mindazonáltal az Apple csak ingyenes 5GB tárolást biztosít minden fiókhoz. Vannak, akik aggódnak az iCloud fájljainak törlése miatt, ami befolyásolhatja az eszközeik aktuális adatait.
Ezért elmondjuk 5 módját az iCloud adatainak törlése biztonságosan és könnyen.
Az iCloud tárolásának szabaddá tételéhez szükséges nemkívánatos dolgok törlése szakmai ismeretek nélkül történhet.

- 1 rész. A régi iCloud mentés törlése
- 2 rész. Hogyan törölheti a képeket az iCloud tárolóból
- 3 rész. Hogyan törölhető az iCloud dokumentum és adat
- 4 rész. Az iCloud alkalmazásadatok törlése
- 5 rész. Az iCloud adatok végleges törlésének legegyszerűbb módja
Mielőtt betartaná az alábbi öt tippet az adatok törléséhez az iCloudból, felmerülhet a kérdés: "Mi történik, amikor törlöm az iCloud biztonsági másolatát?"
Az iCloud biztonsági másolatot készít a fényképek, videók, kapcsolatok, naptárak, alkalmazásadatok és egyéb adatok tárolására. (Mi az iCloud biztonsági másolat??)
Általánosságban elmondható, hogy az iCloud adatainak törlése esetén hatással lesz az iPhone / iCloud meglévő adataira.
Ha azonban az iCloud-ról fényképeket töröl, akkor az is elhagyja a készüléket.
Most bontsuk szét az iCloud-adatok egyesével történő törlésének teljes folyamatát.
1 rész. A régi iCloud mentés törlése
1 lépés. Lépjen a "Beállítások"> [az Ön neve]> "iCloud"> "Tárhely kezelése" lehetőségre. Itt megnézheti, hogy ezek a fotók, biztonsági másolatok és dokumentumok mennyi helyet foglalnak el külön.
2 lépés. Adatok törléséhez az iCloud-ból, például a régi biztonsági másolatokból, válassza ki a régi eszköz nevét, és érintse meg a "Biztonsági másolat törlése" elemet a teljes régi biztonsági másolat eltávolításához az iCloud-ból.
3 lépés. Ha el akarja távolítani a jelenlegi biztonsági másolatokat az iCloudról, válassza ki az új eszköz nevét, érintse meg az „Összes alkalmazás megjelenítése” elemet az „Adatok kiválasztása a biztonsági mentéshez” területen, tiltsa le a nem kívánt alkalmazásokat, és a felugró párbeszédpanelen érintse meg a „Törlés” lehetőséget.
4 lépés. Az adatok iCloudból való törlésének drasztikusabb módja, ha megérinti a „Biztonsági másolat törlése” elemet az iCloud teljes biztonsági másolatának eltávolításához.
Ily módon az iCloud tárolót feloldhatja anélkül, hogy a meglévő fájlokat az iOS eszközön törölné.
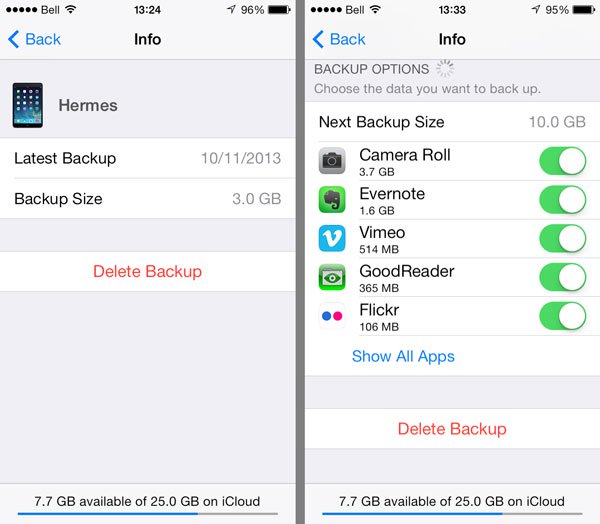
Ha nem biztos abban, hogy az iCloud teljes biztonsági mentése hasznos, vagy nem, csak iCloud biztonsági mentés letöltése ellenőrizze a részleteket.
2 rész. Hogyan törölheti a képeket az iCloud tárolóból
Mint korábban említettük, az iCloud a biztonsági másolatoktól elkülönített fotókat és videókat tárol. Továbbá, ha az iCloud Photo Library elemeket törli, azok törlődnek az összes olyan eszközről, amelyet ugyanabban az iCloud fiókban írtak alá.
1. Ha az iCloud Photo Library be van kapcsolva, törölje az iCloud elemeket
Nyissa meg a Fotók alkalmazást, lépjen a "Fotók" fülre alul; válassza ki az iCloudból törölni kívánt összes fényképet; érintse meg a „Kuka” gombot, és nyomja meg a „[szám] Fotók törlése” gombot. Ezután lépjen a „Nemrég törölt” albumba, és törölje végleg a fényképeket.
2. Az iCloud fényképeinek törlése, ha az iCloud Photo Library le van tiltva
Nyissa meg a „Fotók” > „Album” > „Fényképezőgép tekercs” menüpontot. Jelölje ki az összes nem kívánt fényképet és videót, koppintson a Kuka gombra, és érintse meg a „[szám] elemek törlése” elemet az elemek iCloudból való törléséhez.
3. Teljes fényképtár törlése
Az elemek iCloudból való törlésének végső módja az iCloud Photo Library teljes letiltása. Keresse meg a "Beállítások"> [a neved]> "iCloud"> "Tárolás kezelése"> "iCloud fotókönyvtár" elemet, érintse meg a "Letiltás és törlés" elemet, és nyomja meg a "Törlés" gombot a megerősítő párbeszédpanelen.
Sajnálom, hogy töröljük a képeket az iCloudból? Csak próbáld visszaszerezze a törölt fényképeket az iPhone-ból direclty.

Természetesen az iCloud-ról az iCloud.com-on keresztül törölhet fényképeket és videókat az iCloud-ról.
3 rész. Hogyan törölhető az iCloud dokumentum és adat
Észreveheti, hogy van egy "Dokumentumok és adatok" szektor az "iCloud"> "Tárolás kezelése" részben, amely e-maileket, üzeneteket, telefonszámokat és egyéb dokumentumokat tartalmaz. Több, mint például az iCloud Photo Library, amikor az iCloud dokumentumokból és adatszektorból töröl egy tartalmat, azok törlődnek az eszközéről.
1 lépés. Válassza ki az adattípust a Dokumentumok és adatok közül, például a "WhatsApp Message" lehetőséget az Info képernyő megnyitásához.
2 lépés. Koppintson a jobb felső sarokban található "Szerkesztés" elemre, és nyomja meg az "Összes törlése" gombot. Olvassa el a "Dokumentumok és adatok törlése" párbeszédablakban található üzenetet, majd a megerősítéshez nyomja meg újra az "Összes törlése" gombot.

4 rész. Az iCloud alkalmazásadatok törlése
Az iCloud Drive lehetővé teszi, hogy fájlokat és dokumentumokat mentse az iCloud szerverbe, amely az iCloud tárolót is használja.
1 lépés. Nyissa meg eszközén az iCloud Drive alkalmazást, érintse meg a „Kiválasztás” elemet, és minden dokumentumot nyomja meg a törléshez. Ezután érintse meg a "Törlés" gombot, és nyomja meg újra a Törlés gombot a fájlok iCloud Drive-ról történő törlésének megerősítéséhez.
2 lépés. Lépjen a "Legutóbb törölt" mappába, és távolítsa el a fájlokat teljesen.
3 lépés. A fájlok iCloud-szinkronizálásának leállításához lépjen a "Beállítások"> [a neve]> "iCloud"> "iCloud Drive" menübe, és kapcsolja ki.
A WhatsApp üzeneteket véletlenül törölték? Éppen iPhone WhatsApp üzenet visszaállítása.
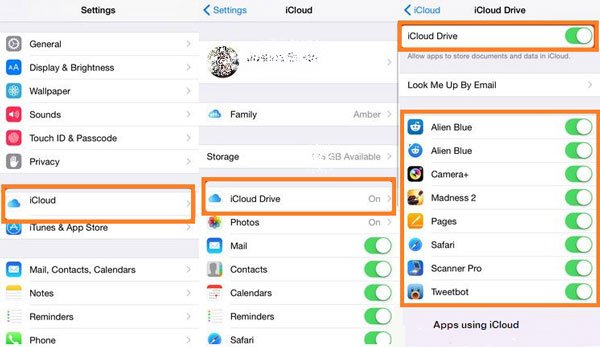
5 rész. Az iCloud adatok végleges törlésének legegyszerűbb módja
Az iCloud adatainak fenti elszámolási módjai elegendőek az iCloud számára.
Ha azonban törölni szeretné az iCloud helyet, hogy megakadályozza az adatvédelem nyilvánosságra hozatalát, a fenti módok gyengék lehetnek.
Sok helyreállítási program támogatja az adatok helyreállítását. Ennek eredményeként a törölt adatok veszélyesek lehetnek, ha iPhone-ját vagy iPad-jét kapják.
Tehát itt ajánljuk az állandó módot, hogy segítsen törölni az iCloud összes adatait az Apeaksoft iPhone Eraser segítségével.

4,000,000 + Letöltések
Az iOS eszközökön az iCloud-ról véglegesen törölje az összes adatot és beállítást.
Névjegyek, SMS, fényképek, böngésző előzmények, videók, letöltések stb. Törlése
Három törlési szint áll rendelkezésre, alacsony szint, közepes és magas szint.
Működik iPhone 16/15/14/13/12/11/X, iPad, iPod stb.
Jegyzet: Ily módon az iPhone összes tartalmát és beállítását törölheti, és jobb volt iPhone biztonsági mentése külső merevlemezre az adatvesztés elkerülése érdekében.
1 lépés. Csatlakoztassa az iPhone készüléket a számítógéphez
Ingyenesen töltse le a szoftvert a számítógépére, telepítse és futtassa azonnal.
Csatlakoztassa iPhone készülékét a számítógéphez az USB-kábellel, és ez a szoftver automatikusan felismeri a számítógépet.

2 lépés. Válassza ki a törlési szintet
Az alapértelmezett törlési szint "Alacsony", kattintson rá a kívánt törlési szint kiválasztásához.
A különböző törlési szintek különböző mértékig eltörlik az iPhone vagy iPad készüléket.

3 lépés. Adatok törlése az iCloud-ról
Miután elkészítette az összes beállítást, kattintson a "start" gombra az iPhone adatok, beleértve az iCloud fájlokat, végleges törléséhez.

Következtetés
Ebben a bemutatóban elmondtuk, hogyan törölhetünk adatokat az iCloudból. Követheti az első 4 megoldásokat, hogy a régi iCloud biztonsági mentéseket, fényképeket, dokumentumokat és adatokat, valamint az alkalmazásadatokat az iCloudból külön törölje. Az utolsó módja az iPhone és iPad készülék összes adatának és beállításának az iCloud adatainak törlése. Most már a sorod, hogy kövesse a teljes útmutatót, és felszabadítsa az iCloud helyet.