Hogyan törölhetünk iPhone-t jelszóval és jelszó nélkül?
Az iPhone törlése alapvető készség minden felhasználó számára. Ha például el szeretné adni régi készülékét, törölnie kell az összes adatot és alkalmazást az adatvédelmi incidensek elkerülése érdekében. Ezenkívül fontos megoldás a különféle szoftverproblémák, például az iPhone nem reagálásának elhárítására. A jó hír az, hogy törölheti iOS-eszközét akkor is, ha elfelejtette iPhone jelszavát. Ez az útmutató felsorolja az összes elérhető módszert és bemutatja a munkafolyamatokat.
OLDAL TARTALMA:
1. rész. Az iPhone törlése előtt
Az iPhone törlése az összes személyes beállítás, alkalmazás, fájl és adat törlését jelenti a készüléken. Ez visszaállítja a készüléket a gyári állapotba. Az adataid védelme érdekében érdemes biztonsági másolatot készíteni az iPhone-odról a folyamat előtt.
Az iPhone biztonsági mentése az iCloud-ba
Az iPhone iCloudba történő biztonsági mentéséhez stabil internetkapcsolatra van szükség. A hátránya a hivatalos felhőszolgáltatás korlátozott tárhelye. Ez a módszer nem igényel extra szoftvert vagy hardvert.
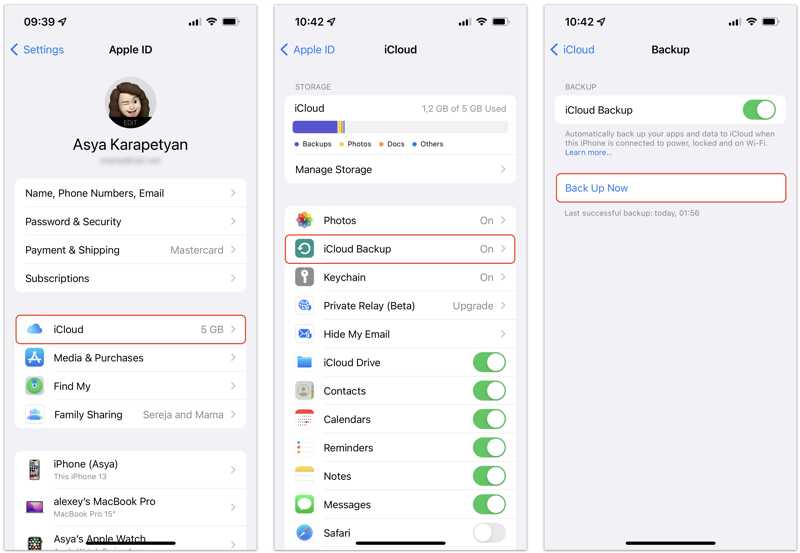
Lépés 1. Nyissa meg a beállítások app a kezdőképernyőről.
Lépés 2. Koppintson a profiljára, válassza ki iCloud, és kapcsolja be azokat az alkalmazásokat, amelyekről biztonsági másolatot szeretne készíteni.
Lépés 3. Ezután érintse meg a gombot iCloud biztonsági mentés, és nyomja meg a gombot Biztonsági mentés most gombot. Az iPhone biztonsági mentése eltarthat egy ideig, az adatmennyiségtől függően.
Az iPhone biztonsági mentése az iTunesba
Lépés 1. Ha iPhone-odról biztonsági másolatot szeretnél készíteni a számítógépedre, futtasd az iTunes-t PC-n macOS Mojave vagy régebbi rendszeren, vagy a Findert macOS Catalin vagy újabb rendszeren.
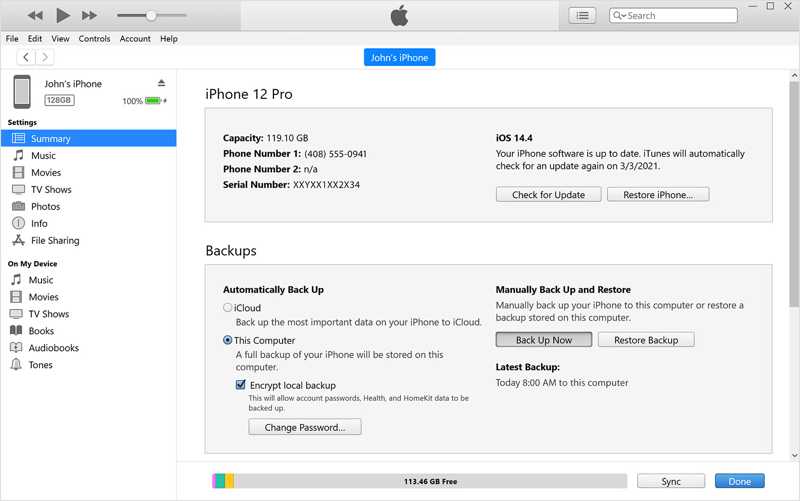
Lépés 2. Csatlakoztasd iPhone-odat a számítógépedhez Lightning kábellel. Miután a rendszer észlelte, kattints a Telefon gombot az iTunes alkalmazásban, és lépjen a Összegzésként fülre. A Finderben válaszd ki az iPhone-od nevét, és lépj a általános Tab.
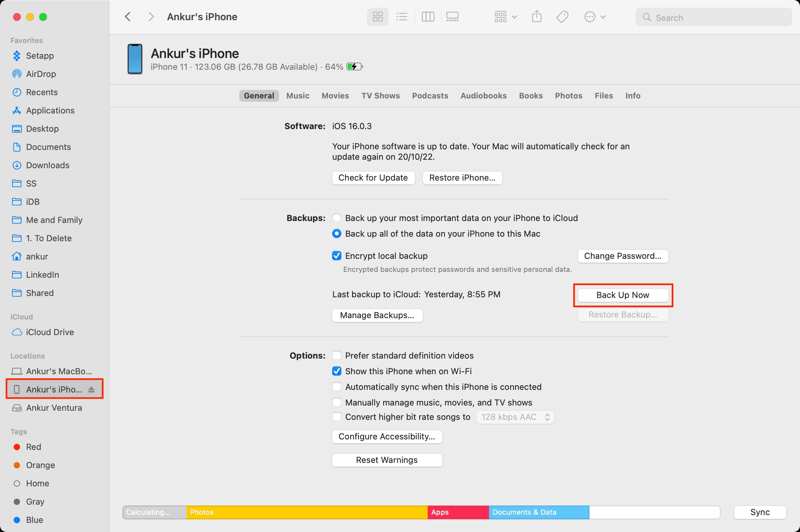
Lépés 3. Keresse meg a Biztonsági mentések részt, válassza a Ez a számítógépvagy Készítsen biztonsági másolatot az iPhone-ján található összes adatról ezen a Mac gépenHa titkosítani szeretné a biztonsági mentést, jelölje be a melletti négyzetet. A helyi biztonsági mentés titkosítása és hagyj egy jelszót.
Lépés 4. Végül kattintson a gombra Biztonsági mentés most gombot.
2. rész. Az iPhone törlése a Beállítások és egyebek segítségével
Az iPhone tisztításának munkafolyamata különböző helyzetekben eltérő lehet. Más szóval, többféleképpen is elvégezheti a munkát. Mindazonáltal teljesítenie kell az előfeltételeket a készülék törlésekor.
Az iPhone tisztítása a Beállításokban
Előfeltételek:
1. Az iPhone-od elérhető.
2. Emlékszel az Apple ID jelszavadra és az iPhone jelszavára?
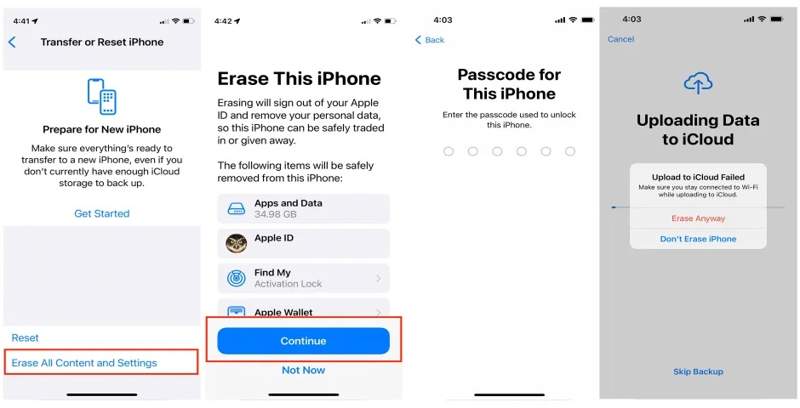
Lépés 1. Kapcsolja be az iPhone készüléket, és nyissa meg az beállítások app a kezdőképernyőn.
Lépés 2. Menj a általános lapot, és válasszon Az iPhone átvitele vagy visszaállítása iOS 15 és újabb rendszeren vagy vissza iOS 14-es és régebbi rendszeren. Ezután koppintson a Erase All Content and Settings.
Lépés 3. Érintse folytatódik, és adja meg iPhone jelszavát. Ha a Lokátor engedélyezve van, a feloldáshoz meg kell adnia az Apple ID jelszavát.
Lépés 4. Végül nyomja meg a gombot Törlés mindenképpen gombra az iPhone-on található összes adat törlésének megkezdéséhez.
Hogyan lehet törölni egy iPhone-t a biztonsági zárolási képernyőn
Előfeltételek:
1. Emlékszel az Apple ID jelszavadra?
2. Az iPhone-odon iOS 15.2 vagy újabb rendszer fut.
Az iOS 17 rendszeren és később
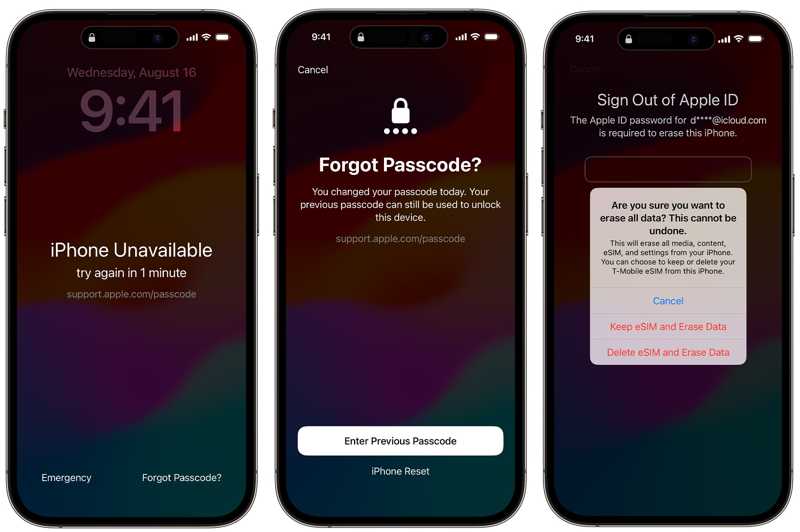
Lépés 1. Írja be többször a rossz jelszót, amíg a Biztonsági zár megjelenik a képernyő.
Lépés 2. Érintse meg a Elfelejtett jelszó opciót alul, és válassza a iPhone visszaállítása vagy a megfelelő opciót.
Lépés 3. Írja be Apple ID jelszavát az Apple ID fiókjából való kijelentkezéshez. Ezután nyomja meg a gombot. Töröld az iPhone-t a készülék törlésének megkezdéséhez. Ha eSIM-et használ, nyomja meg a Az eSIM megőrzése és az adatok törlése or Az eSIM törlése és az adatok törlése.
iOS 15.2-es és újabb verziókon
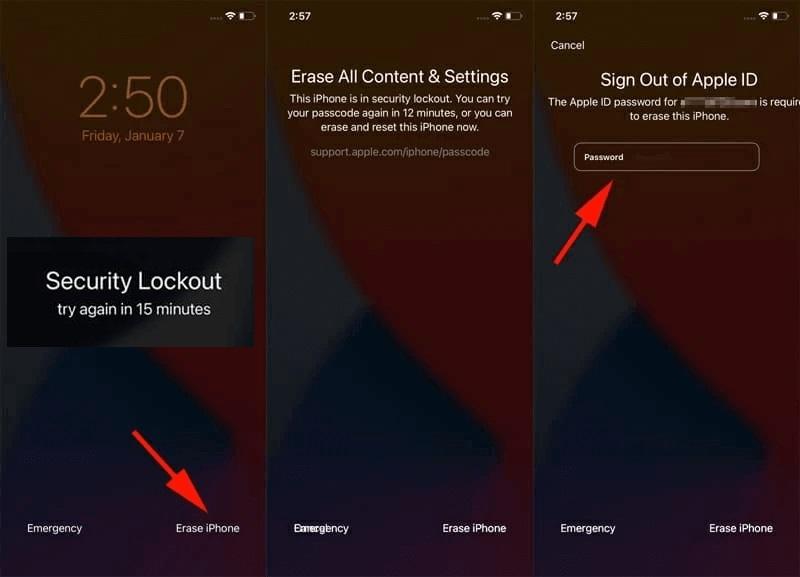
Lépés 1. Amikor beírja a Biztonsági zár képernyőn érintse meg a gombot Töröld az iPhone-t lehetőség az alján.
Lépés 2. Ezután olvassa el a figyelmeztetést, és nyomja meg a Töröld az iPhone-t gombot.
Lépés 3. Miután megadta Apple ID jelszavát, az iPhone törlése folyamata azonnal megkezdődik.
Hogyan töröljünk iPhone-t egy másik iOS-eszközzel
Előfeltételek:
1. Az iPhone keresése engedélyezve van az iPhone-on.
2. Ne felejtse el az Apple ID jelszavát és telefonszámot.
3. Van egy másik iPhone-od vagy iPaded.
4. Az iPhone online állapotban van.
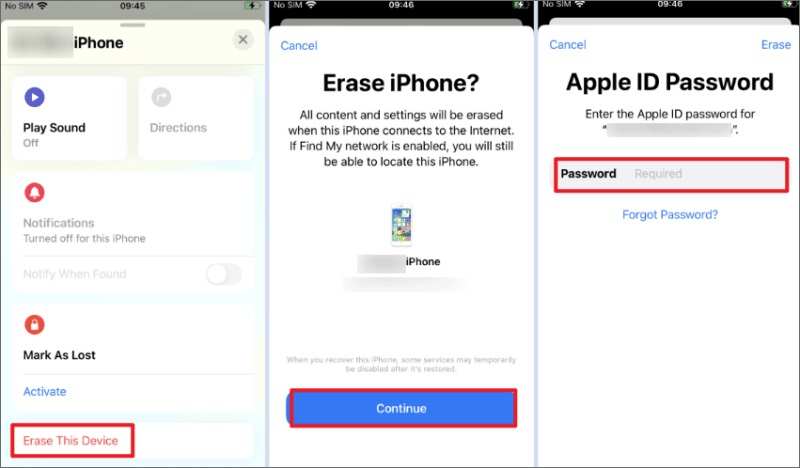
Lépés 1. Futtassa a Keresés alkalmazást egy másik iOS-eszközön.
Lépés 2. Menj a Eszközök fülre alul, és keresse meg az iPhone-ját a listán. Ha nem találja, koppintson a + gombra, és adja meg Apple ID-jét és jelszavát az iPhone hozzáadásához.
Lépés 3. Koppintson az iPhone nevére a listában, nyomja meg az eszköztárat, és pöccintsen felfelé a kibontáshoz, majd koppintson a Törölje ezt az eszközt.
Lépés 4. nyomja meg folytatódik, add meg a telefonszámodat, és koppints a Törli gombra. Ezután adja meg újra az Apple ID jelszavát, és nyomja meg a Törli gombra az iPhone azonnali törlésének megkezdéséhez.
Jegyzet: Ha az iPhone jelenleg offline állapotban van, az iPhone törlése akkor kezdődik, amikor az eszköz csatlakozik az internethez.
Hogyan töröljünk mindent iPhone-on Mac-kel
Előfeltételek:
1. Az iPhone keresése be van kapcsolva az iPhone-on.
2. Mac számítógéped vagy laptopod van.
3. Az iPhone készüléked csatlakozik az internethez.
4. Megvan az Apple ID jelszava és telefonszáma.
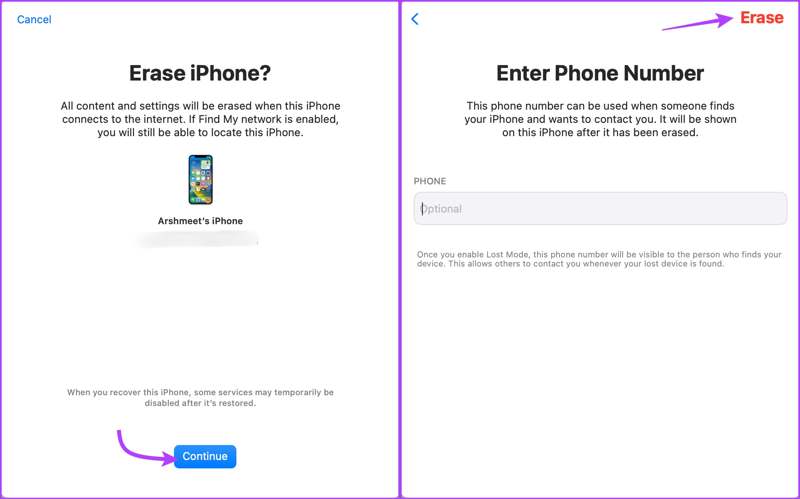
Lépés 1. Nyissa meg a Keresés alkalmazást a Alkalmazási területek mappát.
Lépés 2. Menjen a Eszközök lapon keresse meg és kattintson az iPhone-jára a listában.
Lépés 3. Kattintson az Törölje ezt az eszközt gombot, nyomja meg folytatódik, írd be a telefonszámodat, és nyomd meg a Törli gombra. Írja be az Apple ID jelszavát, majd kattintson a Törli az iPhone törlésének megerősítéséhez.
Hogyan töröljünk egy iPhone-t az iCloud-on
Előfeltételek:
1. Az iPhone keresése engedélyezve van az iPhone-on.
2. Az iPhone készüléked csatlakozik az internethez.
3. Rendelkezik az Apple ID hitelesítő adataival és az iPhone jelszavával.
4. Ha a 2FA engedélyezve van, az iPhone a kezedben van.
5. Rendelkezik egy könnyen hozzáférhető számítógéppel vagy mobileszközzel, amelyen webböngésző is található.
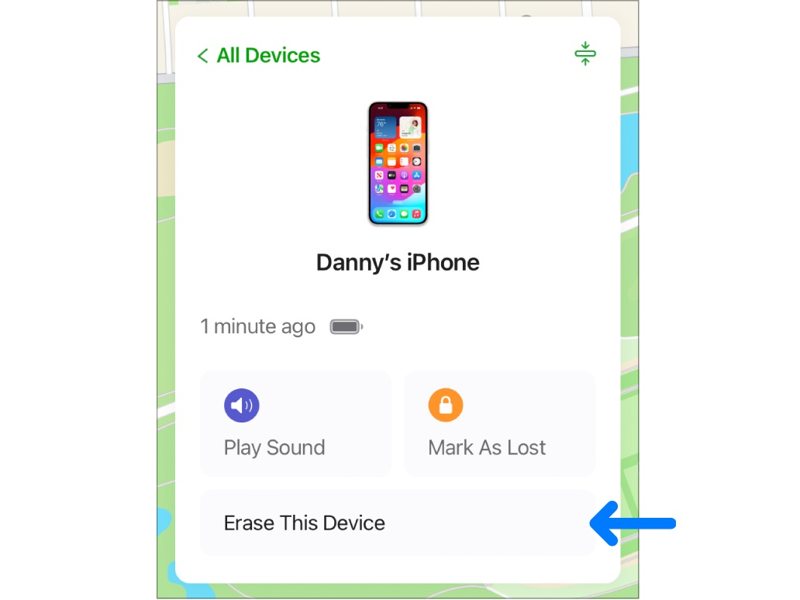
Lépés 1. Látogasson el a www.icloud.com weboldalra egy böngészőben, és jelentkezzen be az iCloudba Apple ID-jával és jelszavával. Válassza a Find My iPhone vagy a Find My lehetőséget a kezdőképernyőn. Vagy látogasson el a www.icloud.com/find oldalra, és jelentkezzen be fiókjába.
Tipp: Ha a kétfaktoros hitelesítés engedélyezve van, adja meg az iPhone képernyőjén megjelenő ellenőrző kódot.
Lépés 2. Kattintson és bontsa ki a Minden eszköz menüt a képernyő tetején, és válaszd ki az iPhone nevét a listából. Ezután a Lokátor alkalmazásnak követnie kell az eszközödet a térképen.
Lépés 3. Ezután kattintson a Törölje ezt az eszközt gombra a felugró párbeszédpanelen. Ha a rendszer kéri, adja meg telefonszámát, majd kattintson a Törli gombot.
Lépés 4. Ezután adja meg Apple ID jelszavát a fiókjából való kijelentkezéshez, majd kattintson a gombra Törli hogy távolról elkezdhesse a fájlok törlését az iPhone-ján.
Hogyan törölhetek egy iPhone-t az iTunes/Finder segítségével
Előfeltételek:
1. Az iTunes vagy a Finder legújabb verziója van telepítve a számítógépére.
2. Rendelkezik egy kompatibilis USB-kábellel az iPhone és a számítógép összekapcsolásához.
3. Ha az iPhone keresése engedélyezve van, az Aktiválási zár feloldásához szüksége lesz az Apple ID jelszavára.
4. Ha elfelejtette az iPhone jelszavát, helyezze a készüléket helyreállítási módba.
Lépés 1. Nyisd meg az iTunes legújabb verzióját Windows rendszeren és macOS Mojave vagy régebbi rendszeren. macOS Catalinán vagy újabb rendszeren indítsd el a Finder alkalmazást.
Lépés 2. Csatlakoztasd iPhone-odat a számítógépedhez egy kompatibilis kábellel. Ezután két helyzettel kell szembenézned:
Az 1 helyzete:
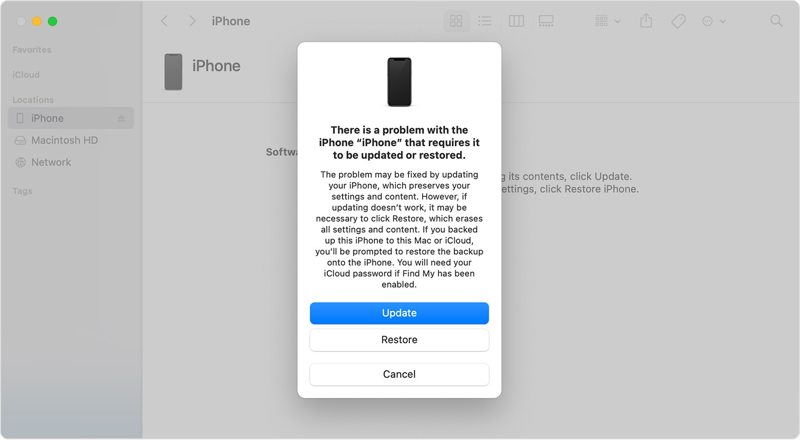
Lépés 3. Kövesse a képernyőn megjelenő utasításokat az iPhone jelszavának megadásához, és bízzon ebben a számítógépben.
Lépés 4. Miután a rendszer felismerte az iPhone-t, kattintson a Telefon gombra az iTunes-ban, lépjen a Összegzésként lapot, és kattintson a visszaállítása iPhone gombra. A Finderben válaszd ki az iPhone-od nevét a bal oldalon, majd kattints a visszaállítása iPhone gombot a általános Tab.
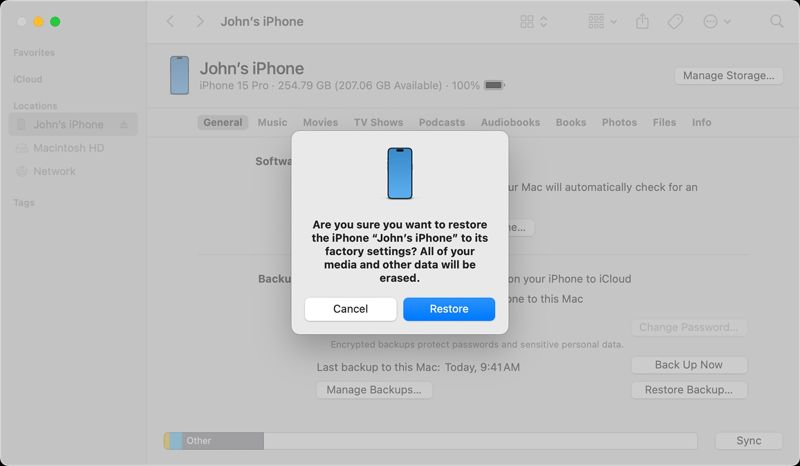
Lépés 5. Ha a rendszer kéri, kattintson a Visszaad gombra a figyelmeztető felugró ablakban az iPhone-on található összes tartalom törlésének megkezdéséhez.
Az 2 helyzete:
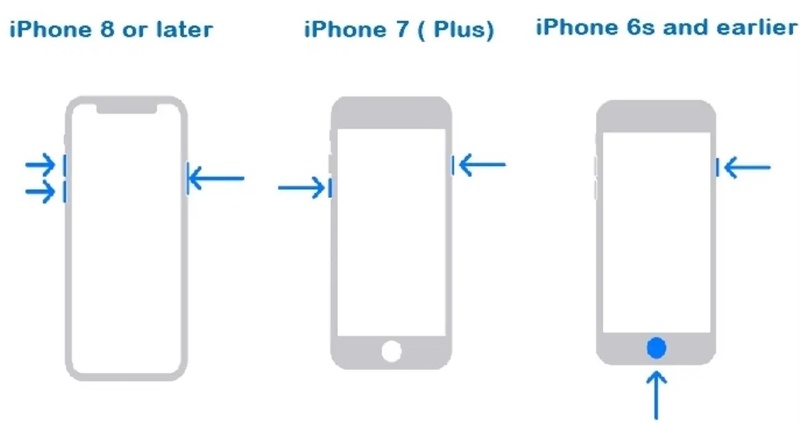
Lépés 3. Ha elfelejtetted az iPhone jelszavadat, állítsd helyreállítási módba. Kapcsold ki az iPhone-odat.
iPhone 8 vagy újabb készüléken nyomja meg és gyorsan engedje el a kötet Up gombot, ugyanezt tegye a hangerő le gombot, és tartsa lenyomva a gombot Oldal gombot, amíg meg nem jelenik a Helyreállítási mód képernyő.
iPhone 7/7 Plus készüléken tartsa lenyomva a Oldal + hangerő le gombokat egyszerre, amíg meg nem jelenik a Helyreállítási mód képernyő.
iPhone 6s vagy korábbi készüléken tartsa lenyomva a Home + Sleep / Wake gombokat egyszerre, amíg meg nem jelenik a Helyreállítási mód képernyő.
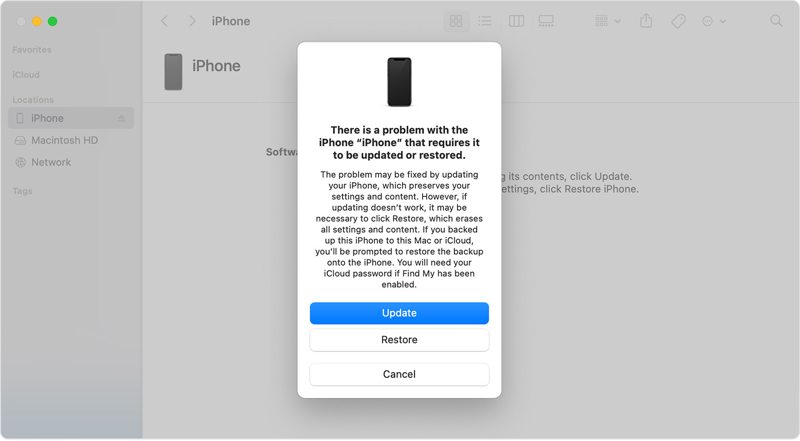
Lépés 4. Amikor az iTunes vagy a Finder felismeri az iPhone-t helyreállítási módban, megjelenik egy párbeszédpanel három gombbal. Kattintson Visszaad hogy mindent töröljön az iPhone-ján iPhone jelszó nélkül.
3. rész. Az iPhone törlésének végső módja
Amint láthatja, az iPhone törlésének elterjedt módszerei mind előfeltételekkel rendelkeznek. Emlékeznie kell az Apple ID hitelesítő adataira és az iPhone jelszavára. Törölhet mindent a készülékéről korlátozás nélkül? A válasz: Apeaksoft iPhone EraserLehetővé teszi az iPhone tartalmának egyetlen kattintással történő törlését.
Az iPhone korlátozás nélküli törlésének végső módja
- Törölj mindent az iPhone-odon egyetlen kattintással.
- Írja felül adatait és fájljait fejlett technológiával.
- Az összes törölt adat nem állítható vissza.
- Alkalmazások eltávolítása iPhone-ról anélkül gyári beállítások visszaállítása.
- Támogassa az iOS legújabb verzióit.
Biztonságos letöltés
Biztonságos letöltés

Hogyan törölhetsz mindent az iPhone-odon
Lépés 1. Kapcsolja össze iPhone-ját és számítógépét
Indítsd el a legjobb iPhone törlőszoftvert, miután telepítetted a számítógépedre. Van egy másik verzió is Mac-re. Ezután csatlakoztasd iPhone-odat a számítógépedhez egy Lightning-kábellel. Ezután a szoftver automatikusan felismeri a készülékedet.
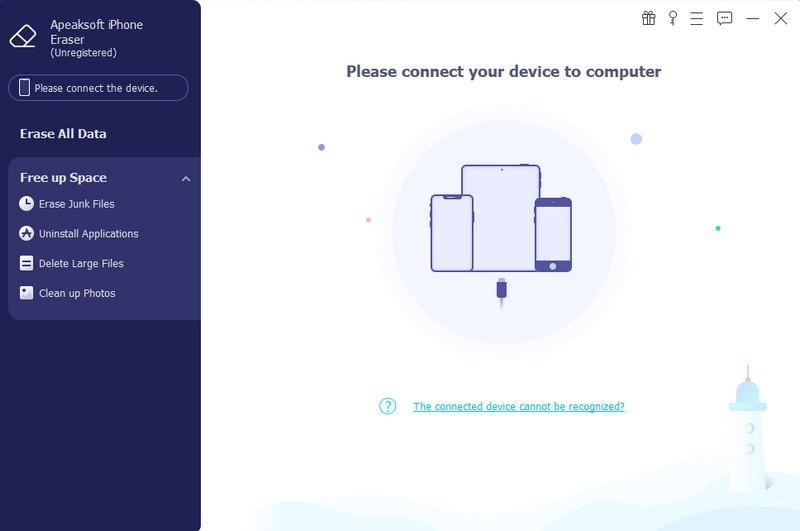
Lépés 2. Válasszon egy szintet
Menj a Összes adat törlése fülre a bal oldalsávon, és három törlési szintet fog látni, Alacsony, Középsőés Magas Az Alacsony szint gyorsan törli az iPhone-on található összes adatot és beállítást. Középső szint felülírja a készüléken törölt adatokat. Ez tovább tart, mint az Alacsony szint. A Magas A szint a DoD 5220.22-M szabványt alkalmazza a személyes adatok törlésére. Válassza ki a megfelelő szintet az igényei alapján.
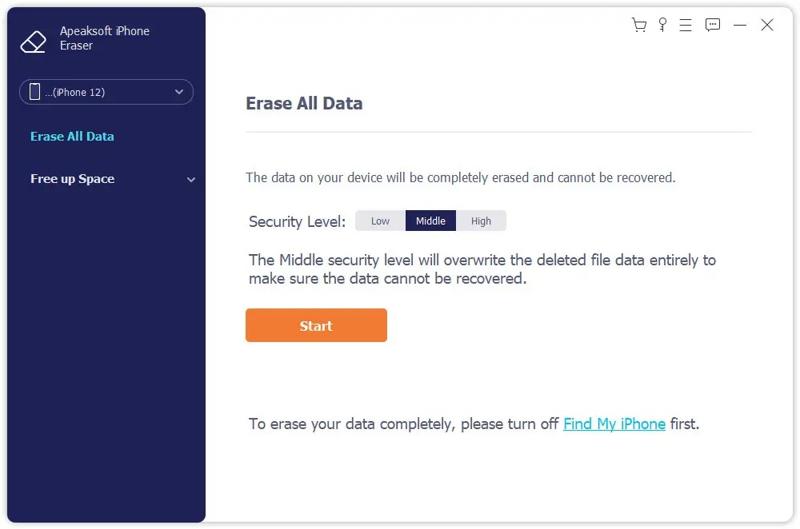
Lépés 3. iPhone törlése
Végül kattintson a Rajt gombot. Ezután adja meg 0000 a mezőbe, és kattintson a gombra Törli gombra az iPhone Apple ID jelszó nélküli törlésének azonnali megkezdéséhez. A folyamat során tartsa a készüléket a számítógéphez csatlakoztatva. Ha kész, válassza le az iPhone-t.
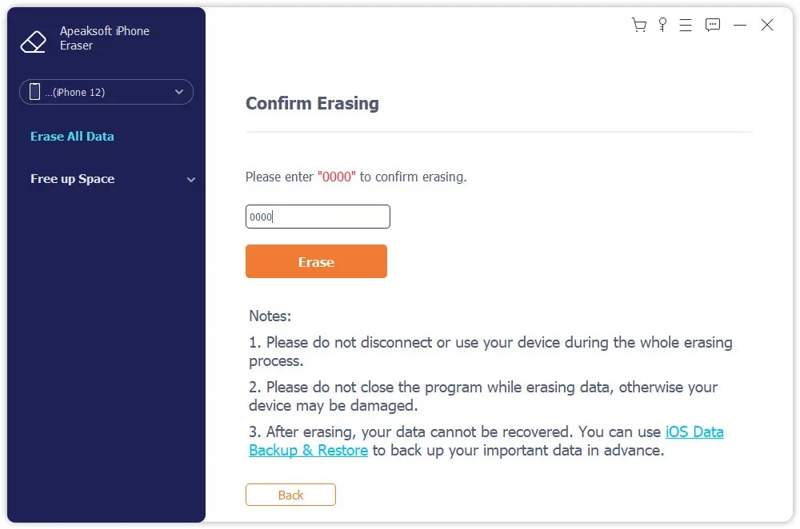
Következtetés
Ez az útmutató hét módszert sorolt fel arra, hogy törölje az iPhone-t Jelszóval vagy anélkül. Az iPhone jelszavával törölheti eszközét a Beállítások alkalmazásban. Miután elfelejtette iPhone jelszavát, mindent törölhet a Find My segítségével egy másik iOS-eszközön, weben vagy Macen. A Biztonsági zárolás képernyő és az iTunes is lehetővé teszi az adatok törlését. Az Apeaksoft iPhone Eraser korlátozás nélkül elérhető iPhone-okra. Ha további kérdései vannak ezzel a témával kapcsolatban, kérjük, hagyjon üzenetet a bejegyzés alatt.
Kapcsolódó cikkek
Ha véletlenül törölt néhány fontos üzenetet iPhone-on, 6 praktikus módszerünk segítségével könnyedén visszakeresheti a törölt üzeneteket iOS rendszeren!
Ez egy átfogó útmutató, amely segít a szöveges üzenetek és az iMessage szinkronizálásában iPhone-ról iPadre iClouddal vagy anélkül.
Véletlenül töröl egy alkalmazást az iPhone-járól? Ne essen pánikba. Kérjük, ellenőrizze az App Library-t, telepítse újra az App Store-ból, vagy állítsa helyre az iPhone Data Recovery segítségével.
Az iPhone könnyebbé tétele érdekében kapcsolja ki a jelszót. Minden modellnél részletes leírást adunk a zárási módról.

