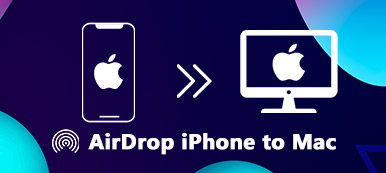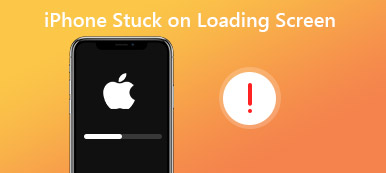Az Apple AirDrop egy kényelmes funkció, amellyel a felhasználók gyorsan és vezeték nélkül oszthatnak meg fájlokat, fényképeket és egyéb tartalmakat az Apple eszközök között. Úgy tervezték, hogy zökkenőmentes és problémamentes legyen. Azonban, mint minden technológia, az AirDrop is problémákba ütközhet, és az egyik gyakori probléma az AirDrop, amely a várakozási hibára ragadt. Ha valaha is tapasztaltad ezt a frusztrációt, ne aggódj, nem vagy egyedül. Ez az átfogó hibaelhárítási útmutató feltárja a probléma mögött meghúzódó lehetséges okokat Az AirDrop megakadt a várakozásban szám, és lépésről lépésre ismerteti az összes lehetséges megoldást.
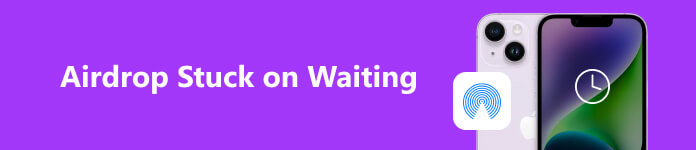
- 1. rész: Tudjon meg mindent az AirDropról
- 2. rész. Gyors javítás az AirDrop várakozó problémára
- 3. rész. További tippek és készségek
- 4. rész. Az AirDrop GYIK-jei a várakozáson elakadtak
1. rész: Tudjon meg mindent az AirDropról
Mire jó az AirDrop?
Az AirDrop az Apple által bevezetett innovatív fájlmegosztó funkció, amely macOS és iOS eszközökön érhető el. Wi-Fi és Bluetooth technológia segítségével peer-to-peer kapcsolatot hoz létre az eszközök között, lehetővé téve a felhasználók számára a fájlok gyors és biztonságos átvitelét. Az AirDrop különösen akkor hasznos, ha fényképeket, videókat, dokumentumokat vagy más fájlokat oszt meg a közeli Apple-felhasználókkal anélkül, hogy az internetre vagy harmadik féltől származó alkalmazásokra támaszkodna.
Az AirDrop három beállítást kínál a fájlok fogadásához: Elérhetőségek csak, mindenkiés Fogadás Off. Amikor találkozik a Az AirDrop megakadt a várakozásban probléma, ez azt jelenti, hogy az eszköz nem tud csatlakozni a címzett eszközéhez, vagy a címzett eszköze nem válaszol az átviteli kérésre.
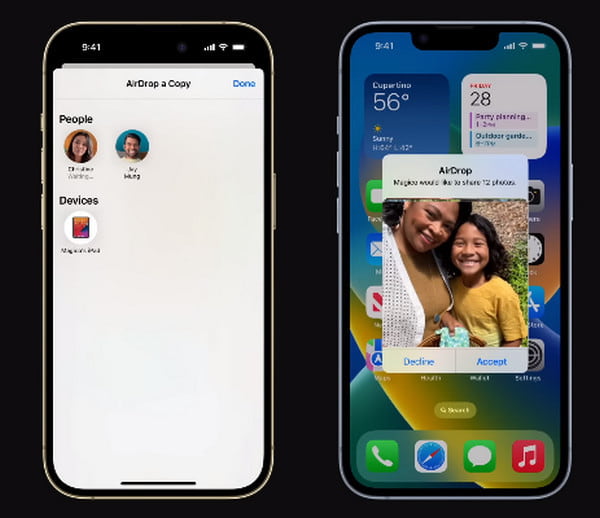
Miért mondja a My AirDrop azt, hogy Vár?
Az AirDrop beragadt várakozási hibájához több tényező is hozzájárulhat. Ezen okok megértése segít a probléma jobb elhárításában és megoldásában. A gyakori okok közül néhány:
1. Hálózati kérdések: Az AirDrop Wi-Fi és Bluetooth kapcsolatra is támaszkodik.
Ha a kapcsolatok bármelyike gyenge vagy instabil, az átvitel meghiúsulhat vagy elakadhat a várakozásban.
2. Szoftver-kompatibilitás: Ha elavult szoftvert futtat a küldő vagy fogadó eszközön, az kompatibilitási problémákhoz vezethet, ami megakadályozza a sikeres átvitelt, és Az AirDrop nem működik.
3. Az AirDrop beállítások hibás konfigurációja: A helytelen AirDrop-beállítások, mint például a Fogadás kikapcsolása vagy a Csak névjegyek mód engedélyezése akadályozhatják az átviteli folyamatot.
4. Eszköz közelsége: Az AirDrop akkor működik a legjobban, ha az eszközök közel vannak egymáshoz. Előfordulhat, hogy az átvitel nem indul megfelelően, ha az eszközök túl messze vannak egymástól.
5. Ne zavarja a módot: Miután Ne zavarj bármelyik eszközön aktivált mód megakadályozhatja az AirDrop értesítések kézbesítését.
6. Tűzfal vagy VPN interferencia: Egyes tűzfalbeállítások vagy VPN-konfigurációk zavarhatják az AirDrop-kapcsolatokat.
2. rész. Gyors javítás az AirDrop várakozó problémára
Az eszközök közötti átvitel korlátainak áttöréséhez, és megkímélheti Önt az AirDrop folyamatos várakozásától, optimalizált megoldást kínál.
Azok számára, akik adatokat szeretnének továbbítani iOS és Android eszközök, iOS és Mac/PC között vagy fordítva, ne keressenek tovább Apeaksoft iPhone Transfer. A várakozásoknak megfelelően visszanyeri az adatátvitel és a szinkronizálás teljes irányítását minden platformon.

4,000,000 + Letöltések
Korlátlanul vigye át iPhone-adatait számítógépeire és iOS/Android-eszközeire.
Készítsen biztonsági másolatot iPhone fényképeiről, névjegyeiről, üzeneteiről, zenéiről és egyebekről az adatvesztés ellen.
Szinkronizálja az eszköz fájljait az iTunes/PC/iTunes alkalmazással egyetlen kattintással.
Alakítsa át HEIC képeit, és tegye lehetővé iPhone csengőhangok készítését.
Kompatibilis a legújabb iOS eszközökkel.
Adatok átvitele iOS-eszközök között az Apeaksoft iPhone Transfer segítségével
1 lépés Töltse le és telepítse az Apeaksoft iOS Transfert az eszközei alapján. Ezután csatlakoztassa iPhone-ját a számítógépéhez USB-kábellel. Ezután ellenőrizheti a képernyőn megjelenő összes eszközinformációt.
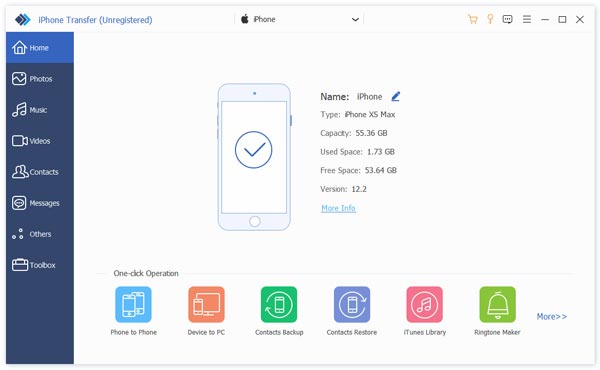
2 lépés Görgessen le a bal oldali menülistában, és válassza ki az átvitelhez kívánt adatokat. Kattintson az adatokra, és lépjen a iPhone ikon. Keressen egy másik iOS-eszközt vevőként, és a folyamat elindul.
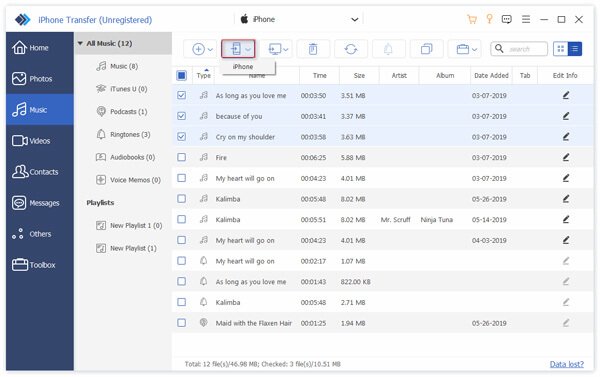
tippek: Ha olyan helyzetekkel találkozik, amikor az alkalmazásaim nem mentek át az új iPhone-ra, itt vannak az Ön számára elérhető megoldások.
3. rész. További tippek és készségek
Íme néhány hasznos javaslat, amelyek segítenek megoldani a várakozás közben elakadt AirDrop problémát. Szükség esetén a következőket teheti.
1. Ellenőrizze az AirDrop kompatibilitást és beállításait:
Győződjön meg arról, hogy az Ön készüléke és a címzett eszköze is támogatja az AirDrop szolgáltatást. Az AirDrop az iOS 7 (vagy újabb) rendszert futtató eszközökön érhető el iPhone és iPad rendszeren, illetve OS X Yosemite (vagy újabb) Mac rendszeren. A kompatibilis eszközök listáját az Apple támogatási webhelyén találja.
IOS eszközökön: Törölje le a jobb felső sarokból a megnyitásához Középre. Nyomja meg hosszan a hálózati csatlakozási dobozt, majd érintse meg a gombot földre száll arra állítani Elérhetőségek csak or mindenki, az Ön preferenciájától függően.
Macen: Nyissa meg a Keresőválassza földre száll az oldalsávról, és állítsa be a láthatósági beállításokat Engedélyezze, hogy csak a névjegyek fedezzenek fel vagy Mindenki értékre.
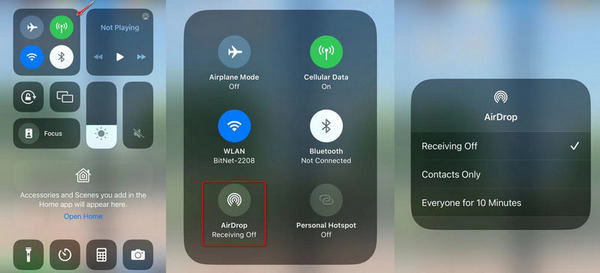
2. Wi-Fi és Bluetooth engedélyezése:
Győződjön meg arról, hogy a Wi-Fi és a Bluetooth is engedélyezve van az eszközön. Ezt ellenőrizheti a Középre iOS-eszközökön és a Mac menüsoron.
3. Győződjön meg arról, hogy az eszközök közel vannak:
Közelítse egymáshoz a két eszközt, hogy az AirDrop optimális működéséhez ésszerű hatótávolságon belül legyen.
4. Kapcsolja ki és be a Wi-Fi-t és a Bluetooth-t:
Eszközén kapcsolja ki a Wi-Fi-t és a Bluetooth-t, várjon néhány másodpercet, majd kapcsolja be újra. Ez segíthet a hálózati kapcsolatok visszaállításában, és megoldhatja a kisebb kapcsolódási problémákat.
5. A Ne zavarjanak mód letiltása:
Győződjön meg arról, hogy mindkét eszközön letiltotta a Ne zavarjanak módot. iOS-eszközökön nyissa meg a Vezérlőközpontot, és ellenőrizze, hogy nincs-e kiemelve a Hold ikon. Mac rendszeren lépjen a Rendszerbeállítások > Értesítések > Ne zavarjanak lehetőségre.
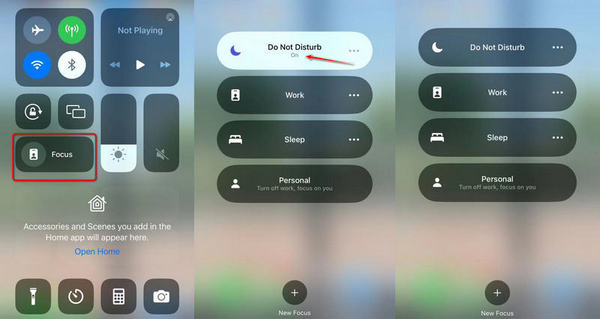
6. Szoftver frissítése:
Ellenőrizze, hogy az eszköz szoftvere naprakész-e. iOS-eszközökön nyissa meg a következőt: beállítások > általános > szoftver frissítése. Macen lépjen a következőre: System Preferences > szoftver frissítése.
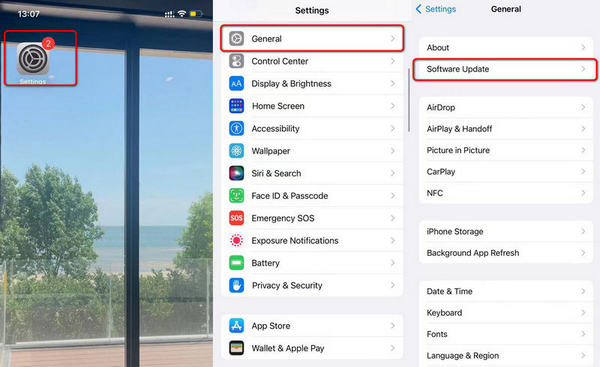
tippek: Tanuld meg megoldani a Az iPhone és az iPad nem tudja ellenőrizni a frissítést gyakorlati megoldásokkal itt.
7. A hálózati beállítások visszaállítása:
iOS-eszközökön, ha a probléma továbbra is fennáll, megpróbálhatja visszaállítani a hálózati beállításokat a címre kattintva beállítások > általános > Rólunk (Vagy beállítások > általános > vissza > Hálózati beállítások visszaállítása régebbi verziókban). Ezzel visszaállítja az összes hálózattal kapcsolatos beállítást, beleértve a Wi-Fi- és VPN-konfigurációkat is.
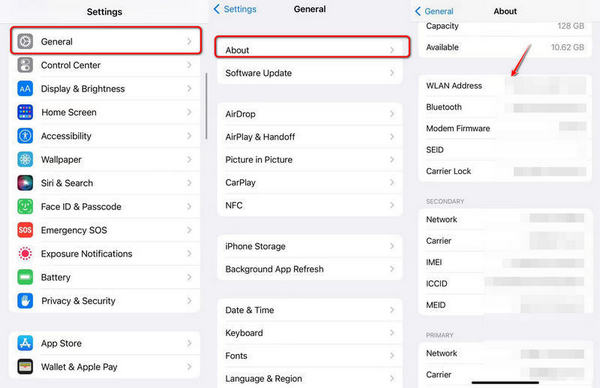
8. Ellenőrizze a tűzfal- és VPN-beállításokat:
Ha tűzfalat vagy VPN-t használ bármelyik eszközön, ideiglenesen tiltsa le őket, és próbálja meg újra az AirDrop átvitelt.
9. Indítsa újra az eszközöket:
Indítsa újra a küldő és fogadó eszközöket. Egy egyszerű újraindítás időről időre megoldhatja az átmeneti hibákat.
10. Próbálja ki az AirDrop funkciót különböző eszközök között:
Próbálja ki az AirDrop funkciót a különböző Apple-eszközök között, hogy megtudja, a probléma egy adott eszközre vagy modellre vonatkozik-e.
Javaslatok
• Adatvédelmi beállítások: Győződjön meg arról, hogy mindkét eszköz AirDrop láthatósága Csak névjegyek vagy Mindenki értékre van állítva. Ha az egyik eszköz Fogadás kikapcsolva értékre van állítva, az nem lesz észlelhető az AirDrop számára.
• Ellenőrizze az AirDrop ikon láthatóságát: Az AirDrop ikonnak meg kell jelennie az olyan alkalmazások megosztási beállításaiban, mint a Photos, a Safari vagy a Files iOS rendszeren, illetve a Finder Mac rendszeren. Ha nem látja az AirDrop ikont, ellenőrizze még egyszer, hogy a Wi-Fi és a Bluetooth engedélyezve van-e.
• Törölje az AirDrop gyorsítótárat: Mac rendszeren megpróbálhatja törölni az AirDrop gyorsítótárat a terminál megnyitásával és a következő parancs beírásával: killall Finder. Ez megoldhat néhány kapcsolódási problémát.
• Forduljon az Apple Support-hez: Ha az AirDrop elakadt a várakozási probléma ellenére a fenti megoldások kipróbálása ellenére is fennáll, a legjobb, ha felkeresi az Apple ügyfélszolgálatát további segítségért. Személyre szabott útmutatást nyújthatnak, és összetettebb problémákat is megoldhatnak.
4. rész. Az AirDrop GYIK-jei a várakozáson elakadtak
Miért csak vár az AirDrop?
Lehetséges tényezők: nem elérhető WiFi és Bluetooth, Airdrop bekapcsolva Fogadás Off mód, nem megfelelő eszközmód (pl Ne zavarj) vagy rendszerösszeomlás.
Hogyan lehet kijavítani a várakozásban elakadt AirDropot az iPhone-on?
Ellenőrizheti a hálózat és a Bluetooth beállításokat. Győződjön meg arról, hogy letiltotta a Ne zavarjanak módot, és közelítsen két iOS-eszközt a csatlakozáshoz.
Miért nem működik az AirDropom?
Az AirDrop funkció iOS 7 és újabb verziókon érhető el. Ellenőrizheti az eszköz frissítését, újraindíthatja és feltöltheti iOS-eszközét, vagy segítségért fordulhat az Apple ügyfélszolgálatához.
Következtetés
Az AirDrop egy hihetetlenül hasznos funkció, amely leegyszerűsíti az Apple eszközök közötti fájlmegosztást. Bár az AirDrop beragadt várakozási problémája frusztráló lehet, általában a megfelelő hibaelhárítási lépésekkel javítható. A probléma mögött meghúzódó gyakori okok megértésével és az ebben az útmutatóban felvázolt megoldások lépésről lépésre történő követésével megoldhatja a problémát, és folytathatja zökkenőmentes megosztás az AirDroppal. Ne felejtse el folyamatosan frissíteni eszközeit, és rendszeresen ellenőrizze az AirDrop beállításait a zavartalan működés érdekében. Boldog megosztást!