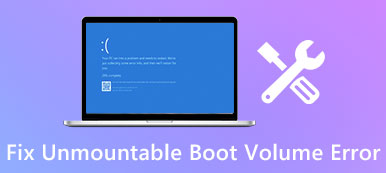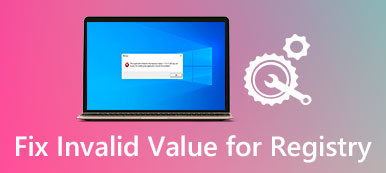Ha szerkeszti a munkafüzetet, vagy néhány módosítást ment, hirtelen van egy felugró ablak, amelyen az Excel nem válaszol. Hogyan lehet megoldani ezt a problémát és visszaadni az adatokat? Egyre több felhasználó jelentette ezt Az Excel nem válaszol, összeomlik, lefagy vagy leáll. Néha előfordulhat, hogy a hibaüzenet jelenik meg; máskor csak befagyaszt. Ebben a bemutatóban megvitatjuk, hogyan lehet hatékonyan megoldani ezt a problémát.

- 1 rész: Az excel minden hatékony megoldásának módja nem válaszol
- 2 rész: Excel fájlok helyreállítása, amikor az Excel nem válaszol
rész 1: Az excel minden hatékony módja nem válaszol
Ha kitűnően fagyott, megpróbálhatja az alábbi általános módszereket a javításhoz.
Útvonal 1: A Windows frissítése
A Microsoft rendszeresen frissítéseket frissít a hibák javításához és új funkciók bevezetéséhez. Ha kíváncsi, hogy az Excel nem válaszol-e a mentés módjára, akkor itt az ideje, hogy telepítse a számítógép legújabb frissítéseit.
1 lépés: Nyissa meg a "Start" menüt, kattintson a "Vezérlőpult" gombra, és lépjen a "Rendszer és biztonság" menüpontra.
2 lépés: Válassza a „Frissítések automatikus telepítése a Windows rendszerhez” lehetőséget. Ha elkészült, próbálkozzon újra az Excel programmal.

Útvonal 2: Nyissa ki az Excel-t biztonságos módban
Ismert, hogy a Safe Mode egy hibaelhárítási megoldás a Windows különböző problémáira. Hasonlóképpen, az Excel biztonságos módban is futtatható.
1 lépés: Nyomja meg egyszerre a "Win + R" billentyűt a Futtatás párbeszédpanel megnyitásához.
2 lépés: Írja be az "excel.exe / safe" parancsot, és nyomja meg az "Enter" billentyűt az Excel program biztonságos módban történő megnyitásához. Most nyissa meg a munkafüzetét, és az Excel 2016 nem válaszoljon nem fordulhat elő.
A biztonságos mód lehetővé teszi a probléma megoldását, amikor Az Excel fájl sérült, Az Excel fájl nem válaszol, stb.

Way 3: A COM-bővítmények letiltása
Bár a Microsoft nem nyújt bővítményeket az Excel számára, támogatja a harmadik felek bővítményeit. És ha a bővítményeket szándékosan vagy véletlenül telepítette, a Microsoft felelőssége, hogy nem válaszol. A megoldás egyszerű, kikapcsolva.
1 lépés: Lépjen az Excel program "Fájl"> "Beállítások"> "Bővítmények" pontjára.
2 lépés: Keresse meg a felugró párbeszédpanel alját, válassza a "Kezelés" legördülő menü "COM-bővítményei" elemét, majd válassza az "Ugrás" lehetőséget.
3 lépés: Törölje a jelölést a COM bővítmények melletti jelölőnégyzetből, és az "OK" gombra kattintva tiltsa le őket.

Útvonal 4: Győződjön meg róla, hogy az Excel fájl nem nyílik meg ismét
Egy Excel fájl megnyitásakor duplán kattintsunk rá. És eltart egy ideig, hogy betöltse az excel fájlt. Bizonyos esetekben az emberek többször megnyomják az egérgombot. Ennek eredményeként a fájl ismételten megnyílik és fagyasztás történik. Mi a teendő, ha az Excel nem válaszol ilyen esetben? Zárja be az Excel programot, várjon néhány percet, majd kattintson duplán a fájlra a megnyitásához. Ne feledje, hogy várjon, amíg az Excel fájl teljesen betöltődik.
Ha az Excel-fájlt harmadik fél által készített programok készítik, akkor jobb, ha megbizonyosodik arról, hogy az kompatibilis-e a számítógép Excel-verziójával.
Ön is szeretni fogja: Helyezze vissza a nem mentett Excel fájlt.
Útvonal 5: A víruskereső szoftver felállítása vagy kikapcsolása
Sokan használják a számítógépükön víruskereső szoftvert, amely a háttérben fut és helyet foglal el. Ha a víruskereső szoftver elavult, sok problémát okozhat, beleértve az excel fagyasztást is. Tehát mindig frissítse a víruskereső szoftvert. Ha a probléma továbbra is fennáll, próbálja ki az Excel programot a víruskereső szoftver letiltása után.
Útvonal 6: A hibák eltávolítása az Excel fájlból
Néha az Excel-fagyasztásnak nincs semmi köze a szoftverhez, hanem maga a fájl. A leggyakoribb tények a következők:
1. Array képletek, amelyek az argumentumok egyenetlen számát jelölik.
2. Túlzott stílusok vagy feltételes formázás.
3. Túl sok rejtett vagy 0 magasság és szélesség objektum.
4. Érvénytelen meghatározott nevek.
Ellenőrizheti mindegyiküket, és könnyen megoldhatja a problémát.
Útvonal 7: Az Excelrel ellentétes szoftver eltávolítása
Az emberek általában különböző programokat és szolgáltatásokat telepítenek a számítógépükre a sokféleséggel kapcsolatos feladatok elvégzéséhez. Néhányan a számítógép bekapcsolása után automatikusan bekapcsolhatók. Ha bármelyik program vagy szolgáltatás ütközik az Excel programmal, az Excel nem válaszol.
1 lépés: Nyissa meg a Futtatás párbeszédpanelt, írja be az "msconfig" parancsot, és kattintson az "Enter" gombra a Rendszerkonfiguráció párbeszédpanel megnyitásához.
2 lépés: Törölje a jelölést minden egyes program és szolgáltatás felesleges elől, és kattintson az "OK" gombra a megerősítéshez.
3 lépés: Indítsa újra a számítógépet, és próbálkozzon újra az Excel programmal, jól működik.

Út 8: Az Office újratelepítése
A legfrissebb megoldás az Office újratelepítése, ha az excel befagyasztása gyakran történik.
1 lépés: Lépjen a "Vezérlőpult"> "Programok"> "Program eltávolítása" lehetőségre.
2 lépés: Keresse meg a Microsoft Office alkalmazást, és kattintson rá a jobb egérgombbal, válassza az "Eltávolítás" lehetőséget.
3 lépés: Ezután nyissa meg a Microsoft webhelyét, töltse le az Office megfelelő verzióját, kövesse a képernyőn megjelenő asszisztenst, hogy újra telepítse a számítógépére, majd regisztrálja a regisztrációs kódját.

rész 2: Hogyan lehet az Excel fájlokat helyreállítani, amikor az Excel nem válaszol
If az Excel fájl megsérült és ez okozza az Excel fagyasztását, szüksége lesz egy professzionális Excel helyreállítási programra, mint az Apeaksoft Adatmentés, Hogy visszaszerezze az Excel-t, még mentetlen is. Főbb jellemzői:
- Az Excel fájlokat egyetlen kattintással kivonja, ha az Excel nem válaszol.
- Különböző tényekhez vezethet, hogy az Excel nem működik jól, mint például az elavult szoftver, a vírus támadás, a rendszer összeomlása és így tovább.
- Támogasson különböző adattípusokat és formátumokat, köztük az XLSX, az XLS és így tovább.
- Excel fájlok helyreállítása eredeti minőségben és formában.
- Az összes excel fájl előnézete, és eldöntheti, hogy visszaállítaná-e mindegyiket vagy egy speciális munkafüzetet.
- Gyorsabb, könnyebb és biztonságosabb.
- Kompatibilis az 10 / 8.1 / 8 / 7 / Vista / XP rendszerrel.
Az Excel fájlok helyreállítása az Excel nem válaszol
1 lépés: Ellenőrizze az Excel fájlok helyreállítását
Telepítse a Data Recovery alkalmazást a számítógépére, és indítsa el. Keresse meg az adattípus részt, és jelölje be a "Dokumentum" négyzetet. Ezután lépjen a helyek területre, és válassza ki, hová mentette az Excel fájlt. Kattintson a Szkennelés gombra az Adat-helyreállítás működéséhez.

2 lépés: Az excel fájlok előnézete a helyreállítás előtt
Szkennelés után válassza a bal oldalsávon a "Dokumentum" opciót, majd nyissa meg az XLSX vagy XLS nevű mappát. Ha túl sok az Excel fájl, használja a "Szűrés" funkciót a felső szalagon, hogy gyorsan megtalálja az excel fájlt. Ha a szokásos szkennelés nem tartalmazza a kívánt fájlt, kattintson a "Mélyszkennelés" gombra a mély szkennelés végrehajtásához.

3 lépés: Adatok helyreállítása az Excel fájlból egy kattintással
Jelölje ki az összes kívánt Excel fájlt, és kattintson a "Helyreállítás" gombra az adatok kinyerésének megkezdéséhez az Excel fájlokból, amikor az Excel nem válaszol. Ezt követően ellenőrizheti az összes helyreállított fájlt.

Következtetés
Az Excel-t leginkább a személyek és a vállalatok használják különböző adatok, a pénzügyi adatoktól az értékesítésig, a bevásárló listától a számlákig történő mentéséhez. Fontos, hogy az excel zökkenőmentesen működjön, hogy az adatok biztonságban legyenek. Ha Excel-fagyasztott problémát tapasztal, útmutatásaink és javaslataink javíthatják a problémát, és visszanyerhetik az adatokat.