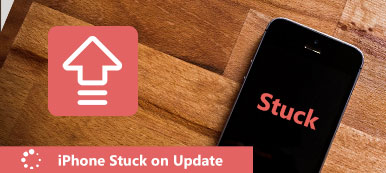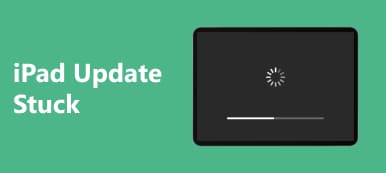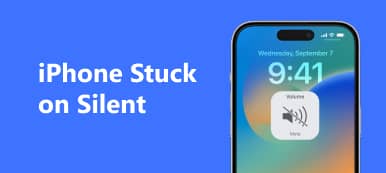A FaceTime egy népszerű kommunikációs alkalmazás, amelyet az Apple kínál az iOS-felhasználók számára. A FaceTime használatával az Apple felhasználók kiváló minőségű video- vagy audiohívást kezdeményezhetnek sok emberrel egyszerre, és jó ideje, hogy távolról ismerkedjenek meg barátaival. Kompatibilis az iPhones iOS 10 vagy újabb verzióival és más iOS eszközökkel.
De egyre több ember bosszantó okok miatt elhagyja a FaceTime szolgáltatást. Az egyik az, hogy az iPhone gyakran megragadt a FaceTime végén. Úgy gondolom, hogy egyikük megoldotta ezt a problémát, és megpróbált minden lehetséges kattintással. De semmi sem változik.
Ezért jött ide! Ebben a cikkben 6 működő megoldást kínálunk Önnek a FaceTime befejeződésével ragadt iPhone javításához. Olvassa el figyelmesen és gyűjtse össze.
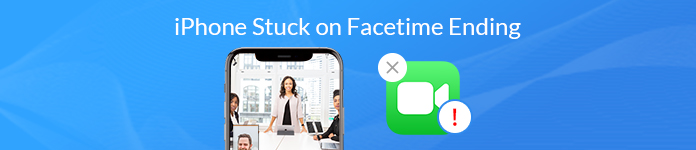
- 1. megoldás: Kényszerítse el a FaceTime alkalmazást
- 2. megoldás: Kapcsolja be újra a FaceTime-t
- 3. megoldás: Állítsa alaphelyzetbe iPhone készülékét
- 4. megoldás: Távolítsa el és telepítse újra a FaceTime
- 5. megoldás: Indítsa újra az iPhone készüléket
- 6. megoldás: Állítsa vissza az iPhone készüléket 2 módszerrel
Megoldás 1: Kilépés a FaceTime kényszerítéséről
Amikor nem tudjuk befejezni a FaceTime hívásokat normálisan, megpróbálhatjuk kényszeríteni a FaceTime kilépését. Ez lenne a legegyszerűbb módszer a FaceTime végére ragadt iPhone javítására. Ez a módszer pedig segít abban is, hogy kilépjen az iPhone többi alkalmazásából, gyors, durva és könnyen használható.
1 lépés Kattintson duplán az iPhone kezdőképernyőjén. Ezután látni fogja az összes alkalmazást, amely a háttérben indul el iPhone-ján.
2 lépés Keresse meg tőlük a FaceTime alkalmazás felületét. Húzza felfelé, hogy ne használja a FaceTime alkalmazást. Ellenőrizze, hogy a probléma továbbra is fennáll-e vagy sem.
Amikor legközelebb elindítja a FaceTime-et, az mindent tisztázhat.
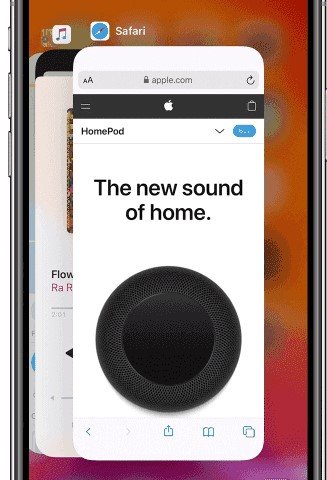
Megoldás 2: A FaceTime újraaktiválása
Amikor valami rosszul fordul, először azt sejthetjük fel, hogy lesznek benne problémák. Tehát, amikor a FaceTime befejezésével ragadt iPhone-ra találkozik, akkor valami baj van. A javításhoz újra aktiválnia kell a FaceTime készüléket iPhone-ján. Ez a módszer egy kényszerített deaktiválás, és mindent frissíthet. Itt vannak a lépések.
1 lépés Lépjen az iPhone készülék Beállítások oldalára, és keresse meg az Üzenet részt. Érintse meg.
2 lépés Az Üzenet menüben lépjen lefelé, és kattintson a Küldés és fogadás lehetőségre. Itt ki kell jelentkeznie az Apple ID-ből.
3 lépés Ezután térjen vissza a Beállítások főmenübe. Keresse meg a FaceTime alkalmazást, és kattintson rá, hogy kijelentkezzen az Apple ID-ről.
4 lépés A kijelentkezés után kapcsolja ki a FaceTime és az iMessage szolgáltatást az Üzenet szakaszban
5 lépés Ezután kapcsolja be a FaceTime és az iMessage szolgáltatást a fenti lépések megismételésével
6 lépés Jelentkezzen be az Apple ID-jébe az iMessage és a Facetime szakaszban.
A FaceTime alkalmazást már bezárni kell.
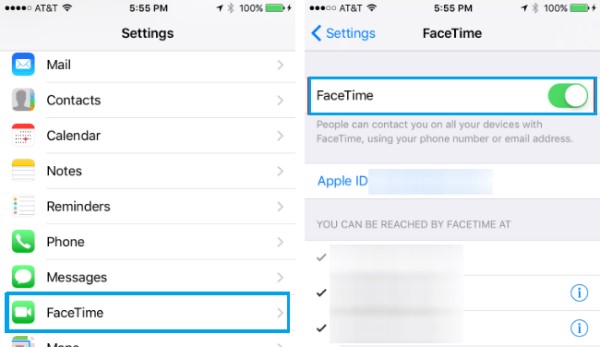
Megoldás 3: Alaphelyzet visszaállítása iPhone-on
Utolsó módszerként ez a módszer a beállításokról is szól. Ha a FaceTime újraaktiválása nem működik az Ön számára, megpróbálhatja visszaállítani a beállítások egyéb beállításait. Itt felsorolunk két visszaállítandó beállítást.
1. Állítsa alaphelyzetbe a hálózati beállításokat az iPhone készüléken
1 lépés Lépjen az iPhone készülék Beállítások oldalára, és keresse meg az Általános részt. Érintse meg.
2 lépés Érintse meg a „Reset” és a „Network Settings Reset” elemeket. Ezután meg kell adnia a jelszót a megerősítéshez. Néha a FaceTime végére ragadt iPhone-t is a rossz hálózat okozhatja.
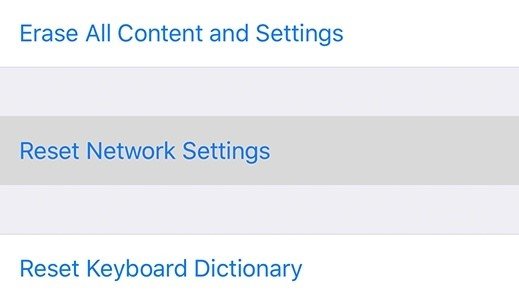
2.Az összes beállítás visszaállítása az iPhone készüléken
A technikai problémát rendszerint meg lehet javítani és eltávolítani az összes beállítás visszaállítása, de néha az adatvesztés árán. Tehát, ha ezt a módszert választja a probléma megoldására, kérjük, gondolja át alaposan.
1 lépés Kattintson a Beállítások elemre, és keresse meg az Általános részt. Érintse meg.
2 lépés Kattintson a Hálózati beállítások visszaállítása és visszaállítása sorrendben. Ezután be kell írnia a jelszót a folyamat folytatásához. Végül, az iPhoneod összes beállításának alapértelmezett állapota lesz.
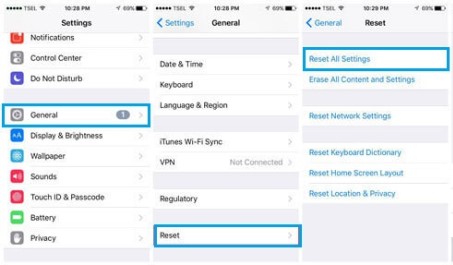
Megoldás 4: Távolítsa el és telepítse újra a FaceTime
Ha a FaceTime véget érő kérdése továbbra is változatlan marad, megpróbálhatja törölni és újratelepíteni a FaceTime készüléket iPhone-ján. Ez a módszer bizonyos mértékben visszaállíthatja az összes beállítást. Tehát itt van néhány lépés az Ön számára.
1 lépés Nyomja meg hosszan a FaceTime gombot a kezdőképernyőn. Ezután egyszer megrázódik, és megjelenik egy menü. Válassza az Alkalmazás törlése lehetőséget, és a FaceTime eltávolításra kerül.
2 lépés Töltse le és telepítse a legújabb FaceTime alkalmazást az App Store-ból az iPhone készülékén.
3 lépés Kattintson az ikonjára a FaceTime alkalmazás megnyitásához, és nézze meg, hogy a FaceTime-re ragadt iPhone nem kapcsolja-e ki a problémát.
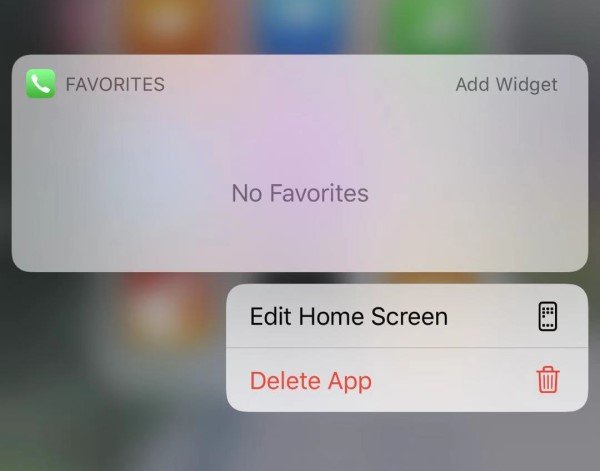
Megoldás 5: Indítsa újra az iPhone készülékét
Mint tudjuk, amikor a számítógépe hibás, egyszerűen indítsa újra. Ugyanez vonatkozik az iPhone-ra is. Az iPhone újraindítása egyszerű, de nagyon hatékony módszer az iPhone hibák kijavítására. Elérhető az a probléma, hogy az iPhone elakad a FaceTime-en. Az iPhone újraindításának két módja van.
1. Az iPhone újraindításának kényszerítése
IPhone X és újabb verziók esetén: Tartsa nyomva az Side és az egyik Hangerő gombot. Az eszköz kikapcsolásához húzza meg. Ezután tartsa lenyomva az Side gombot, amíg meg nem jelenik az Apple logó.
IPhone 8 és korábbi verziók esetén: Tartsa lenyomva az eszköz Felső (vagy oldalsó) gombját. Az eszköz kikapcsolásához húzza meg. Ezután tartsa lenyomva ezt a gombot, amíg az Apple logó meg nem jelenik a képernyőn.
2. Kapcsolja ki az iPhone-t a Beállításokból
Ha a bekapcsoló gomb sok esetben nem működik, akkor az iPhone készüléket kikapcsolhatja a beállításokban is.
1 lépés Lépjen az iPhone készülék Beállítások elemére, majd kattintson az Általános szakaszra.
2 lépés Itt van a Leállítás ”opció az Általános menü végén. Koppintson rá, és kapcsolja ki az iPhone-t.
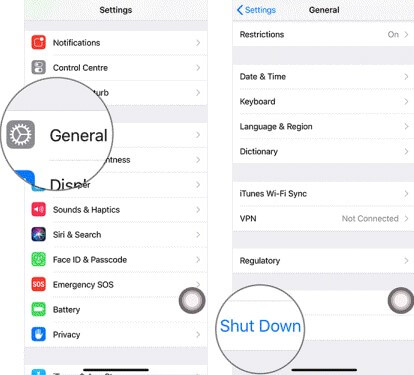
Megoldás 6: Az iPhone visszaállítása kétféle módon
Ha az összes fenti megoldás nem működik az Ön számára, akkor úgy gondoljuk, hogy valami rosszul alakul ki a rendszerében. Ez komoly lenne. Ebben az állapotban meg kell állítsa vissza az iPhone készülékét hogy megoldja ezt a problémát.
Kétféleképpen állíthatja vissza iPhone-ját. Kiválaszthatja azt, amelyik kedveli.
1. Helyezze vissza az iPhone iTunes alkalmazásával
Az iPhone iTuneson keresztüli visszaállításával újratelepítheti az iPhone készüléket a gyári beállításra. A FaceTime véget érő iPhone rögzítésén kívül az összes mobilon tárolt adatot törli. Újra gondolkodnia kell, és készítsen biztonsági másolatot minden fontos adatáról az iPhone készülékén mielőtt kipróbálnád.
1 lépés Csatlakoztassa az iPhone készüléket a számítógéphez, és indítsa el az iTunes alkalmazást.
2 lépés Keresse meg az eszköz gombot a jobb felső sarokban, és kattintson rá.
3 lépés Kattintson az Összegzés lehetőségre, majd a fő panelen válassza az iPhone visszaállítása lehetőséget.
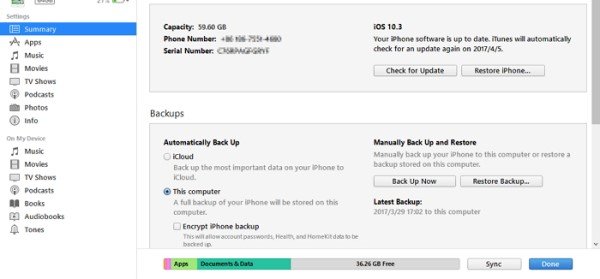
2. Állítsa vissza az iPhone rendszert az iOS rendszer helyreállításával
Ha meg akarja oldani a problémát, és az összes adatát iPhone-on tárolja, itt van egy hatékony eszköz, amely mind a két világ legjobb előnyeit kihozza. Ez Apeaksoft iOS rendszer-helyreállítás. Az iOS System Recovery a legjobb professzionális program, amellyel mindenféle iOS rendszerhibát biztonságosan kijavíthat, például a FaceTime-végre ragadt iPhone-t. Használata is egyszerű. Ezenkívül minden Apple eszközre vonatkozik, beleértve az iPhone 16/15/14/13/12/11/X, iPad Pro/Air/mini, iPod stb.
Visszaállíthatja a törölt vagy elveszett adatokat, például fényképeket, üzeneteket, névjegyeket, jegyzeteket, híváselőzményeket, videókat, naptárat, alkalmazásadatokat stb. az iOS-eszközről és az iTunes/iCloud biztonsági mentésről.
1 lépés Ingyenesen letöltheti és telepítheti az iOS rendszer-helyreállítást a számítógépére. Csatlakoztassa iPhone készülékét a számítógéphez USB-kábellel. Ezután válassza az "iOS rendszer-helyreállítás" lehetőséget.

2 lépés Ezután kattintson a "Start" gombra, majd automatikusan felismeri az iOS készülékét.

3 lépés Kattintson az "Ingyenes gyorsjavítás" gombra, próbálja meg kijavítani az iPhone-t, amely beragadt a betöltési képernyőn. Ez az INGYENES funkció néhány másodperc alatt segít megoldani a problémát.

4 lépés Ha az "Ingyenes gyorsjavítás" funkció nem oldja meg a problémát, kattintson a "Javítás" gombra a következő ablakba való belépéshez, hogy megtalálja a megoldást. Itt van két javítási típus a következő ablakban. Gondolja át alaposan, és válassza ki a kívánt módot. Ezután kattintson a "Megerősítés" gombra.

5 lépés Ezután ki kell választania az iOS-eszköz kategóriáját, típusát és megfelelő iOS-modelljét. Miután megadta az összes beállítást, kattintson a "Tovább" gombra a helyreállítási folyamat megkezdéséhez.

Következtetés
A FaceTime kiemelkedő és egyre több ember fogadja el széles körben. De a probléma az, hogy az FaceTime befejeződött iPhone valóban bosszantja a felhasználókat. Az alkalmazás újraindítását vagy újratelepítését gyorsjavításként lehet alkalmazni a problémára, de ez csak ideiglenes megoldásként működhet.
Ha örökre meg akarja oldani ezt a problémát, akkor iOS rendszer-helyreállítási szoftvert kell használnia. Megoldhatja az Apple eszköz használatával járó technikai kellemetlenségeket, ideértve a Facetime végén ragadt iPhone-okat is. És a folyamat nagyon egyszerű és nagyon kevés időt vesz igénybe.