Az iTunes hasznos szolgáltatás az iOS eszközökhöz. Az iTunes alkalmazással az emberek letölthetik az alkalmazásokat, a vásárolt tartalmat, frissíthetik a szoftvert, készíthetnek biztonsági másolatot az iOS-ról és végezhetnek hibakeresést. Azonban sokan panaszkodtak, hogy iPhone nem jelenik meg az iTunesban. Ez azt jelenti, hogy nem használhat más funkciót az iTunes alkalmazásban.
Ez nem új probléma, még mindig sok felhasználó találkozik ezzel a problémával a Windows számítógépeken vagy a Mac számítógépeken. Ahhoz, hogy könnyedén javíthassuk az iPhone-ot az iTunesban nem megjelenő iPhone-on, több egyszerű megoldást is összefoglalunk a bemutatóban. Amikor ez a probléma megjelenik, kövesse az alábbi útmutatókat.
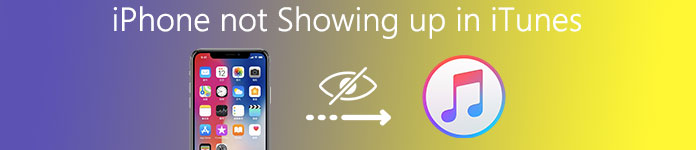
- 1 rész: Indítsa újra és frissítse az iTunes programot
- 2 rész: Ellenőrizze az USB kapcsolatot
- 3. rész: Válaszoljon a "Bízzon ebben a számítógépben" felszólításra
- 4. rész: Alaphelyzetbe állítja a Hely és adatvédelem beállításokat
- 5. rész: Telepítse újra az Apple Windows illesztőprogramjait
- Ajánlás: iOS adatok biztonsági mentése és visszaállítása
rész 1: Indítsa újra és frissítse az iTunes programot
Az iTunes újraindítása a legegyszerűbb hibaelhárítás, amely a legtöbb esetben működik. Amikor rájön, hogy az iPhone nem jelenik meg az iTunesban, az első dolog az iTunes újraindítása és a frissítés ellenőrzése.
Az iTunes alkalmazás bezárása után húzza ki az iPhone készülékét, indítsa újra a számítógépet, csatlakoztassa az iPhone-t a számítógéphez, és próbálja meg újra elindítani az iTunes programot.
Ha a probléma továbbra is fennáll, gondolja át az iTunes frissítését az alábbi lépések szerint.

Indítsa újra az iTunes alkalmazást, ha az iPhone nem jelenik meg a Mac számítógépen
1 lépés. Nyissa meg az iTunes alkalmazást az Applications mappából, hajtsa ki az "iTunes" menüt a felső szalagon, és válassza a "Frissítések keresése" lehetőséget.
2 lépés. Kattintson az előugró ablakban a "Telepítés" gombra, ha az iTunes számára elérhető egy új frissítés. Az Apple a frissítés letöltése előtt megmutatja az Általános Szerződési Feltételek ablakot. Olvassa el figyelmesen, majd kattintson az "Elfogadom" gombra a frissítés megszerzéséhez.
3 lépés. A telepítés után indítsa újra a MacBookot a frissítés befejezéséhez, és próbálja újra csatlakoztatni az iPhone-t az iTunes-hoz.
Indítsa újra az iTunes alkalmazást, ha az iPhone nem jelenik meg a Windows rendszeren
1 lépés. Nyissa meg továbbra is az iTunes klienst a Windows PC-jén, és nyomja meg az ablak tetején található "Súgó" menü "Frissítések keresése" opcióját.
2 lépés. Amikor a felugró ablak azt jelzi, hogy egy új frissítés készen áll, kattintson a "Telepítés" gombra a továbblépéshez. Olvassa el és fogadja el az Apple Általános Szerződési Feltételeit az új verzió megszerzéséhez.
3 lépésFolyamatosan indítsa újra a Windows PC-t a frissítés elvégzéséhez. Ezután csatlakoztassa az iPhone készülékét a számítógéphez, és indítsa el az iTunes-t a kapcsolat ellenőrzéséhez.
rész 2: Ellenőrizze az USB-kapcsolatot
Az iTunes fizikai kapcsolatot használ az iPhone-hoz való kommunikációhoz, így bármely, a rendellenesen működő rész olyan problémát okoz, amelyet az iPhone nem jelenít meg az iTunesban.
Először is, húzza ki az iPhone-ot a számítógéphez az USB-kábellel. Ezután csatlakoztassa őket újra. Ha az iTunes még nem tudja észlelni a készüléket, érdemes egy másik USB-kábelt próbálni.
Inkább vásároljon új USB-kábelt az Apple Store-ból. A harmadik féltől származó USB-kábel sok problémához vezethet, például az iPhone tésztájának robbanásához.

rész 3: Válaszoljon a "Bízzon ebben a számítógépben" felszólításra
Amikor csatlakozik az iTunes-hoz, az iPhone figyelmeztetést küld, amely megkérdezi, hogy megbízik-e ebben a számítógépben, különösen amikor először csatlakoztat egy iPhone-t a számítógéphez. Jelenleg, ha véletlenül megérinti a „Ne bízzon” lehetőséget, akkor az iPhone nem jelenik meg az iTunes alkalmazásban.
A probléma megoldásához húzza ki az iPhone készüléket és a számítógépet, majd csatlakoztassa újra. Most érintse meg a "Trust" elemet a felugró párbeszédpanelen, hogy az iPhone megjelenhessen az iTunes alkalmazásban.
A "Trust" megérintéséhez fel kell oldania iPhone készülékét. (Elfelejtette az iPhone jelszavát? Itt tanulhat belép egy zárt iPhone-ba.)
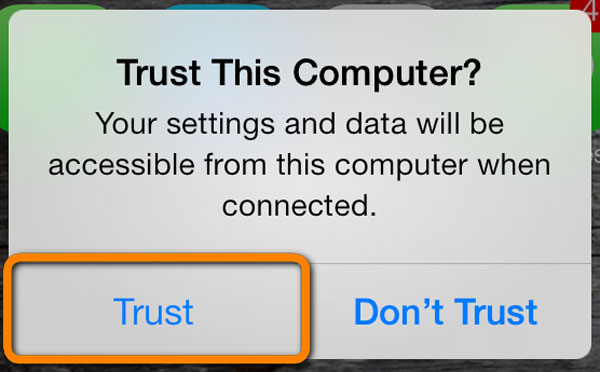
rész 4: Alaphelyzetbe állítja a Hely- és adatvédelmi beállításokat
Számos szolgáltatásnak az iPhone hely- és adatvédelmi beállításait kell használnia. Valójában egyes harmadik féltől származó alkalmazások képesek megváltoztatni a hely- vagy adatvédelmi beállításokat anélkül, hogy erről értesítenék. Ezenkívül az iPhone nem fogja megjelenni az iTunesban. Ezért a probléma megoldására egy másik megoldás a hely- és adatvédelmi beállítások visszaállítása.
1 lépés. Nyissa ki az iPhone zárolását, és nyissa meg a "Beállítások" alkalmazást a kezdőképernyőn.
2 lépés. Keresse meg az "Általános"> "Visszaállítás" elemet, és érintse meg a "Hely és adatvédelem visszaállítása" feliratot.
3 lépés. Amikor a rendszer kéri, adja meg a jelszavát, hogy megerősítse, hogy Ön az eszköz tulajdonosa, és kezdje el újraindítani.
4 lépés. A visszaállítás után csatlakoztassa iPhone készülékét a számítógéphez, és nyissa meg az iTunes programot, hogy ellenőrizze, hogy a probléma eltűnik-e.

rész 5: Telepítse újra az Apple Windows illesztőprogramjait
Ha a fenti megoldások nem érvényesek, és továbbra is fennáll az a probléma, hogy az iPhone nem jelenik meg az iTunes alkalmazásban, ellenőriznie kell és újra kell telepítenie az Apple Windows illesztőprogramjait.
1 lépés. Először ellenőrizze az Apple Mobile Device USB illesztőprogramjait. Lépjen a "Computer Manager" oldalra, és bontsa ki az "Univerzális soros buszvezérlőket". Ha látja a figyelmeztető jelet az "Apple Mobile Device USB Driver" bejegyzésen, kattintson a jobb gombbal a bejegyzésre, és nyomja meg az "Engedélyezés" gombot a javításhoz.
2 lépés. Húzza ki az iPhone készülékét a számítógépből és csatlakoztassa újra. Ha iTunes fut, zárja be és folytassa.
3 lépés. Menjen a Start menübe, és nyissa meg a Futtatás parancsot, vagy megnyomhatja a Windows és az R billentyűket a billentyűzeten a közvetlen megnyitásához. Írja be az alábbi parancsot a mezőbe, és nyomja meg az "Enter" billentyűt annak végrehajtásához.
% ProgramFiles% Általános fájlok Apple Mobile Device Support illesztőprogramok
4 lépés. Kattintson a jobb gombbal a "usbaapl64.inf" vagy "usbaapl.inf" fájlra, és nyomja meg a Telepítés opciót az Apple Windows illesztőprogramjának újratelepítéséhez.
5 lépés. Távolítsa el iPhone készülékét a számítógépéről, indítsa újra a számítógépet, majd csatlakoztassa újra iPhone-t az iTunes-hoz.
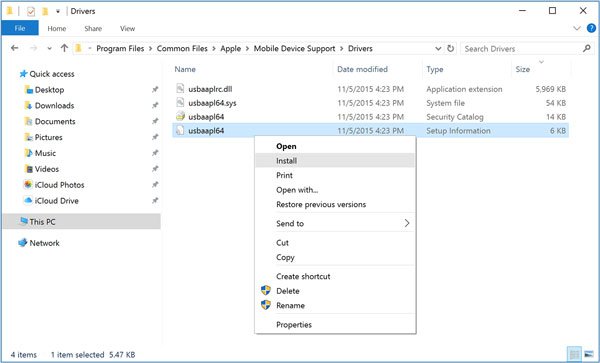
ajánl: iOS adatok biztonsági mentése és visszaállítása
Annak ellenére, hogy az iTunes számos hasznos funkciót integrál az iPhone-okhoz, csalódott, ha az iPhone nem jelenik meg az iTunesban. És ahogy láthatjuk, a hibaelhárítás meglehetősen bonyolult. Ezért javasoljuk a legjobb iTunes alternatívát, iOS adatmentés és visszaállítás. Főbb jellemzői:
- Lehetősége van egy biztonsági mentés létrehozására az iPhone számára egy kattintással.
- Beállíthatja, hogy biztonsági másolatot készítsen az iPhone adattípusairól, például a Névjegyekről, az Üzenetekről, a Hívásnaplókról és többről.
- Ez a program képes biztonsági mentést készíteni az iPhone-ról a számítógépre, ahol nincsenek megszakító aktuális adatok a készüléken.
- Jelszóval védheti meg iPhone biztonsági másolatát.
- Az elveszett adatok bármikor visszaállíthatók a készülékre.
- Minden iPhone modellt támogat, beleértve az iPhone 17/16/15/14/13/12/11-et stb.
Egyszóval az iOS Data Backup & Restore a legjobb iTunes alternatíva Windows 11/10/8/8.1/7/XP és Mac OS rendszeren az iPhone átviteléhez (képek, zene, videók, kapcsolatok stb.) az iTunes nélküli számítógépre.

Itt érdemes lehet tudni: Az iPhone javítása nem tudja visszaállítani a biztonsági mentést.
Összegzés
Ebben a bemutatóban megosztottuk, hogyan lehet megoldani azt az problémát, amelyet az iPhone nem jelenít meg az iTunesban. Felmérésünk szerint sok iPhone felhasználó megkérdezte, hogyan lehet ezt a problémát szociális médiában és fórumokon megoldani. Ha ez a probléma szenved, a fenti útmutatók segíthetnek megoldani. Azonban azok az okok, amelyek miatt az iPhone nem jelenik meg az iTunesban, bonyolultak, nem garantálhatjuk, hogy az útmutatók az Ön számára működnek. Tehát megosztottuk a legjobb iTunes alternatívát is, iOS adatmentés és visszaállítás. Ha fáradt az iTunes-ról, megpróbálhatja az alternatív megoldást.




