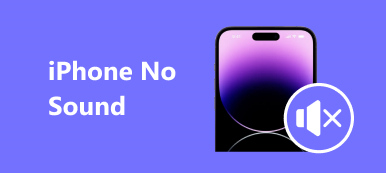"Nemrégiben frissítettem számítógépemet Windows 11-re, és amikor arra készültem, hogy biztonsági másolatot készítsek iPhone-ról a számítógépemre, az iTunes egyáltalán nem ismeri fel az iPhone-t, van-e valamilyen módszer a probléma megoldására?"
Nem tagadható, hogy az iTunes hasznos szolgáltatás az iOS eszközökhöz; azonban sok problémát is okoz. Megtapasztalt Az iTunes nem ismeri fel az iPhone-t? Nem vagy egyedül. Ebben a bemutatóban arról fogunk beszélni, hogy mit kell tennie, amikor ez a probléma megtörténik.

- 1 rész: Az iTunes megoldásának általános módjai, amelyek nem ismerik fel az iPhone-t
- 2 rész: Az iPhone biztonsági mentése a számítógéphez, ha az iTunes nem ismeri fel az iPhone-t
- 3 rész: Tippek az iTunes számára, amelyek nem ismerik fel az iPhone-t
rész 1: Az iTunes közös megoldásának módjai, amelyek nem ismerik fel az iPhone-t
Ebben a részben számos gyakori módot találhat az iTunes által az iPhone-t fel nem ismerő probléma megoldására.
Megoldás 1: Cserélje ki az USB kábelt
Az iPhone és az iTunes közötti kapcsolat a villámkábelre támaszkodik. Ha a kábel megszakadt vagy sérült, az iTunes nem tudja felismerni iPhone készülékét. Tehát az első dolog, amit meg kell tennie, hogy közelebbről megvizsgálja a kábelt, amikor az iTunes nem ismeri fel az iPhone-t.
Először húzza ki a villámkábelt az iPhone-ból, és ellenőrizze, hogy vannak-e törés jelei, különösen a kábel végén.
Ezután cserélje ki a Lightning kábelt egy másikra. Ha a helyettesítő kábel jól működik, az eredeti kábel sérült.

Megoldás 2: Indítsa újra az iPhone és az iTunes alkalmazást
1 lépés. Amikor az iTunes nem ismeri fel az iPhone-t, húzza ki az iPhone-t, a villámkábelt és a számítógépet.
2 lépés. Az iPhone készüléken nyomja meg az "Oldalsó" gombot, más néven "Power" vagy "Sleep / Wake" gombot a kikapcsolási képernyő aktiválásához. Csúsztassa a kapcsolót az iPhone kikapcsolásához. 20 másodperccel később nyomja meg az "Oldalsó" gombot az iPhone újbóli bekapcsolásához.
3 lépés. Indítsa újra a számítógépet is. Ezután indítsa újra az iTunes programot, és csatlakoztassa az iPhone-t a számítógéphez USB-kábel segítségével.
4 lépés. Amikor megjelenik a Trust this computer üzenet, érintse meg a "Trust" elemet a kapcsolat engedélyezéséhez. Az iTunes-nak most észlelnie kell az iPhone készülékét.

3. megoldás: Ellenőrizze és telepítse újra az Apple illesztőprogramjait
A probléma, hogy az iTunes nem ismeri fel az iPhone-t, gyakoribb a Windows PC-ken, részben azért, mert az Apple illesztőprogramjai.
1. Az Apple illesztőprogramjának ellenőrzéséhez kattintson a jobb gombbal a "Sajátgép" elemre, és válassza a "Kezelés" lehetőséget, hogy a "Számítógép-kezelő" ablakba lépjen. Keresse meg az "Apple mobileszköz USB-illesztőprogramja" bejegyzést az "Univerzális soros buszvezérlők" alatt. Kattintson a jobb gombbal a bejegyzésre, majd kattintson az "Engedélyezés" gombra, ha figyelmeztető jel van rajta.
2. Az Apple Drivers megfelelő működésének másik módja az újratelepítés. Menjen a C: -> Program Files-> Common Files-> Apple-> Mobile Device Support-> Drivers elemre, kattintson jobb gombbal a "usbaapl64.inf" vagy "usbaapl.inf" fájlra, nyomja meg az "Install" gombot az Apple meghajtóinak újratelepítéséhez számítógépére.
Ezután csatlakoztassa újra az iPhone-t és az iTunes-t, hogy ellenőrizze, hogy az iTunes észleli-e az iPhone készülékét.

Megoldás 4: Az iTunes és az iOS frissítése
Egy másik ok, amiért az iTunes nem ismeri fel az iPhone-t, az iTunes vagy az iOS elavult verzióját használja. Tehát ellenőrizze és telepítse az iTunes és iOS frissítéseket.
IOS frissítése:
1 lépés. Keresse meg a "Beállítások"> "Általános"> "Szoftverfrissítés" lehetőséget. Ha az iOS új verziója van, érintse meg a "Letöltés és telepítés" elemet, majd adja meg a PIN-kódot a frissítés telepítésének megkezdéséhez.
2 lépés. A frissítés után jelentkezzen be az iPhone-ba a jelszóval.

ITunes frissítése:
1 lépés. Indítsa el az iTunes alkalmazást, és kattintson a Mac frissített "iTunes" menüjében a "Frissítések keresése" elemre. Az iTunes for Windows alkalmazásban a "Frissítések keresése" opció a "Súgó" menüben található.
2 lépés. Kattintson a felugró ablakban a "Telepítés" gombra, ha van frissítés. Az Apple Általános Szerződési Feltételei ablakban nyomja meg az "Elfogadom" gombot az iTunes frissítésének megkezdéséhez.
Miután az iTunes és az iOS frissítésre került, az iTunes és az iPhone újra összekapcsolása, az előbbi felismeri az iPhone készülékét. Néha, mikor Az iPad letiltva csatlakozik az iTunes-hoz, először megpróbálhatja frissíteni az iTunes-t a probléma megoldásához.

rész 2: Hogyan készítsünk biztonsági mentést iPhone-ról a számítógépre, ha az iTunes nem ismeri fel az iPhone-t
Az iTunes nem ismeri fel az iPhone-t, van-e más módja az iPhone biztonsági mentésének? Apeaksoft iOS adatmentés és visszaállítás a válasz, amit keres. Főbb jellemzői:
iOS adatmentés és visszaállítás
- Készítsen biztonsági másolatot az iPhone-ról a számítógépre egyetlen kattintással.
- Válasszon bizonyos adattípusokat az iPhone biztonsági mentéséhez.
- Mentse az iOS adatokat a számítógépre, az iPhone-on nem sérült meg.
- Védje meg iPhone biztonsági jelszóval.
- Visszaállítja az elveszett adatokat iPhone-ra az eredeti feltételek szerinti biztonsági mentésből.
- Minden iPhone modellt támogat, például az iPhone 17/16/15/14/13/12/11-et és korábbiakat.
- Elérhető Windows 11/10/8/8.1/7/XP és Mac OS rendszeren.
Röviden, ez a legegyszerűbb módja mentse az iPhone-t iTunes nélkül.
Hogyan készítsünk biztonsági másolatot az iPhone-ról a számítógépre, ha az iTunes nem ismeri fel az iPhone-t
1 lépés. Telepítse a legjobb iPhone biztonsági mentési eszközt
Töltse le és telepítse az iOS Data Backup & Restore megfelelő verzióját a számítógépre az operációs rendszer alapján. Csatlakoztassa iPhone készülékét a számítógéphez a Lightning kábellel.

2 lépés. Állítsa be az iPhone biztonsági mentését
Indítsa el a legjobb iPhone biztonsági mentési eszközt, és a folytatáshoz kattintson az "iOS Data Backup" gombra. Ha jelszavával szeretné megvédeni iPhone készülékét, válassza a "Titkosított biztonsági mentés" lehetőséget, és dobja el a jelszavát; ellenkező esetben válassza a "Normál biztonsági mentés" lehetőséget az adattípus ablak megnyitásához.

3 lépés. Készítsen biztonsági másolatot az iPhone-ról iTunes nélkül
Válassza ki az adattípusokat, majd kattintson a "Tovább" gombra az iPhone biztonsági mentésének megkezdéséhez. Az iPhone-on lévő adatok mennyiségétől függően eltarthat egy ideig, amíg az iTunes nem ismeri fel az iPhone-t.

rész 3: Tippek az iTunes számára, amelyek nem ismerik fel az iPhone-t
Annak megakadályozására, hogy az iTunes nem ismeri fel az iPhone-t legközelebb, kövesse az alábbi tippeket.
1. Mindig az eredeti tartozékokat használja. A harmadik féltől származó USB-kábel sok problémához vezethet, például adatvesztéshez és hardverkárosodáshoz. Tehát jobb, ha az Apple eredeti villámkábelét használja.
2. Rendszeresen törölje a villámportokat. Mind az iPhone villámportja, mind a számítógép USB portja nyitva van és könnyen felhalmozódik. Ez rossz kapcsolatot okozhat. A Q-Tip vagy a hajszárító használatával tisztíthatja a portokat.
3. Frissítse az iTunes és az iPhone alkalmazást. Az elavult szoftver egy másik közös tényező, amely az iTunes nem működik megfelelően.
4. A biztonsági szoftver felfüggesztése. Bizonyos biztonsági szoftverek blokkolják az iTunes-ot az iPhone felderítéséről, ezért abba kell lépnie, ha iPhone-t csatlakoztat az iTunes-hoz.
Az iOS Data Backup & Restore használatával biztonságosan egyetlen kattintással kinyerheti és visszaállíthatja az iTunes biztonsági mentéseiből származó adatokat. Ezen kívül nem lesz olyan iOS rendszerhibája, mint például nem az iPad helyreállítása többé.
Összegzés
Az a probléma, hogy az iTunes nem ismeri fel az iPhone-t, az egyik leggyakoribb probléma az iPhone biztonsági mentése vagy helyreállítása során. És ez különböző helyzetekben történik. A fenti oktatóanyagban többféleképpen osztottuk meg a probléma megoldását. Ha úgy érzi, hogy bonyolult a javítása, miért nem próbálja ki a legjobb iTunes alternatívát, az Apeaksoft iOS Data Backup & Restore-t. Képes az iPhone biztonsági mentésére és helyreállítására iTunes nélkül. Ha továbbra is kérdései vannak az iTunes programmal kapcsolatban, hagyjon üzenetet a cikk alatt.