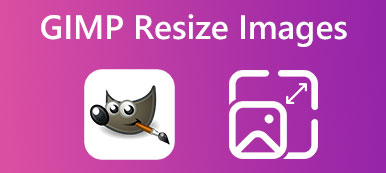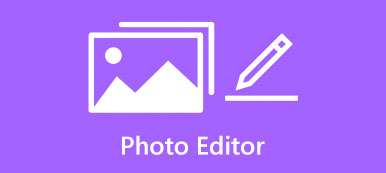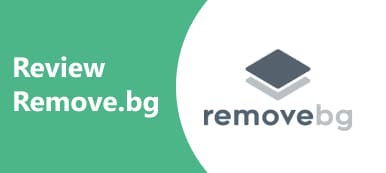A háttér törlése a fényképekről még mindig az egyik legnagyobb kihívást jelentő feladat a képszerkesztésben. Ez gyakran elsöprő, különösen akkor, ha még csak most kezdi a képszerkesztést. A jó hír az, hogy nem kell szakértőnek lenned, vagy nem kell drága programot vásárolnod. Van egy nagyon klassz eszköz, a GIMP. Mindezt ingyen végzi el. Ez az útmutató bemutatja, hogyan távolítható el a háttér ill készítsen átlátszó hátteret a GIMP-ben kezdőknek.
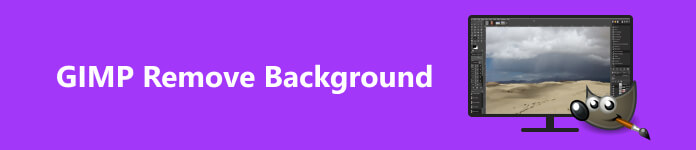
- 1. rész: Mi az a GIMP
- 2. rész. Hogyan lehet a hátteret átlátszóvá tenni a GIMP-ben
- 3. rész. Ingyenes alternatíva a GIMP-hez
- 4. rész. GYIK a GIMP használatáról
1. rész: Mi az a GIMP
A hivatalos webhely szerint a GIMP egy többplatformos képszerkesztő, amely lehetővé teszi a felhasználók számára a képek retusálását, létrehozását és szerkesztését kifinomult funkciókkal és testreszabási lehetőségekkel. Röviden, a GIMP egy ingyenes, funkciókkal ellátott képszerkesztő Windows, macOS és Linux/GNU rendszeren.
A GIMP teljesen ingyenesen használható, mivel nyílt forráskódú projekt. Számos funkciót tartalmaz, például rétegeket, szűrőket, maszkolást és más Photoshop-szerű képességeket. Ezen túlmenően a GIMP több funkciója is átlátszóvá teszi a hátteret.
2. rész. Hogyan lehet a hátteret átlátszóvá tenni a GIMP-ben
Amint azt korábban említettük, legalább négyféleképpen távolíthatja el a hátteret a GIMP-ben az Előtér kijelölése, a Fuzzy Select eszköz, a Szín eszköz és a Rétegmaszk eszköz használatával. Az alábbiakban bemutatjuk a lépéseket.
1. módszer: Háttér eltávolítása a GIMP-ben az előtér kiválasztásával
Ez a módszer jó választás, ha a fotó bonyolult részleteket tartalmaz, például hajat vagy fogazott éleket. A Foreground Select eszköz segít a kép hátterének törlésében a GIMP-ben, és jobb eredményeket érhet el.
1 lépés Nyisson meg egy fényképet a GIMP-ben.
2 lépés Keresse meg a bal oldali eszköztárat, bontsa ki a választ eszközök palettát, és válasszon Előtér kiválasztása.
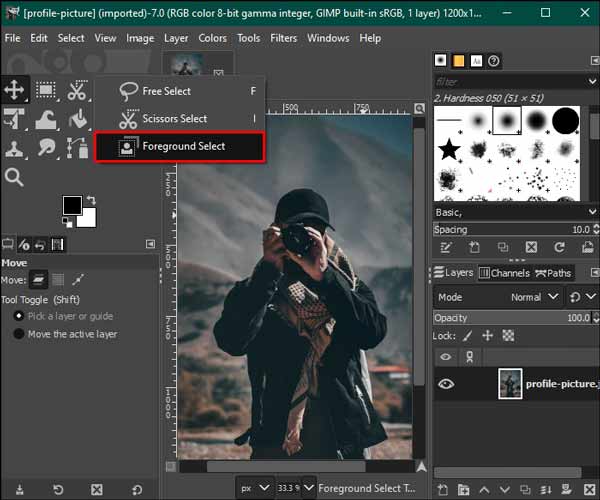
3 lépés A kurzorral vázolja fel azt a témát, amelyet a szerkesztési irányítópulton meg szeretne tartani. A körvonalnak rések nélkül kell körülölelnie a témát, de nem lehet tökéletes.
4 lépés Nyomja meg a belép gombot a billentyűzeten. Ekkor a háttér sötétkék, a téma pedig világoskék színű lesz.
5 lépés Ezután ecsetelje a témát, hogy eltávolítsa a világoskék színt. Ha végzett, nyomja meg a gombot Preview gombot a hatás ellenőrzéséhez. Ha elégedett, nyomja meg a gombot belép gombot.
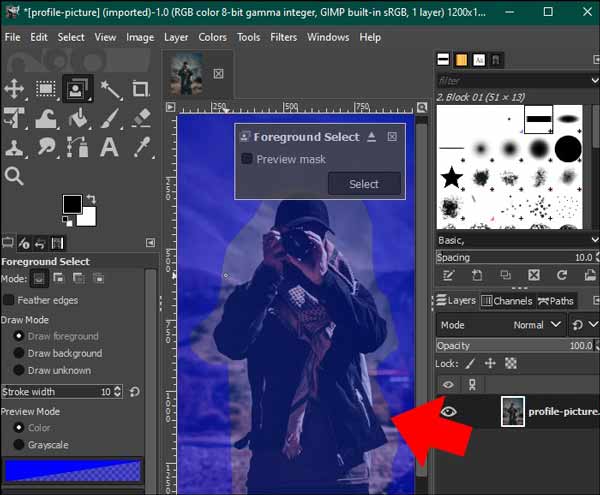
6 lépés 6. lépés: Ezután lépjen a választ menüt a felső szalagon, és válassza ki Invert. Ezután nyomja meg a töröl gombot a billentyűzeten a GIMP háttér eltávolításához.
2. módszer: Háttér eltávolítása a GIMP-ben a Fuzzy Select Tool segítségével
A Fuzzy Select eszköz egy másik funkció a kívánt objektum kiválasztására a képen, így a felhasználók manuálisan törölhetik a hátteret a GIMP-ben. Ez a módszer jó választás egy sima élű tárggyal való munkához.
1 lépés Nyisson meg egy fényképet is a GIMP szerkesztőpaneljén.
2 lépés Menj a réteg menübe navigáljon Átláthatóság, és válasszon Adja hozzá az alfa-csatornát.
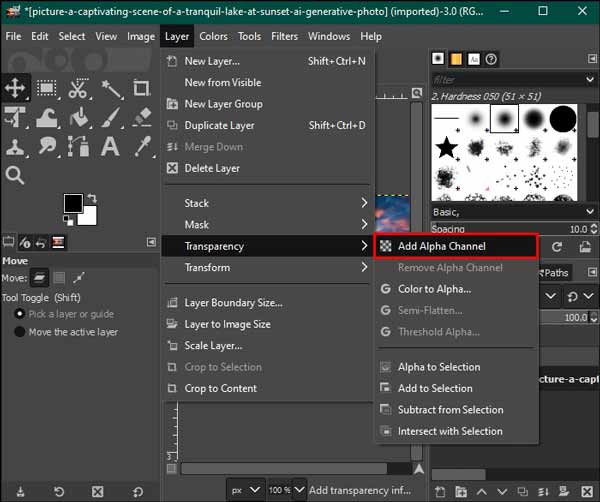
3 lépés Ezután válassza ki a Fuzzy Select eszközt a bal oldali eszköztáron. Ellenőrizze az élsimítást, Tollszélekés Rajzolj maszkot opciók a Fuzzy Select panel a bal oldalon.
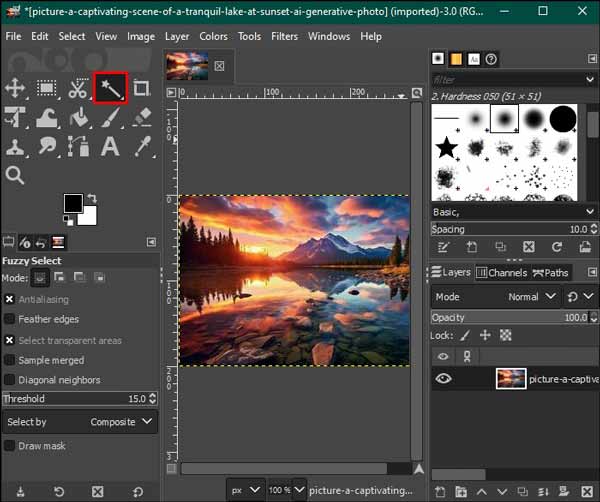
4 lépés Ezután kattintson egy színblokkra a háttérben a kijelöléséhez, és húzza az egeret a küszöb növeléséhez vagy csökkentéséhez.
5 lépés A teljes háttér kiválasztása után nyomja meg a gombot töröl gombot a billentyűzeten a törléshez. Ismételje meg a folyamatot, amíg átlátszó hátteret nem készít a GIMP-ben.
6 lépés Végül menj a filé menüben válasszon Megtakarítás, és exportálja a képet PNG formátumban.
3. módszer: Háttér eltávolítása a GIMP-ben a Színválasztó eszközzel
Ha vektorképet vagy egységes színű hátterű képet kell kezelnie, a Színválasztó eszközzel gyorsan eltávolíthatja a hátteret a GIMP-ben. Túl sok színű fotókhoz ez a módszer nem jó választás.
1 lépés Futtassa a GIMP-et, és nyissa meg a kívánt képet.
2 lépés Menjen a Eszközök menüt, és válassza a lehetőséget Színválasztás szerint.
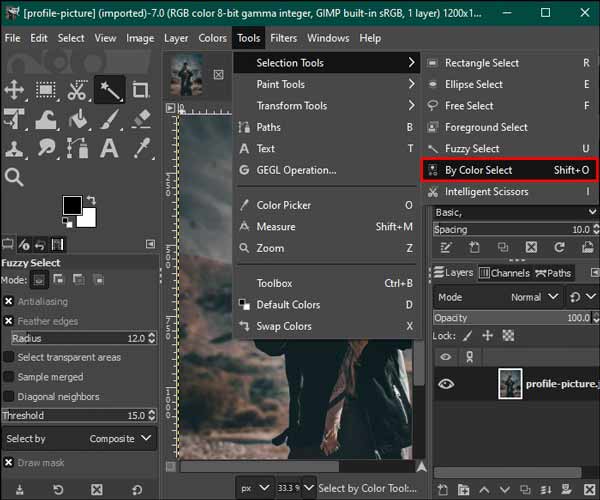
3 lépés Lépjen a beállítási panelre Válassz szín szerint a bal oldalon, és jelölje be a jelölőnégyzeteket antialiasing, Tollszélekés Rajzolj maszkot.
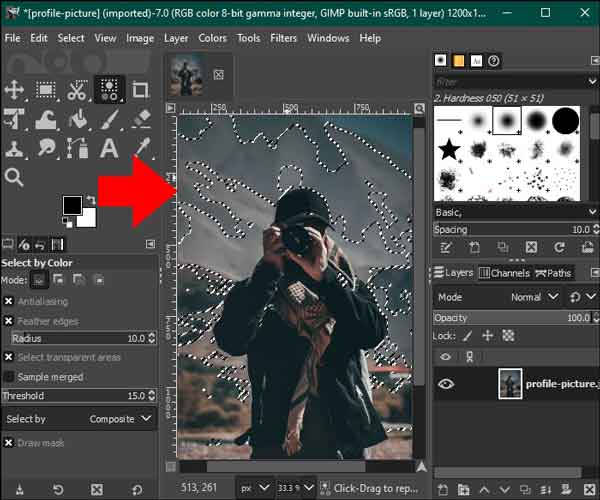
4 lépés Ezután kattintson az eltávolítani kívánt színre a háttérben, és nyomja meg a gombot töröl kulcs. Ismételje meg a műveletet, amíg a kép háttere átlátszóvá nem válik a GIMP-ben.
4. módszer: Háttér eltávolítása a GIMP-ben rétegmaszk használatával
Az utolsó, de nem utolsósorban a GIMP használatával a háttér eltávolítása a Layer Mask szolgáltatás. Ez a módszer nagyobb irányítást biztosít a többi módszerhez képest. Ezért a bonyolult részleteket tetszés szerint dolgozhatja fel.
1 lépés Fénykép importálása a GIMP szerkesztő irányítópultjára. Menj a Rétegek menüt, és válassza a lehetőséget Duplikált réteg másolatot készít.
2 lépés Válassza ki a másolási réteget a Rétegek panel a jobb alsó oldalon.
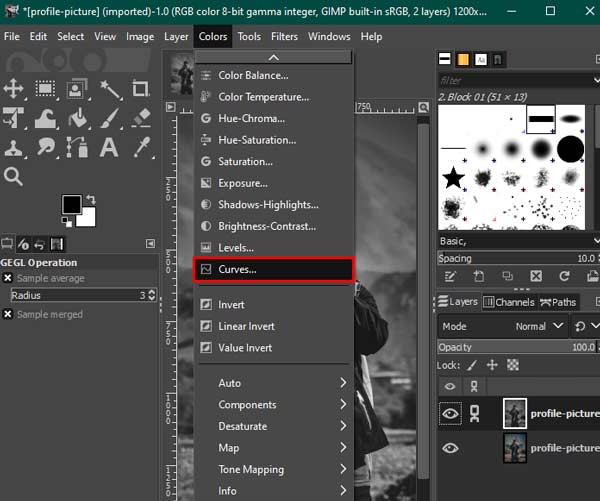
3 lépés Majd menj a Színek menüből válassza ki Telítettség, állítsa az értéket 0-ra, és nyomja meg a gombot OK. Térjen vissza a Színek menüben válasszon Curves, és állítsa be az alsó és felső csomópontokat, amíg a háttér fehér nem lesz.
4 lépés Ezután válasszon Invert a Színek menü. Keresse meg a szerkesztése lapot, és válasszon A másolat látható.
5 lépés Kattintson az Szem ikon a duplikált réteg mellett a Rétegek panelt, hogy elrejtse.
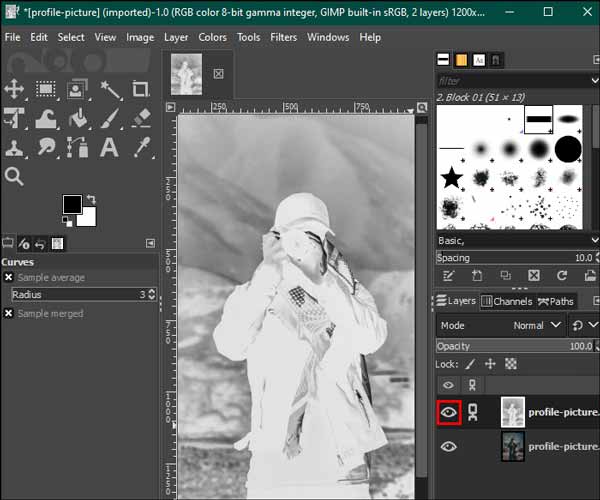
6 lépés Kattintson a jobb gombbal a képrétegre, válassza ki Rétegmaszk hozzáadása, és nyomja meg hozzáad.
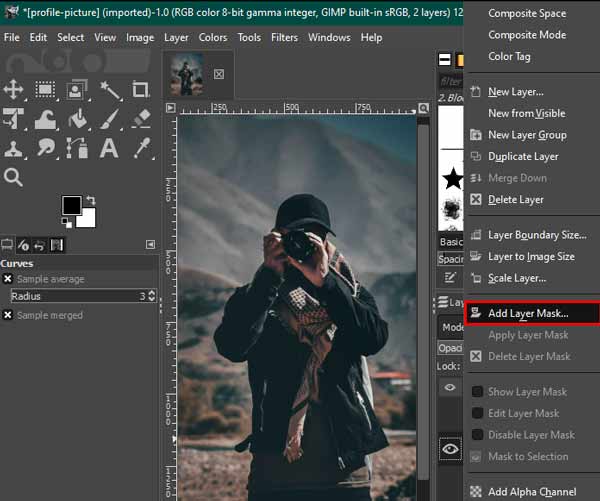
7 lépés Bontsa ki a szerkesztése menüben válasszon Paszta, és válassza ki a zöld horgony ikon a jobb alsó sarokban.
8 lépés Végül válassza ki a Fehér ecset eszközt a bal oldali eszköztáron, és tisztítsa meg a kép minden tökéletlenségét. Ezután mentse el az eredményt.
3. rész. Ingyenes alternatíva a GIMP-hez
Bár a GIMP ingyenes, a munkafolyamatok bonyolultak a háttér eltávolításakor. Ráadásul a szoftverből hiányzik a hordozható kiadás. Innentől kezdve egy ingyenes alternatívát ajánlunk, Apeaksoft ingyenes háttér radír. Lehetővé teszi a munkát ingyenesen online. A beépített mesterséges intelligencia képes felismerni a hátteret és gyorsan törölni. Mindössze egy jó internetkapcsolatra van szüksége. Íme a lépések a háttér eltávolításához a GIMP alternatívával.
1 lépés Nyissa meg a webalkalmazást egy webböngészőben, és kattintson a gombra Töltsd fel a képed gombot a kívánt fénykép vagy kép betöltéséhez. Támogatja a népszerű képformátumokat, mint például a JPG, PNG és GIF.

2 lépés Ezután megjelenik az eredmény. Használja a Ecset eszköz retusálni, amivel nem elégedett a eredeti panel. Ellenőrizze a hatást a Preview panel.

3 lépés Végül kattintson a Letöltés gomb az eredmény eléréséhez.
Jegyzet: Ha új hátteret szeretne hozzáadni a képhez, vagy további funkciókat szeretne kapni, nyissa meg a szerkesztése Tab.
További irodalom:
Javasolt alkalmazás a háttér elmosására iOS/Android eszközökön
Egyszerű tippek átlátszó háttér létrehozásához a Google Diákban
4. rész. GYIK a GIMP használatáról
Lehet a GIMP a Photoshop nagyszerű alternatívája?
Igen, a GIMP-et a Photoshop ingyenes alternatívájaként hirdetik, bár nem integrálja a legújabb technológiákat, például az AI-t.
A GIMP valóban ingyenes?
Igen, a GIMP egy nyílt forráskódú fotószerkesztő, így mindenki korlátozás nélkül letöltheti és ingyenesen használhatja. Néhány bővítmény azonban nem ingyenes.
Teljesen eltávolíthatom a GIMP-et?
Igen, a GIMP mappában a Windows eltávolító és az unins000 is elérhető.
Következtetés
Ez az útmutató tárgyalt hogyan lehet eltávolítani a hátteret a GIMP-ben. Ez az egyik legerősebb fotószerkesztő, amely átlátszó háttereket készít egy fillér fizetése nélkül. Sőt, többféle módot kínál a munka elvégzésére. Emellett ajánlottunk egy hordozható alternatívát is, az Apeaksoft Free Background Eraser-t. Ha további kérdései vannak, nyugodtan írja le alább.



 iPhone Data Recovery
iPhone Data Recovery iOS rendszer helyreállítása
iOS rendszer helyreállítása iOS adatmentés és visszaállítás
iOS adatmentés és visszaállítás iOS képernyőfelvevő
iOS képernyőfelvevő MobieTrans
MobieTrans iPhone Transfer
iPhone Transfer iPhone Eraser
iPhone Eraser WhatsApp átvitel
WhatsApp átvitel iOS feloldó
iOS feloldó Ingyenes HEIC konverter
Ingyenes HEIC konverter iPhone Location Changer
iPhone Location Changer Android Data Recovery
Android Data Recovery Broken Android Data Extraction
Broken Android Data Extraction Android adatmentés és visszaállítás
Android adatmentés és visszaállítás Telefonátvitel
Telefonátvitel Adatmentés
Adatmentés Blu-ray lejátszó
Blu-ray lejátszó Mac Cleaner
Mac Cleaner DVD Creator
DVD Creator PDF Converter Ultimate
PDF Converter Ultimate Windows jelszó visszaállítása
Windows jelszó visszaállítása Telefontükör
Telefontükör Video Converter Ultimate
Video Converter Ultimate videó szerkesztő
videó szerkesztő Képernyõrögzítõ
Képernyõrögzítõ PPT a Video Converter
PPT a Video Converter Diavetítés készítő
Diavetítés készítő Ingyenes Video Converter
Ingyenes Video Converter Szabadképernyős felvevő
Szabadképernyős felvevő Ingyenes HEIC konverter
Ingyenes HEIC konverter Ingyenes videó kompresszor
Ingyenes videó kompresszor Ingyenes PDF-tömörítő
Ingyenes PDF-tömörítő Ingyenes audio konverter
Ingyenes audio konverter Ingyenes hangrögzítő
Ingyenes hangrögzítő Ingyenes videojátékos
Ingyenes videojátékos Ingyenes képkompresszor
Ingyenes képkompresszor Ingyenes háttér radír
Ingyenes háttér radír Ingyenes képjavító
Ingyenes képjavító Ingyenes vízjel eltávolító
Ingyenes vízjel eltávolító iPhone képernyőzár
iPhone képernyőzár Kirakós játék kocka
Kirakós játék kocka