Ha pillanatképeket szeretne készíteni a Windows vagy a Mac rendszeren, A Monosnap egy ingyenes és mindenre kiterjedő képernyőképernyő. Ez lehetővé teszi pillanatfelvételek készítését, videók rögzítését és a fájlok egyszerű módszerrel történő szerkesztését. Hogyan készítsen képernyőképeket vagy rögzítsen videókat a Monosnap for Mac programmal? Érdemes-e videókat rögzíteni vagy pillanatfelvételeket készíteni a Windows és a Mac rendszeren? Csak további részletek a Monosnap áttekintéséből.
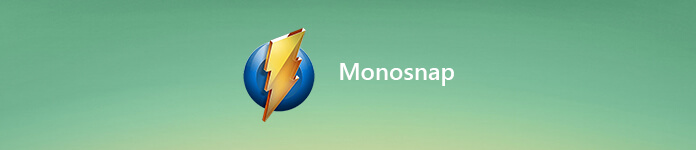
- 1. rész: Monosnap áttekintés: az ingyenes képernyőképező eszköz
- 2. rész: Hogyan készítsünk pillanatfelvételeket egyszerűen és egyszerűen
- 3. rész: A képernyőképeket készítő legjobb monosnap-alternatíva
1. rész: Monosnap áttekintés: az ingyenes képernyőképező eszköz
A Monosnap szolgáltatás több, mint egy képernyőképernyő és videó eszköz, felhőtárolás vagy biztonságos tartalomkezelés. Videókat vagy GIF fájlokat is könnyedén rögzíthet. Íme néhány kiváló szolgáltatás, amelyeket tudnia kell a Monosnap Windows és Mac rendszerekről.
1. Rögzítse a teljes képernyőt, a képernyő egy részét vagy akár a kiválasztott ablakot.
2. Ingyenes és korlátlan tárolási hely biztosítson a képernyőképekéhez.
3. Mentse el a fájlokat a számítógépre, vagy egy kattintással töltse fel őket a Cloud szolgáltatásba.
4. Gazdag videószerkesztő funkciók átméretezése, forgassa, vágja és elmossa a képeket.
5. Rögzítse a képernyőt videoformátumba, vagy konvertáljon GIF-fájlba.
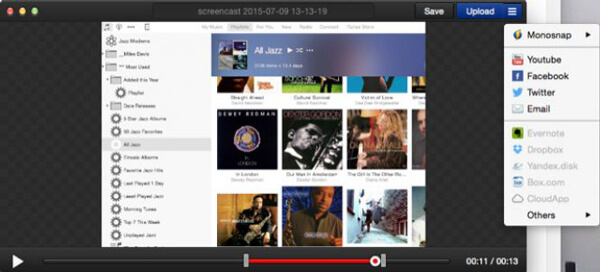
2. rész: Hogyan készítsünk pillanatfelvételeket egyszerűen és egyszerűen
Ha többet szeretne megtudni a Monosnap bemutatójáról, akkor az alábbiak szerint teljes mértékben kihasználhatja a Monosnap előnyeit: pillanatfelvételeket készíthet, videókat rögzíthet, vagy akár GIF fájlokat is létrehozhat.
1 lépés Miután letöltötte a Monosnap for Mac alkalmazást, indítsa el a programot MacBookon. Csak a menüsor előtt található a Monosnap gomb, amellyel területet rögzíthet, teljes képernyőt rögzíthet vagy videót rögzíthet.
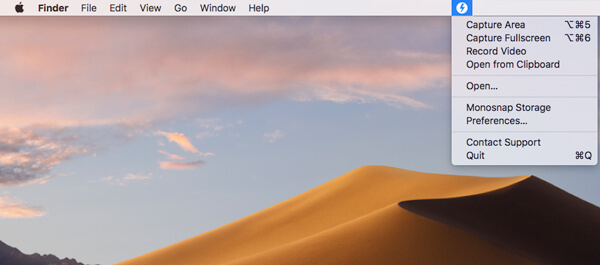
2 lépés A kívánt fájlok letöltéséhez kiválaszthatja a Előny Lehetőség van a kimeneti formátum, a külső képszerkesztő, a GIF minőség, a GIF FPS, a gyorsbillentyűk beállítása, vagy akár a feltöltési módszer beállítására.
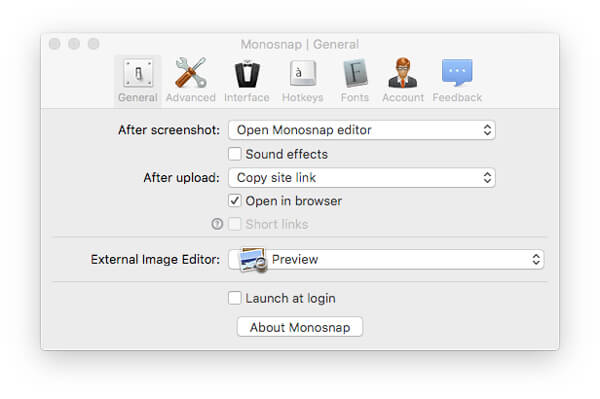
3 lépés Ha pillanatfelvételt szeretne készíteni, akkor csak a lehetőséget kell választania Capture Area lehetőséget, vagy használja a gyorsbillentyűt. A képernyőn videókat rögzíthet webkamera fájlokkal is a Videofelvétel opció a Monosnap.
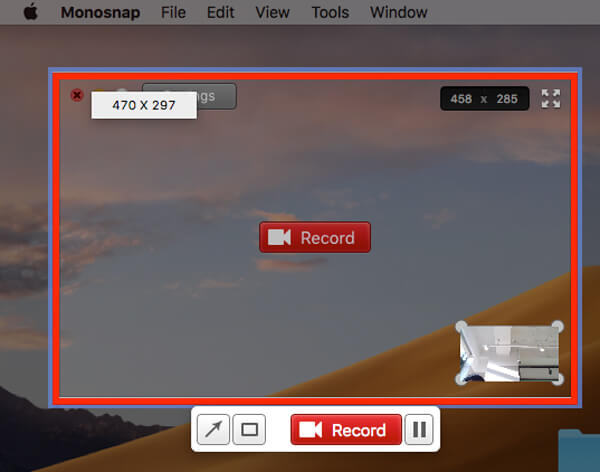
4 lépés Ezt követően a program megmutatja a rögzített fájlt a szerkesztési felületen, amelyhez hozzáadhat egy nyilat, beállíthatja a színt, a helyes méretet, és akár fel is töltheti a felvételt közvetlenül a Monosnap felhőalapú szolgáltatásába.
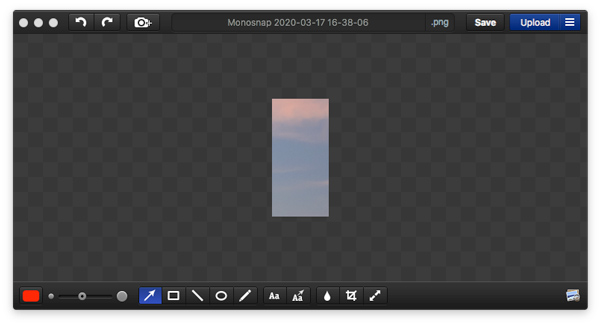
3. rész: A képernyőképeket készítő legjobb monosnap-alternatíva
A képernyő rögzítéséhez, a hangrögzítéshez, a pillanatfelvétel készítéséhez és a rögzített fájlok további szerkesztéséhez Apeaksoft Screen Recorder a legjobb Monosnap alternatíva mind a Windows, mind a Mac számára. Sőt, fejlett funkciókkal rendelkezik a kimeneti formátum finomítására, a felvételi terület testreszabására, az audiocsatorna kiválasztására és az ütemezési feladat beállítására.
- Videofelvétel, hangfelvétel készítése és pillanatfelvétel készítése Monosnap alternatívájaként.
- Csatlakoztassa a pillanatkép formátumát, a gyorsbillentyűket, a képátviteli sebességet és a videó formátumát / minőségét.
- Adjon hozzá kommentárt, alakot, nyilat, szöveget, kiemelést és egyéb elemeket.
- A képernyőképet tovább szerkesztheti a fejlett szűrővel, vagy ossza meg a közösségi médiában.
1 lépés A Monosnap alternatív telepítésekor elindíthatja a programot a MacBook-on. A kattintás előtt győződjön meg arról, hogy a vágy képernyő elérhető a böngészőjében vagy a játékban Screen Capture lehetőséget, hogy pillanatfelvételt készítsen a MacBook-on.

2 lépés A Monosnaphoz hasonlóan a menüpontra is kattinthat, és kiválaszthatja a teljesítmény választási lehetőség. Ez lehetővé teszi a pillanatfelvételek gyorsbillentyűk kiválasztását, a képernyőkép-formátum, a videoformátum és az egyéb igényeknek megfelelő paraméterek kiválasztását.

3 lépés Miután rákattint a Screen Capture opció esetén a nagyító lehetővé teszi a kívánt régió kiválasztását. Ezenkívül hozzáadhatja a kommentárt, rajzolhat a képernyőképen, beállíthatja a jelölés színét, vagy akár kezelheti a képernyőképet közvetlenül az előnézeti ablakban.

4 lépés Ha el akarja menteni a képernyőképet, akkor csak rá kell kattintania a Korong gomb. Megjelenik egy ablak, ahol kiválaszthatja a mentési útvonalat. Természetesen a képernyőképet közvetlenül a programból is megoszthatja a közösségi oldalakon.
Összegzés
A cikk megmutatja egy egyszerű Monosnap áttekintést és arról, hogyan lehet a Monosnapot pillanatfelvételek készítéséhez használni. Mindig jó pillanatkép-készítőnek kell lennie, ha csak néhány egyszerű fájlra van szüksége. Természetesen az Apeaksoft Képernyő-felvevőt is használhatja Monosnap alternatívájaként videó rögzítése, hangfelvétel készítése és pillanatképek készítése könnyedén.




