Mint tudják, a Google Térkép egy webalapú térképszolgáltatás. Nem csak műholdfelvételeket kaphat, hanem a különböző közlekedési módokon alapuló ajánlott útvonalakat is. Így az önálló külföldre utazás már nem érintés kérdése. Előfordulhat azonban, hogy a Google Térkép sok mobiladat-szolgáltatásba kerül, mielőtt elérné a végső célállomást.
Sajnos jelenleg nem másolhat térképet a Google Térképről. Tehát ha offline szeretné megtekinteni a Google Térképet, vagy meg szeretné osztani a helyét barátjával vagy családjával, megteheti készítsen egy Google Maps képernyőképet hogy könnyen megoldja a problémát
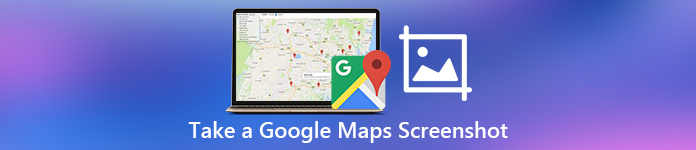
Csak készítsen egy gyors Google térkép képernyőképet, és időt takaríthat meg a kereséssel és a helyinformációk és az irány hatékony magyarázatával.
Most pedig nézzük meg együtt, hogyan mentheti el a részletes helyet a Google Térképről úgy, hogy képernyőképeket készít különböző eszközein.
- 1. rész: A Google Maps képernyőképe professzionális eszközzel
- 2. rész: Alapértelmezett módszer a Google Térkép képernyőképének elkészítéséhez Windows/Mac rendszeren
- 3. rész. A Google Maps Online képernyőkép készítése
- 4. rész: Képernyőkép készítése a Google Térképről iOS/Android telefonon
- 5. rész. Következtetések és a Google Maps képernyőképek elkészített módszereinek összehasonlítása
- 6. rész. GYIK a Screenshot Google Mapsről
1. rész: A Google Maps képernyőképe professzionális eszközzel
Ha korlátozás nélkül szeretne képernyőképet készíteni a Google Maps-ről különböző eszközökön, forduljon egy többfunkciós eszközhöz, az ún. Apeaksoft Screen Recorder. Ezzel a kezdőbarát képernyőrögzítővel nagy felbontásban készíthet képernyőképet a Google Térképről számítógépén és mobiltelefonján. Megrajzolhatja vagy megjegyzésekkel elláthatja a Google Térkép képernyőképét speciális magyarázattal.
Mi több, megteheti fotózni webkamerával ezzel a többfunkciós szoftverrel.
Mit tehet Önnek a Screen Recorder
- Rögzítse a Google Maps képernyőjét Windows/Mac rendszeren nagy felbontásban.
- Rajzolja meg és jegyezze meg a Google Térkép képernyőképét szövegdobozsal, nyíllal, kiemeléssel, vízjellel stb.
- A felhasználóbarát felület és az intuitív funkciók garantálják a zökkenőmentes használatot.
- További funkciók, mint pl a Google Hangouts felvétele videó és hang könnyedén.
Hogyan készíthet egy képet a Google Térkép nagy felbontásban
1 lépés A képernyőrögzítő indításaIngyenesen töltse le és telepítse az Apeaksoft Screen Recorder szoftvert Windows vagy Mac számítógépére. A telepítés után indítsa el a Google Térkép képernyőkép készítőjét. Ha csak nagy felbontású Google Maps képernyőképet szeretne készíteni, kattintson a "Pillanatkép" gombra a fő felületen.
Megjegyzések: Képernyőkép rögzítése képernyővideó rögzítése közben támogatott.
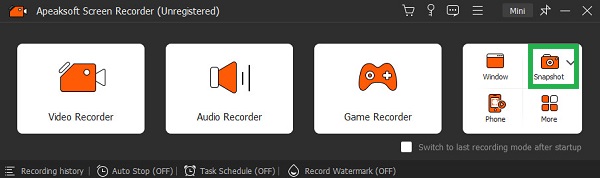 2 lépés A Google Térkép képernyőképe
2 lépés A Google Térkép képernyőképeMenjen a Google Térkép azon részéhez, amelyet rögzíteni szeretne. Most már szabadon megrajzolhatja a képernyő területét az egérrel. Abban a pillanatban, amikor elengedi az egeret, megjelenik egy eszköztár különféle szerkesztőeszközökkel. Így egy kattintással lépéseszközöket, szövegeket, nyilakat és egyéb rajzszűrőket adhat hozzá
Ezután kattintson a "Mentés" gombra a Google Térkép képernyőképének mentéséhez.

Megjegyzések: A képernyőkép alapértelmezett formátuma PNG. Ha módosítani szeretné a kimeneti pillanatkép formátumát és egyéb beállításokat, a probléma megoldásához keresse meg a "Beállítások" ablakot.
2. rész: Alapértelmezett módszer a Google Térkép képernyőképének elkészítéséhez Windows/Mac rendszeren
Valójában mind a Windows, mind a Mac számítógépek rendelkeznek beépített képernyőkép funkcióval. A gyorsbillentyűk kombinációival ingyenesen készíthet képernyőképet a Google Térképről. Ezt követően elmentheti a Google térképfelvételt, vagy átviheti okostelefonjára további felhasználás céljából.
Képernyőképek a Google Térképen a Windows 8 / 10 / 11 rendszeren alapértelmezett módokon
BeírhatjaKépmetsző eszköz" a "Start" listában a képernyőrögzítő eszköz eléréséhez. Később válassza ki a "Szabad formájú kivágás", "Téglalap levágás", "Ablak levágás" vagy "Teljes képernyős levágás" lehetőséget a legördülő "Mód" listából. Most készíthet képernyőképet a Google Térképről, majd illessze be a vágólapra vagy máshová, hogy a Google térkép képét számítógépre mentse.
Windows 8, 10, 11 felhasználók esetén a "Windows" és a "PrtScn" billentyűk együttes lenyomásával gyorsan képernyőképet készíthet a Google Térképről. Nos, az összes Google térkép képernyőképe a "Képek" mappába kerül.
Emellett használhat egy ún Művelet felvevő játékmenet rögzítésére fejlesztették ki, hogy könnyen képernyőképet készíthessen a Google Térképről.
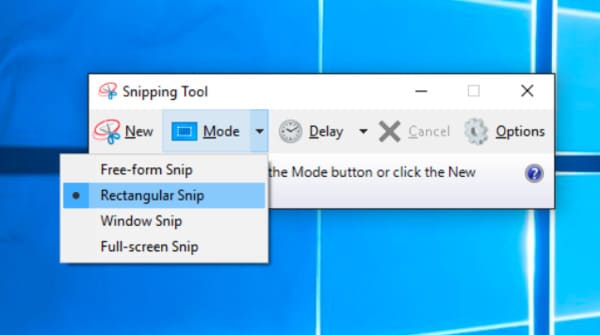
Töltsön el egy képernyőt a Google Térképen Mac-en helyileg
Ha teljes képernyős képernyőképet szeretne készíteni a Google Térképen, akkor egyszerre nyomja meg a "Shift", a "Command" és a "3" billentyűket. A rögzített régióval rendelkező Google Térkép képernyőre történő átküldéséhez egyszerre nyomja meg a „Shift”, „Command” és „4” billentyűket a billentyűzeten. Ezután az egérrel szabadon rajzolja meg a képernyő területét.
Vagy próbálkozhat Snipping tool for Mac hogy készítsen képernyőképet a Google Térképről.

3. rész. A Google Maps Online képernyőkép készítése
A nyomtatási funkción keresztül PDF formátumban is készíthet képernyőképet a Google Térképről a Google Chrome webböngészőjében. Ez a módszer más webböngészők számára is elérhető, amelyek támogatják a nyomtatási funkciót.
1 lépés Nyissa meg a böngészőt és a Google TérképetNyissa meg a Google Térképet a Google böngészőben. Keresse meg a rögzíteni kívánt területet.
2 lépés Navigáljon a „Nyomtatás” funkcióhozKattintson a hárompontos gombra a weboldal jobb felső sarkában, és görgessen le a „Nyomtatás” lehetőség kiválasztásához.
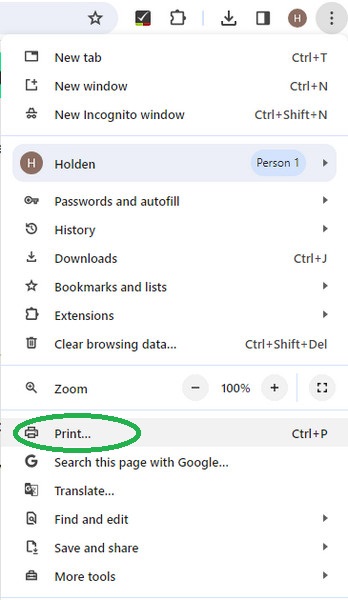 3 lépés Válassza a "Mentés PDF-ként" online lehetőséget
3 lépés Válassza a "Mentés PDF-ként" online lehetőségetAz új felugró ablakban kattintson a "Cél" melletti legördülő menüre a "Mentés PDF-ként" lehetőség kiválasztásához. Ezután kattintson a "Mentés" gombra az online letöltéshez. Ráadásul van néhány extra Chrome képernyőrögzítő eszközök képernyő rögzítéséhez és rögzítéséhez.
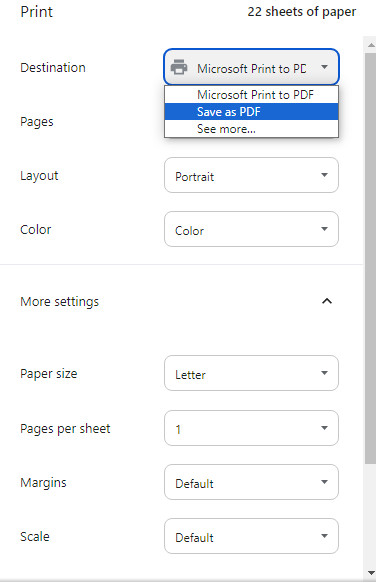
4. rész: Képernyőkép készítése a Google Térképről iOS/Android telefonon
Az útvonalak vagy a konkrét hely ellenőrzéséhez letöltheti a Google Maps alkalmazást iOS és Android telefonokra. Az instabil mobilhálózat azonban néha a térképek betöltésének sikertelenségét okozhatja. Például elveszítheti a jelet, amikor túrázni indul vagy hegyet mászik. Tehát biztonságosabb lenne előzetesen képernyőképet készíteni a Google Térképről.
Készítsen képernyőképet iPhone-ján
Face ID-vel rendelkező iPhone-modellek esetén: Nyissa meg a Google Maps alkalmazást, nyomja meg egyszerre a „Bekapcsológombot” és a hangerőnövelő gombot, majd gyorsan engedje fel őket.
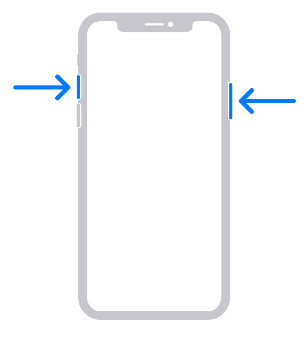
Touch ID-vel rendelkező iPhone-modellek esetén: Nyissa meg a Google Térkép alkalmazást, nyomja meg egyszerre a „Bekapcsológombot” és a „Kezdőlap” gombot, majd gyorsan engedje el őket.
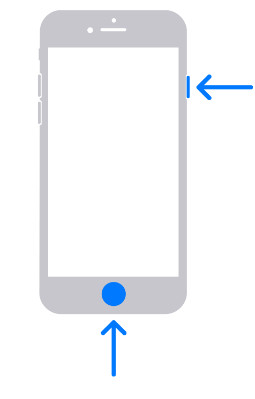
Készítsen képernyőképet Android-eszközén
Nyissa meg a Google Térkép alkalmazást a telefonján, nyomja meg egyszerre a „Bekapcsológombot” és a hangerőcsökkentő gombot, majd egyszerre engedje fel őket.
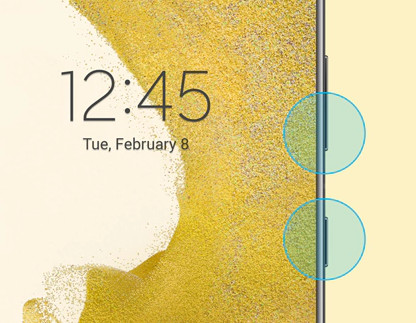
5. rész. Következtetések és a Google Maps képernyőképek elkészített módszereinek összehasonlítása
Négy módszer létezik arra, hogy az emberek különböző szinteken készítsenek képernyőképet a Google Térképen. Ingyenes módokat kaphat közvetlenül a Google Térkép képernyőmentésére. Természetesen van egy professzionális képernyőrögzítő program is, bőséges funkciókkal, amelyekhez fordulhat.
| Ingyenes? | Tud szerkeszteni egy Google Térkép képernyőképet? | Felhasználói arány | |
|---|---|---|---|
| Szerezd meg a Google Térkép képernyőképét az Apeaksoft Screen Recorder segítségével | Igen (ingyenes próbaverzió) | Igen (különböző szerkesztőeszközökkel felszerelt) | 4.8/5 |
| Képernyőkép a Google Térkép alapértelmezett funkciójával Windows/Mac rendszeren | Igen | Nem | 4/5 |
| Hajtsa végre a Google Térkép képernyőképét | Igen | Nem | 4.3/5 |
| Képernyőkép a Google Térképről iOS/Android telefonon | Igen | Igen (Csak korlátozott eszközök) | 4.3/5 |
6. rész. GYIK a Screenshot Google Mapsről
Megoszthatnak az emberek a Google Térkép képernyőképeit?
A Google Térkép nem oszthat meg képernyőképeket. Ha képernyőképet kap, elmentheti azt egy albumba kizárólag személyes használatra. Megosztása másokkal vagy online feltöltése ellentétes a Google Térkép súgójával.
Hogyan készíthetek jó minőségű képernyőképeket a Google Térképen?
A legalapvetőbb befolyásoló tényező a telefon felbontása. Az eszköz paraméterei közvetlenül befolyásolják a megjelenített kép minőségét, valamint a képernyőképek minőségét. A második a képernyőkép készítéséhez használt eszköz. A szokásos képernyőképes eszközök bizonyos képminőségromlást okozhatnak. Így kipróbálhatja a legprofesszionálisabb eszközt, az Apeaksoft Screen Recordert, amely segít képernyőképek készítésében.
Hol lehet képernyőképeket futtatni a Mac-en?
Általánosságban elmondható, hogy a Mac képernyőképek automatikusan mentésre kerülnek az asztalra, és az elnevezési űrlap általában Képernyőkép [dátum] at [idő] .png. Az új macOS-verzió azonban támogatja a képek mentési útvonalának megváltoztatását közvetlenül a Screenshot alkalmazásban, és ezt az Ön igényei szerint állíthatja be.
Hová mentik a Google Térkép képernyőképeit Windows rendszeren?
Ha egyszerre nyomja meg a "Windows" és a "Print Screen" billentyűt, a Google Térkép képernyőképeit a rendszer elmenti C: \ Felhasználók \ [a neved] \ Képek \ Képernyőképek a Windows rendszeren.
Összegzés
Nos, ez minden hogyan készítsünk képernyőképet a Google Térképen Windows/Mac/iOS/Android rendszeren. Ha képernyőképet szeretne készíteni a Google Térképről oktatóanyagok készítéséhez, az Apeaksoft Screen Recorder az okos választás. Nyugodtan forduljon hozzánk, vagy hagyjon üzenetet az alábbi megjegyzésekben, ha bármilyen térképes képernyőkép problémába ütközik.




