Ha Ön a videojátékok vagy a játéklejátszók rajongója, valószínűleg ismeri a Steamet. Játékok közzétételi platformjaként a Steam népszerű szerte a világon. A játékosok a játékműfajok széles skáláját találhatják meg. Lehet, hogy ezért sok ember számára ez az első lehetőség új címek letöltésére. A játékmenet mellett képernyőképeket is készíthet játék közben. Az új kérdés azonban az, hol vannak elmentve a Steam képernyőképek. Ha meg szeretné találni a választ, olvassa el az alábbi útmutatót.
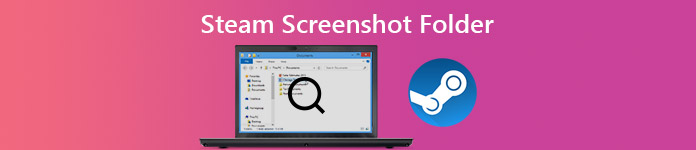
- 1. rész: Hol van a Steam Screenshot mappa?
- 2. rész: A képernyőkép legegyszerűbb módja a Steamen
- 3. rész: GYIK a Steam Screenshot mappáról
1. rész: Hol van a Steam Screenshot mappa?
Valójában a Steam célja, hogy segítsen megtalálni a képernyőképet tartalmazó mappát az ügyfélen keresztül. Ezenkívül a Stream screenshot mappát manuálisan is elérheti a fájlkezelőben.
Hogyan lehet megtalálni a Steam Screenshot mappát a Screenshot Manager segítségével
A Steam képernyőkép mappájának egyszerű megtalálásának módja a Steam kliens. Ez a módszer PC-n és Mac-en is működik. Sőt, nincs szükség nagy technikai tudásra.
1 lépés Nyissa meg Steam kliensét, játsszon kedvenc játékával, és készítsen néhány képernyőképet. Ezután menjen a Kilátás menüt a felső menüsoron, és válassza a lehetőséget Képernyőképek.

2 lépés Most megjelenik az összes készített képernyőképe. Egy adott játék képernyőképeinek gyors megtalálásához válassza ki a játék címét a mellette lévő legördülő listából Előadás. Ráadásul a képernyőn képernyőképeket találhat ütéssel MUTASD LEMEZEN.

Hogyan lehet manuálisan elérni a Pillanatkép mappát
Alapértelmezés szerint a Steam a képernyőképeket abban a mappában tárolja, ahová az ügyfél telepítve van. Ezért manuálisan is elérheti a Steam képernyőképet tartalmazó mappát.
1 lépés Nyissa meg a Steam klienst, lépjen a profiljába és kattintson Profil megtekintése. Emlékezzen Steam azonosítójára, amely az URL végén található szám.
2 lépés Ezután futtasson egy fájlkezelőt a számítógépén, és érje el C:\Programfiles (x86)\Steam\userdata\ (sajátSteamID)\760\távirányító\ (játékazonosító)\screenshots.

A Steam alapértelmezett képernyőképének módosítása
Amint láthatja, az alapértelmezett Steam képernyőkép mappát nehéz megjegyezni. Ezenkívül nem jó választás a képeket a rendszermeghajtóra menteni. Szerencsére a Steam lehetővé teszi a könyvtár megváltoztatását.
1 lépés Indítsa el a Steam klienst, menjen a Kilátás menüben és válasszon beállítások.
2 lépés Válassza a Játékban fület a felugró Beállítások párbeszédpanel bal oldalsávjáról.

3 lépés Kattints a KÉPERNYŐFOTÓ MAPPE gombot a képernyőkép gyorsbillentyűje alatt. Ezután keresse meg azt a mappát, ahová menteni szeretné a Steam képernyőképeket, vagy hozzon létre egy újat, és kattintson a gombra választ annak megerősítésére.

4 lépés Végül kattintson a gombra OK gombot a Beállítások párbeszédpanelen, és zárja be. Most a képernyőképek az új mappába kerülnek.
Itt tetszik: Hogyan készítsek képernyőképet a Google Térképen számítógépen
2. rész: A képernyőkép legegyszerűbb módja a Steamen
A Steam beépített képernyőkép funkciója csak egy egyszerű módja annak, hogy megörökítsd a fontos pillanatokat, de nem az egyetlen választásod. Apeaksoft Screen Recorderpéldául hasznosabb eszközöket biztosít a képernyőképek készítéséhez a játékmenetben.

4,000,000 + Letöltések
Készítsen képernyőképeket, amikor a Steamen játszik egy kattintással.
Teljesen szabadon használható korlátozás nélkül.
Képszerkesztő funkciókat kínál a képernyőképekre rajzoláshoz.
Könnyen menthet és oszthat meg képernyőképeket.
Röviden szólva: ez a legegyszerűbb lehetőség a Steam játékmenetéhez képernyőképeket készíteni Windows és Mac rendszeren.
Pillanatkép készítése a Steam játékmenetről
1 lépés Telepítse a legjobb képernyőképet
Ha képernyőképet szeretne készíteni a Steamen, telepítse az Apeaksoft Screen Recordert a számítógépére. Van egy másik verzió is a Mac számára. Ezután indítsa el, és nyissa meg a Beállítások párbeszédpanelt a Menü választási lehetőség. Menj a teljesítmény fül, állítsa be A képernyőfájlok helye és a Képernyőkép formátum. Optikailag állítsa be a parancsikont Gyorsbillentyűk fület. Találat OK hogy megerősítsem

2 lépés Pillanatkép Steam játék
Nyissa meg a Steam játékot, és játssza le kedvenc játékát. Amikor elérte a fontos pillanatot, kattintson a gombra Screen Capture a képernyőkép eszközön, vagy nyomja meg a parancsikont. Ezután a kurzor egy keresztre fordul. Rajzoljon a kívánt területre, és engedje fel az egeret.

3 lépés A Steam képernyőkép szerkesztése és mentése
Ezután az eszköztár felugrik, és számos lehetőséget mutat a Steam képernyőkép szerkesztésére és mentésére.
Alakzat hozzáadása: Válasszon egy alakzat gombot, válassza ki kedvenc színét, és helyezze el a képernyőképen.
Szöveg hozzáadása: Válassza ki a nagyot T gombot, állítsa be a színt, a méretet, a betűtípust és egyéb beállításokat, kattintson a megfelelő helyre, és írja be a szövegeket.
Ingyenes festés hozzáadása: Válassza a lehetőséget Toll gombot, és válasszon egy megfelelő színt, most rajzoljon a képernyőképen.
Ha végzett a szerkesztéssel, kattintson a gombra Megtakarítás gombot a Steam képernyőkép merevlemezre mentéséhez. A vágólap gomb elküldi a képernyőképet a vágólapra.
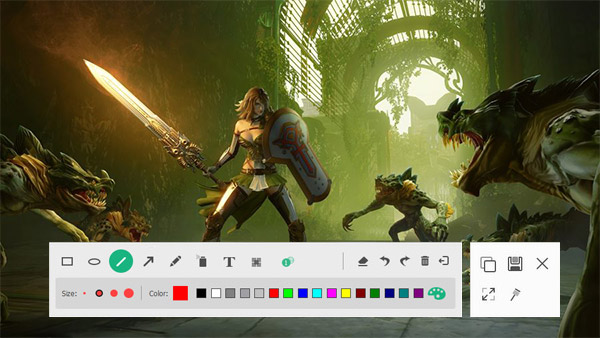
Ha meg kell rögzítse a játékmenetet a Steamen or rekord kiemelése a Overwatch-ban, akkor ezt a képernyőrögzítő alkalmazást is használhatja a kiváló minőségű játékrögzítéshez.
Ne hagyd ki:
Képernyőképek körbevágása és szerkesztése Mac rendszeren
Hogyan rögzíthetem a Fuze Találkozót?
3. rész: GYIK a Steam Screenshot mappáról
Hogyan készítsünk képernyőképet a Steam játék közben?
Alapértelmezés szerint a Steam képernyőképének parancsikonja az F12. Ez azt jelenti, hogy a Steamen játék közben az F12 billentyű lenyomásával könnyedén készíthet képernyőképet. Ha nem tetszik a parancsikon, megváltoztathatja azt a Játékban fül beállítások párbeszéd.
Hogyan menthetünk képernyőképeket a Steamen?
Indítsa el a játékot a Steam-en, és készítsen képernyőképeket a parancsikonjával. Ezután hagyja el a játékot, és megjelenik egy felugró párbeszédpanel, amelyben három lehetőség áll rendelkezésre: mentés, törlés vagy publikálás. Most elmentheti a képernyőképeket a PNG-be. Ha a közzétételt választja, akkor JPG formátumban lesznek tömörítve.
Hogyan készítsünk jó minőségű Steam képernyőképet?
Ha úgy érzi, hogy a Steam képernyőképei gyengék, kattintson a gombra Kilátás menüt, menjen a beállítások és a Játékban fülre. Ügyeljen arra, hogy bejelölje a melletti négyzetet Tömörítetlen másolat mentése alatt a KÉPERNYŐFOTÓ MAPPE gombra, és kattintson rá OK.
Következtetés
Ez az útmutató bemutatja, hogyan találhatja meg és érheti el a Steam képernyőképet tartalmazó mappát PC-n és Mac-en. Könnyű képernyőképeket készíteni kedvenc videojátékairól a Steamen, de sok felhasználónak kihívást jelent, hogy hová mentse ezeket a képernyőképeket. Ha figyelmesen elolvassa útmutatónkat, el kell sajátítania a választ. Ha a beépített képernyőkép funkció túl egyszerű az Ön számára, használja alternatívaként az Apeaksoft Screen Recordert. Nemcsak könnyen használható, de több eszközt is kínál. Több probléma? Kérjük, hagyjon üzenetet a bejegyzés alatt.




