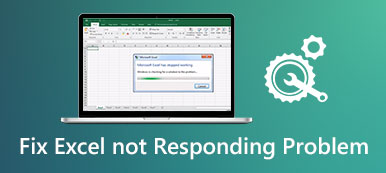Bosszantó és fejfájást okoz, ha elfelejt menteni egy fontos munkafüzetet, mielőtt kilép a Microsoft Excelből. Emellett bizonyos váratlan helyzetekben, például amikor a számítógép hirtelen összeomlik, maga a szoftver összeomlik stb., a bonyolult munkafüzet eltűnhet. Az Excel-adatokat azonban továbbra is visszaállíthatja egy Excel temp szolgáltatás. Tehát ez a bejegyzés az Excel ideiglenes fájljainak lekérésére összpontosít.

- 1. rész: Mi az Excel Temp Service és hová menti az Excel ideiglenes fájlokat
- 2. rész: Az Excel ideiglenes fájlok helyreállítása
- 3. rész. GYIK az Excel ideiglenes fájlokkal kapcsolatban
1. rész: Mi az Excel Temp Service és hová menti az Excel ideiglenes fájlokat
A Microsoft Excel biztosítja az Automatikus mentés funkciót, amellyel minden munkafüzet létrehozásakor vagy megnyitásakor ideiglenes fájlt hozhat létre. Az Excel ideiglenes fájl elmenti a munkafüzet összes tartalmát. Tehát, ha a számítógép vagy a Microsoft Excel szoftver összeomlik vagy véletlenül bezárul, helyreállíthatja az Excel ideiglenes fájljait, hogy visszanyerje adatait.
Íme a különböző Excel ideiglenes fájlok helye a különböző operációs rendszerek alapján:
| Mac | /Felhasználók/ /Library/Containers/com.microsoft.Excel/Data/Library/Application Support/Microsoft |
| A Windows 11 / 10 | C:\Users\AppData\Local\Microsoft\Office\UnsavedFiles |
| Windows 8/7/Vista | C:\Felhasználók\Felhasználónév\AppData\Local\Microsoft\Office\Nem mentett fájlok |
| windows XP | C:\Dokumentumok és beállítások\Felhasználónév\Helyi beállítások\Alkalmazásadatok\Microsoft\Office\Nem mentett fájlok |
2. rész: Az Excel ideiglenes fájlok helyreállítása
1. Apeaksoft Data Recovery
Használhatja Apeaksoft Data Recovery az Excel ideiglenes fájljainak erőfeszítés nélküli helyreállításához. Ezenkívül, ha sérült vagy törölt fájlokat talál, ehhez a professzionális szoftverhez fordulhat fontos adatai visszaállításához.

4,000,000 + Letöltések
Professzionális eszköz az Excel ideiglenes fájlok egyszerű visszaállításához a számítógépen.
A szkennelési eredményeket SPF-fájlokban tárolhatja bármikor visszaállítás céljából.
Támogatja a különféle típusú fájlok helyreállítását különböző eszközökről, beleértve a lomtárat, merevlemezt, memóriakártyát, digitális fényképezőgépet, flash meghajtót stb.
A szoftver hatékonyan működik Windows és Mac OS rendszeren.
1 lépés Töltse le és indítsa el ezt a robusztus helyreállítási eszközt Mac vagy Windows PC-jén a fenti gombra kattintva. A legjobb helyreállító eszköz fő felületén bejelölheti a Dokumentum opciót. Ezután megkezdheti az Excel ideiglenes fájlok beolvasását a gombra kattintva Keresés gombot.

2 lépés A gyors szkennelés után rákattinthat a dokumentum bal oldali opciót az összes kapcsolódó mappa kinyitásához XLSX és a XLS az összes Excel-fájl előnézetéhez. Ha ki szeretné választani a kívánt Excel fájlt, használhatja a Szűrő funkciót a gyorsításhoz. Ha a vizsgálat eredményei nem felelnek meg az Ön igényeinek, a gombra kattintva újra megpróbálhatja Deep Scan gombot.

3 lépés Miután bejelölte és bejelölte a kívánt Excel ideiglenes fájlokat, kattintson a Meggyógyul gombot állítsa vissza a nem mentett Excel fájlokat.
2. Állítsa vissza a nem mentett munkafüzeteket
Ha van üzenet"A Microsoft Office leállt" vagy "A Microsoft Excel leállt" a számítógépén, elveszítheti az összes előrehaladási és jelenlegi adatot. Az Excel ideiglenes fájlt ellenőrizheti a számítógép alapértelmezett helyén, ahogy fentebb említettük. Ellenkező esetben megpróbálhatja a visszaállításához használja a Nem mentett munkafüzetek helyreállítása funkciót.
1 lépés Indítsa el a Microsoft Excel programot, és hozzon létre egy új munkafüzetet. Kattints a filé gombot az ablak bal felső sarkában.
2 lépés Az új ablakban kattintson a Nyisd ki gomb > Legutóbbi munkafüzetek > A nem mentett munkafüzetek visszaállítása. Ezután tallózhat a nem mentett Excel-fájlok között. Ha megtalálta, kattintson rá, hogy megnyissa az Excelben.
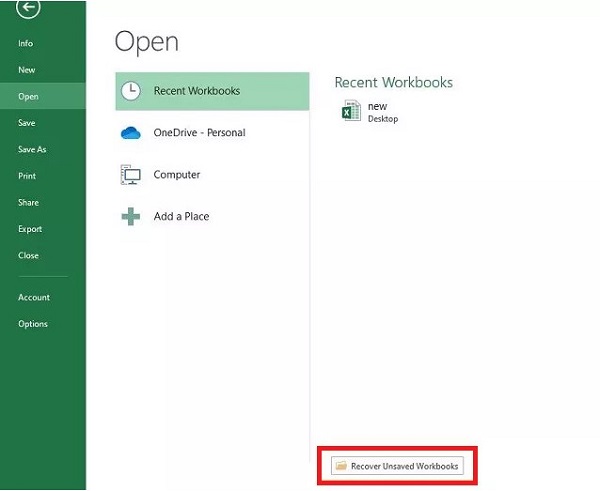
3. Munkafüzet kezelése
A beépített Nem mentett munkafüzetek helyreállítása funkción kívül a Munkafüzet kezelése funkcióval megtekintheti és visszaállíthatja az Excel ideiglenes fájljait.
1 lépés Futtassa a Microsoft Excel szoftvert a számítógépén, és hozzon létre egy új munkafüzetet. Kattints a filé gombot az ablak bal felső sarkában.
2 lépés Az új ablakban kattintson a gombra Info > Dokumentum kezelése > A nem mentett munkafüzetek visszaállítása. Böngésszen, válassza ki az Excel-fájlt, majd kattintson Nyisd ki. Most kattintson Mentés másként az Excel fájl mentéséhez.
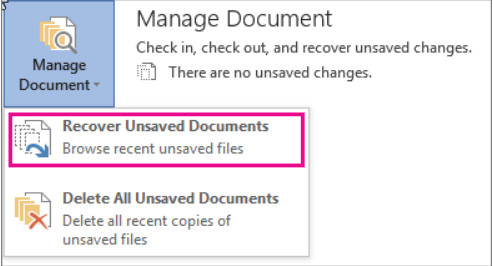
Tippek: Ezek a lépések arra is alkalmasak, hogy a PowerPoint helyreállítás.
3. rész. GYIK az Excel ideiglenes fájlokkal kapcsolatban
Hogyan törölhetem biztonságosan az Excel ideiglenes fájljait a Windows PC-n?
Nyomja meg a győzelem + R gombok a billentyűzeten > enter % Temp% a sávban > kattintson a lehetőségre OK gomb. Mostantól elérheti az összes Excel ideiglenes fájlt, ha rákattint a Temp mappát. Megnyomhatja a Ctrl + A gombokkal válassza ki mindet, majd nyomja meg a gombot töröl kulcs.
Hogyan konvertálhatok ideiglenes fájlt munkafüzetté?
Először is megnyithat egy ideiglenes fájlt a Microsoft Excel szoftverrel. Ezután kattinthat Mentés másként a kiterjesztésű ideiglenes fájl mentéséhez . Xlsx.
Miért nem menti el a változtatásokat az Excel fájlom?
Számos tényező okozhatja ezt a jelenséget. Például egy harmadik féltől származó bővítmény, inaktivált engedélyek, maga a szoftver meghibásodása, elégtelen lemezterület stb. okozhatja ezt a problémát.
Következtetés
Megtudhatja, hová menti az Excel ideiglenes fájlokat, és hogyan lehet visszaállítani Excel temp fájlok elolvasva ezt az értékes bejegyzést. Reméljük, hogy az összes tartalom hasznos lehet a nem mentett vagy törölt fájlok helyreállításában.