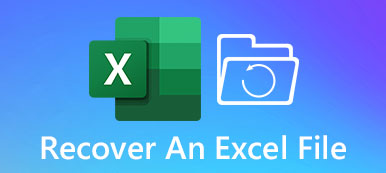Ha megnyit egy mappát a Windows PC-jén, akkor katasztrófának kell lennie, hogy az összes fájlja eltűnt. Ennek oka lehet hamis műveletek, véletlen törlés, fájlromlás, váratlan összeomlások stb.
Most felmerülhet a kérdés, hogyan lehet a fájljait visszaszerezni. Ne aggódj. Ez a bejegyzés segít ebben. Megtanulja a legjobb módszereket javítsa a mappában nem megjelenő fájlokat. Kérjük, olvassa tovább.
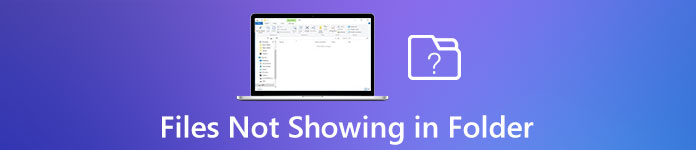
- 1. rész: A mappában eltűnt fájlok megkeresése
- 2. rész: Hogyan lehet letölteni az elveszett fájlokat egy üres mappából
- 3. rész: A mappában nem megjelenő fájlok GYIK-je
1. rész: A mappában eltűnt fájlok megkeresése
1. Mutasd a rejtett fájlokat
Néha úgy gondolja, hogy végleg elveszítette ezeket a fájlokat, de valójában csak el vannak rejtve. A rejtett fájlok megjelenítéséhez engedélyeznie kell néhány beállítást a Windows Intézőben. Kövesse az alábbi lépéseket.
Windows 10 felhasználók számára:
1 lépésKattints a Windows ikonra a tálcán. Igen, csak a számítógép képernyőjének bal alsó sarkában található. Ezután írja be File Explorer lehetőségek és nyissa meg a programot.

2 lépésMenj a Kilátás lapot, majd válassza ki Rejtett fájlok, mappák vagy meghajtók megjelenítése. A beállítás után kérem Jelentkezem minden változtatásod. Ezután nyissa meg a mappát, és ellenőrizze, hogy a fájlok visszatértek-e.

Windows 8.1 / 7 felhasználók:
1 lépésHa Windows 8.1 rendszert használ, nyomja meg a gombot Windows gombot a billentyűzeten, majd írja be mappa beállításai a keresőmezőben. Ami a Windows 7 felhasználóit illeti, kattintson a gombra Rajt Gombot, válassza ki Control Panel, és megtalálni Megjelenés és személyes.
2 lépésEzután nyissa meg a Mappa beállításait, és lépjen a Kilátás fülre. A Speciális beállítások alatt kiválaszthatja Rejtett fájlok, mappák és meghajtók. Ne felejtsen el kattintani Jelentkezem.

2. Állítsa vissza a Windows Intézőt
Megpróbálhatja visszaállítani a Windows Intézőt is.
1 lépésnyomja meg Ctrl + Shift + Esc a billentyűzeten a megnyitáshoz Task Manager. megtalálja A windows Explorer. Kattintson a jobb gombbal rá és Feladat befejezése.

2 lépésEnnek az ablaknak a bal felső sarkában látható a Fájl. Kattintson a filé lapot, majd válassza ki Futtass új feladatot.

3 lépéstípus explorer.exe be a Nyisd ki doboz. Kattints OK.

3. Váltson felhasználói fiókot
A rendszer frissítésekor egyes fájljai és mappái eltűnhetnek, mivel a Windows új fiókot hozhat létre, és alapértelmezettként beállíthatja a számítógépen. Ebben az esetben vissza kell kapcsolnia a régi fiókjára a kívánt fájlok eléréséhez.
1 lépésNyissa meg a Rajt menüben kattintson a felhasználónevére. Ha van másik fiókja, akkor megjelenik a listában. Kattintson rá, hogy visszatérjen a legutóbb használt fiókra.
2 lépésVáltás után nyissa meg a mappát, hogy ellenőrizze, hogy a fájlok elérhetők-e most.
2. rész: Hogyan lehet letölteni az elveszett fájlokat egy üres mappából
Mint mondtuk, katasztrófa lenne, ha minden fájlt, például a zenét nem találná a mappában. Ha kipróbálta az összes fenti módszert, és egyik sem működött, akkor kipróbálhatja az alább megadott módszert.
Az elveszett fájlok visszaszerzéséhez támaszkodhat Apeaksoft Data Recovery. Ez a legjobb adat-helyreállítási eszköz az eltávolított / felülírt / hiányzó fájlok helyreállításához. Ez lehetővé teszi a véletlen törlés, a formázott lemez, a merevlemez sérülése, a program összeomlása, a vírustámadás és egyebek kezelését.

4,000,000 + Letöltések
A mappából hiányzó / felülírt / törölt fájlokat könnyedén helyreállíthatja.
Zene, képek, videók, dokumentumok, e-mailek és egyebek visszaállítása.
Az elveszett fájlok beolvasása üres mappákból, lomtárból, merevlemezekről stb.
Tekintse meg az észlelt fájlok előnézetét, és állítsa vissza pontosan a fájl(oka)t.
1 lépésTöltse le és telepítse az Apeaksoft Data Recovery alkalmazást
Töltse le és telepítse ezt a helyreállítási eszközt a számítógépére. A részlet után kérjük, nyissa meg ezt a programot.
2 lépésVálassza a Fájltípus és merevlemez-meghajtót lehetőséget
A fő felületen sok fájltípust és merevlemez-meghajtót fog látni. Válassza ki a helyreállítani kívánt fájlokat, és azokat a lemezeket, amelyekben tárolva vannak. Ezután kattintson a Beolvasás gombra.

3 lépésMély szkennelési mód
A Gyors vizsgálat másodpercek alatt véget ér. Egyenként átnézheti a mappákat, hogy megtalálja a szükséges fájlokat. Vagy kereshet közvetlenül a nevükre. Ha még mindig nem találja a fájlokat, próbálkozzon a Deep Scan mód, ami sokkal alaposabb.

4 lépésHelyezze vissza a kívánt fájlt
Miután megtalálta az elveszett fájlokat, jelölje ki mindet, és kattintson Meggyógyul hogy exportálja őket a számítógépére.

Amellett, hogy az elveszett fájlokat egy üres mappában állítja helyre, használhatja arra is visszaállítja a fájlokat a Lomtárból.
3. rész: A mappában nem megjelenő javító fájlok gyakran feltett kérdései
1. Hogyan kereshetek egy fájlt?
Nyissa meg a File Explorer programot a számítógépén. Keresse meg a keresőmezőt az aktuális ablak jobb felső sarkában. Írja be a keresendő fájl nevét a mezőbe. Találat belép A billentyűzeten.
2. Miért nem jelennek meg a fájljaim az asztalomon?
Kattintson a jobb gombbal az asztal képernyőjén, és válassza a lehetőséget Nézet> Asztali ikonok megjelenítése.
3. Hogyan lehet helyreállítani a törölt fájlokat?
Először ellenőrizze, hogy megtalálják-e a fájlokat a Lomtárban. Ha nem, akkor használhatja az Apeaksoft Data Recovery alkalmazást a törölt fájlok helyreállítása a Windows PC-n és a Mac.
Következtetés
Ez a bejegyzés megtanított hogyan jelenítsen meg rejtett fájlokat a mappában és hogyan lehet helyreállítani a hiányzó fájlokat az Apeaksoft Data Recovery segítségével. Remélem, visszakaphatja fájljait. Kérjük, tegye meg észrevételeit, ha sikeresen megtalálja fájljait.