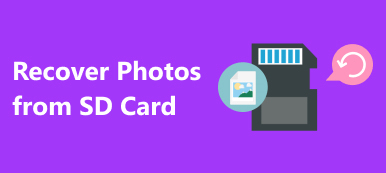Ha nem férhet hozzá a Maxtor külső merevlemezéhez, amely korábban jól működött?
Ha bekapcsolta a számítógépet, és megkapta a hozzáférhetetlenné vált üzenetet, a paraméter nem megfelelő, hogyan lehet ezt a problémát megoldani?

A felhasználók különféle problémákkal találkozhatnak külső merevlemezekkel. A nem felismerő probléma az egyik leggyakoribb probléma.
Ne aggódj! Ebben az oktatóanyagban több megoldást fogunk elmondani arról, hogyan lehet a Maxtor külső merevlemezét kijavítani. Az adatokat a hibaelhárítás után néhány percen belül helyreállíthatja.
- 1. rész: A Maxtor külső merevlemezét nem lehet felismerni? Hogyan lehet javítani
- 2 rész: Az adatok helyreállítása a Maxtor merevlemezről
rész 1: A Maxtor külső merevlemezét nem lehet felismerni? Hogyan lehet javítani
A Maxtor külső merevlemez, más néven mobil merevlemez, egy olyan tárolóeszköz, amely nagyobb tárolási kapacitással rendelkezik. Az emberek általában arra használják, hogy biztonsági másolatokat készítsenek a fontos fájlokról és az adatok átvitelét a különböző eszközök között. Ha a számítógép nem ismeri fel, az alábbi megoldások egyszerűen megjavíthatják.
Bővített olvasás: Nem lehet felismerni a flash meghajtót?
Megoldás 1: Próbáljon ki egy másik USB-kábelt
Amikor a Maxtor merevlemez nem ismeri fel a számítógépet, az első dolog, amit meg kell tennie, hogy ellenőrizze a külső merevlemezt és a készüléket összekötő USB-kábelt. Ha sérülés vagy törés lép fel, használhat egy másik kábelt, a probléma azonnal eltűnik.

Megoldás 2: Adjon egy másik meghajtóbetűjelet a Maxtor merevlemezre
Ha a Maxtor merevlemez meghajtó betűje megegyezik egy meglévő merevlemezzel, a számítógép nem fogja felismerni a külső merevlemezt. A megoldás egyszerű: adja meg a külső merevlemez-meghajtót másik meghajtó betűjellel.
1 lépés: Kattintson a jobb gombbal az asztalon a „Sajátgép” elemre, és a menüsoron válassza a „Kezelés” lehetőséget a Számítógép-kezelés ablak megnyitásához.
2 lépés: Keresse meg a bal oldali ablaktáblát, kattintson a "Tárolás", majd a "Lemezkezelés" elemre. Megjelenik a számítógépéhez társított összes merevlemez, beleértve a külső merevlemezeket is.
3 lépés: Kattintson a jobb gombbal a Maxtor merevlemezére, és válassza a "Meghajtóbetű vagy útvonalak módosítása" lehetőséget. Ezután válasszon egy elérhető meghajtóbetűjelet a felugró párbeszédpanel legördülő menüjéből. Kattintson az OK gombra a megerősítéshez.
Most a számítógépnek normálisan fel kell ismernie a külső merevlemezt.
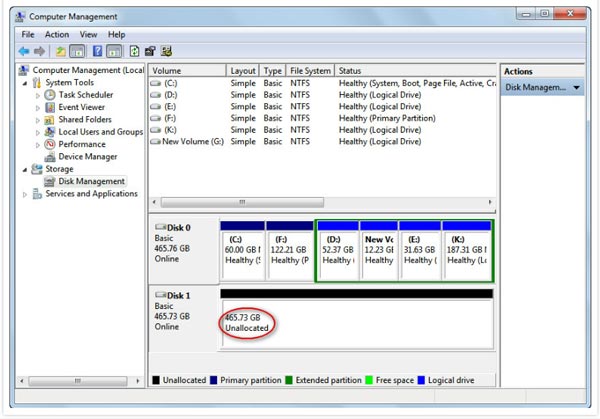
Megoldás 3: A Maxtor illesztőprogramok frissítése
A számítógépek a Maxtor illesztőprogramjaira támaszkodnak a külső merevlemez észlelésében. Ha valami nem megfelelő az illesztőprogramokkal, a külső merevlemez nem ismerhető fel. Ilyen esetekben a mai napig kipróbálhatja a Maxtor illesztőprogramokat, vagy újratelepítheti.
1 lépés: Nyissa meg a Computer Management ablakot, és keresse meg és kattintson a bal oldali szalag "Device Manager" elemére.
2 lépés: Kattintson a külső merevlemezre a kibontáshoz, kattintson jobb egérgombbal az alkentre, és válassza az "Illesztőprogram frissítése" lehetőséget. Ezután a Windows megkeresi és telepíti a Maxtor illesztőprogramok legújabb verzióját.
Ha a probléma továbbra is fennáll, próbálja meg eltávolítani az illesztőprogramot, és indítsa újra a számítógépet.

Megoldás 4: Hibaelhárítás a chkdsk használatával
A Chkdsk a Windows beépített merevlemez-ellenőrzési funkciója, amely hasznos lehet a Maxtor merevlemezének felismerésében.
1 lépés: Menjen a Start menübe, és futtassa a parancssorot rendszergazdaként.
2 lépés: Írja be a "chkdsk [Maxtor merevlemez-betű] / f" szót, és kattintson az "Enter" gombra a parancs végrehajtásához. Várja meg a folyamat befejezését, a problémát meg kell oldani.

5 megoldás: A Maxtor merevlemez formázása
Az utolsó, de nem utolsó sorban a megoldás formátumú Maxtor merevlemez. Ez kijavíthatja a külső merevlemez-meghajtót, amely nem ismeri fel a fájlrendszer miatt okozott problémát.
1 lépés: Keresse meg a külső merevlemezt a Számítógép-kezelés ablak "Tárolás"> "Lemezkezelés" pontjában. Kattintson a jobb gombbal rá, és válassza a Formátum lehetőséget a Formátum párbeszédpanel megnyitásához.
2 lépésHajtsa ki a "Fájlrendszer" melletti legördülő menüt, és válassza ki a megfelelő fájlrendszert, például az NTFS-t. Jelölje be a "Gyors formátum" jelölőnégyzetet, és kattintson az OK gombra a külső merevlemez nem észleléséhez.
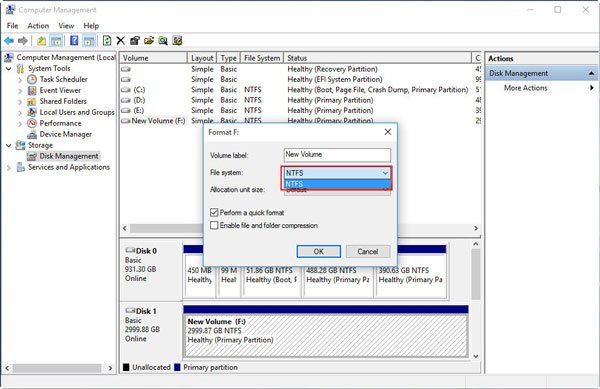
rész 2: Hogyan lehet helyreállítani az adatokat a Maxtor merevlemezről
Függetlenül attól, hogy melyik megoldást használja a Maxtor merevlemez-meghajtó problémájának megoldására, az adatvesztés kockázata áll fenn.
Szerencsére, Apeaksoft Data Recovery a Maxtor meghajtón elveszett adatokat tudna helyreállítani. Főbb jellemzői:
1. Az elvesztett fájlokat egy kattintással helyreállíthatja a Maxtor meghajtóról.
2. A Maxtor merevlemez helyreállítása különböző helyzetekben, mint például véletlen törlés, vírus támadás, szoftverhiba vagy formátum.
3. A Maxtor meghajtón kívül más meghajtó helyreállítása, mint a flash meghajtó, A RAM meghajtó stb.
4. Támogassa az adattípusok és formátumok százainak helyreállítását.
5. A törölt fájlok eredeti formátumban és minőségben való visszaállítása.
6. Előnézet a szelektív helyreállításhoz.
7. Gyorsabb, könnyebb és biztonságosabb.
8. Elérhető a Windows 10 / 8.1 / 8 / Vista / XP rendszerhez, valamint a fájlrendszerekhez, mint például az NTFS, a FAT16, a FAT32, az exFAT, az EXT stb.
Az adatok helyreállítása a Maxtor merevlemezről az adatok helyreállításával
1 lépés: A teljes Maxtor külső merevlemezének beolvasása
Telepítse a legjobb Maxtor merevlemez-helyreállító eszközt a számítógépére, és javítás után indítsa el, és nem ismeri fel a problémát. Válassza ki a helyreállítandó adattípusokat, majd válassza a külső merevlemezt a „Cserélhető eszközök” részben. Kattintson a Szkennelés gombra az Adat-helyreállítás működéséhez.

2 lépés: A fájlok előnézete a Maxtor merevlemez helyreállítása előtt
Amikor megjelenik az eredmény képernyő, előnézheti a fájlokat adattípusok és formátumok szerint rendezve. Kattintson például az "Audio" fülre, majd az egyes mappákba lépve tekintse meg a helyreállítható audio fájlokat. Bizonyos fájl kereséséhez próbálja ki a "Szűrés" funkciót a felső szalagon. Ha alaposan be akarja vizsgálni a merevlemezt, és további adatokat szeretne visszakeresni, kattintson a jobb felső sarokban található "Mély szkennelés" gombra.

3 lépés: Adatok helyreállítása a Maxtor merevlemezéről egy kattintással
Végül válassza ki az összes fájlt, amelyet vissza szeretne állítani, vagy az egész mappát, majd kattintson a "Helyreállítás" gombra. Ha ez elkészült, a fájlokat normálisan használhatja.
Jobb, ha a helyreállított fájlokat más helyre menti.

Azt is szeretné tudni, hogy: A legjobb Hitachi merevlemez-adatok helyreállítása
Összegzés
A fenti bevezetések alapján megérthetjük, hogyan lehet javítani a Maxtor merevlemezét. Javasoljuk, hogy próbálja meg az útmutatóban megosztott megoldásokat egyenként, amíg a probléma eltűnik. Ha a külső merevlemezen tárolt adatok elvesznek, az Apeaksoft Data Recovery egy egyszerű módja a Maxtor adatainak helyreállításának.
Kívánjuk, hogy útmutatók és javaslatok hasznosak legyenek. Ha további kérdése van a Maxtor merevlemezzel kapcsolatban, kérjük, hagyjon üzenetet a cikk alatt.