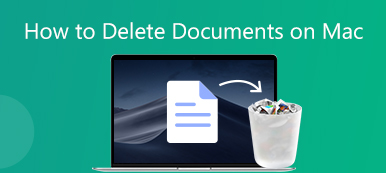Különböző okokból vissza kell állítania egy WordPad-dokumentumot. A program vagy a számítógép hirtelen meghibásodása miatt elveszíthet egy nem mentett WordPad-dokumentumot. Vagy tévesen töröl egy WordPad-fájlt. A kérdés az, hogy tudod-e hogyan lehet helyreállítani a WordPad dokumentumot?
Microsoft WordPad egy alapvető szövegszerkesztő és szövegszerkesztő program, amely lehetővé teszi dokumentumok létrehozását és szerkesztését. Ez egy beépített szoftver, amely a Microsoft Windows szinte minden verziójába telepítve van, beleértve a Windows 7, a Windows 8 és a Windows 10 rendszert. A Jegyzettömbbel összehasonlítva a WordPad több szövegeffektust ad, például dőlt, félkövér, aláhúzott és grafikus. Ezenkívül beállíthatja a betűtípusokat és a színeket, beilleszthet képeket és linkeket adhat hozzá.

Talált már valaha olyan helyzetet, hogy elveszett egy WordPad dokumentum, amelyet nem mentettek el? Ebben a bejegyzésben 2 egyszerű és hatékony módszert szeretnénk megosztani a segítségére helyreállítani a WordPad dokumentumfájlokat, beleértve a nem mentett WordPad dokumentumokat és a törölt dokumentumokat.
- 1. rész Helyreállít egy nem mentett WordPad-dokumentumot
- 2. rész: Hogyan lehet helyreállítani a törölt vagy sérült WordPad dokumentumokat
- 3. rész: Gyakran ismételt kérdések a WordPad dokumentum-helyreállítással kapcsolatban
1. rész: Hogyan lehet helyreállítani a nem mentett WordPad-dokumentumot
Nagyon bosszantó, ha elveszít egy WordPad-dokumentumot, amelyet nem mentett el, amikor a WordPad program vagy számítógép hirtelen összeomlik. Szerencsére a Windows automatikus mentési funkciója segíthet a nem mentett WordPad-dokumentumok helyreállításában az ideiglenes fájlokon keresztül. A következő útmutató segítségével helyreállíthatja a WordPad dokumentumot, amelyet nem mentett el könnyedén.
1 lépésElőször is újraindíthatja a WordPad programot, hogy ellenőrizze, hogy közvetlenül hozzáfér-e a nem mentett WordPad dokumentumához. Ha nem tudja elérni, csak nyissa meg a Rajt menüt a számítógépen.
2 lépésbelép %App adatok% a keresősávban, majd nyomja meg az Enter billentyűt a C: \ Users \ felhasználónév \ AppData \ Roaming.

3 lépésAmikor a Roaming mappában van, írja be .ASD or .tmp a jobb felső sarokban található keresősávon.

4 lépésMost megtalálja a kívánt mentetlen WordPad-dokumentumot a módosított dátum alapján. Másolja a dokumentumfájlt az asztalra, majd módosítsa a fájlnévkiterjesztést .asd vagy .tmp fájlról .odt fájlra.

Kövesse hasonló módon, és te is nem mentett Word-dokumentum helyreállítása számítógépen.
2. rész: Hogyan lehet helyreállítani a törölt vagy sérült WordPad dokumentumokat
A fenti módszerrel nagy esélye van a nem mentett WordPad-dokumentumok helyreállítására. Mi van, ha vissza akar állítani néhány törölt vagy sérült WordPad-fájlt? Ehhez támaszkodhat a hatalmasokra Adatmentés. Kifejezetten minden típusú adat megmentésére szolgál, beleértve a különféle dokumentumokat, képeket, videókat, audiót, e-maileket és még sok mást.

4,000,000 + Letöltések
Könnyen megtalálja és helyreállíthatja a törölt vagy sérült WordPad dokumentumokat.
Támogatja a különféle adattípusokat, beleértve a dokumentumokat, fényképeket, videókat és egyebeket.
Helyezze vissza az elveszett dokumentumokat PC-ről, Mac-ről, lomtárból, merevlemezről, flash meghajtóról, memóriakártyáról stb.
Támogasson minden adatvesztési helyzetet, például a tévedésből történő törlést, a merevlemez károsodását és a vírustámadást.
1 lépés A törölt vagy elveszett WordPad-dokumentumok helyreállításához először szabadon telepítenie kell ezt az adat-helyreállítást a számítógépére. Kompatibilis bármely népszerű Windows verzióval, beleértve a Windows 10, a Windows 8 és a Windows 7 verziókat.
2 lépés Amikor eljut a WordPad dokumentum-helyreállító szoftver fő felületére, válassza a lehetőséget dokumentum választási lehetőség. Ezután válassza ki azt a merevlemezt, amely az elveszett WordPad-dokumentumokat hordozhatja.

3 lépés Kattintson az Keresés gombot a jobb alsó sarokban a Gyors vizsgálat a kiválasztott merevlemezen. Deep Scan funkcióval is rendelkezik.

4 lépés Beolvasás után rákattinthat a gombra dokumentum bal oldalon, majd a jobb oldalon megtekintheti az összes dokumentumfájlt. Ez a WordPad dokumentum-helyreállító szoftver fel van szerelve egy Szűrő funkcióval gyorsan megtalálja a kívánt dokumentumfájlt.

5 lépés Válassza ki az összes helyreállítani kívánt WordPad-dokumentumot, majd kattintson a gombra Meggyógyul gombra, hogy visszakerüljenek a számítógépre.
Nemcsak dokumentum, de ez a szoftver is segíthet más fájlok, például az Excel helyreállítása, PowerPoint, videók, fényképek és egyebek.
3. rész: Gyakran ismételt kérdések a WordPad dokumentum-helyreállítással kapcsolatban
1. kérdés: Hogyan telepíthetem a WordPad-ot?
A WordPad telepítéséhez lépjen a Start menübe. Válassza a Beállítások, majd az Alkalmazások lehetőséget, kattintson az Opcionális szolgáltatások elemre, és válassza a Funkció hozzáadása lehetőséget. Most görgethet lefelé a WordPad megkereséséhez, majd a Telepítés gombra kattintva telepítheti a számítógépére.
2. kérdés: Hogyan lehet megtalálni és megnyitni a WordPad-ot?
Léphet a Start menübe, majd beírhatja a wordpad parancsot a keresősávba. A keresési eredményekből könnyen megtalálhatja a WordPad programot. Csak kattintson duplán a gombra, és közvetlenül megnyithatja a WordPad programot.
3. kérdés: Ingyenes a WordPad a Windows 10 rendszerrel?
A WordPad teljesen ingyenes a Windows 10 rendszerrel. Valójában ezt az alkalmazást a Windows 95-ben vezették be, és most még mindig a Windows 10-ben van.
Következtetés
Nem mentett WordPad-dokumentumok helyreállítása? Miután elolvasta ezt a bejegyzést, két egyszerű módot találhat WordPad-dokumentumok helyreállítására, beleértve a nem mentett WordPad-fájlokat és a törölteket. Ha ugyanazok a kérdései vannak az Excel-fájlokkal kapcsolatban, megteheti Excel fájlok helyreállítása több módszerrel is.