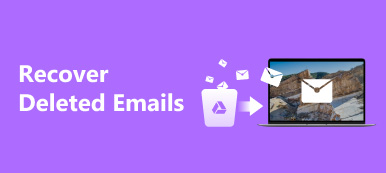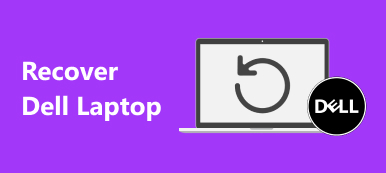Az MS Word továbbra is a legnépszerűbb hivatalos szoftver a munkahelyeken. A Word használata közben sokan olyan helyzetbe kerülhetnek, amikor szükségük van rá visszaállít egy nem mentett vagy törölt Word-dokumentumot. A jó hír az, hogy a helyzettől függően többféleképpen is visszaszerezheti fájljait a Lomtárból, ideiglenes fájlokat, biztonsági másolatot stb. PC-n és Mac-en. Ez az útmutató elmagyarázza az egyes módok konkrét lépéseit.
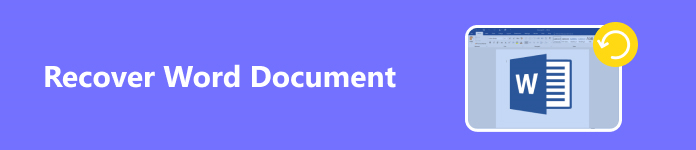
- 1. rész: 5 beépített módszer a Word-dokumentumok helyreállítására
- 2. rész: A Word-dokumentumok helyreállításának végső módja
- 3. rész: GYIK a Word-dokumentumok helyreállításával kapcsolatban
1. rész: 5 beépített módszer a Word-dokumentumok helyreállítására
1. módszer: A nem mentett Word-dokumentumok helyreállítása az automatikus helyreállítással
Az automatikus helyreállítás az MS Word Office 365 beépített funkciója. Ezzel a funkcióval minden módosítás valós időben mentődik a OneDrive-ra. Még ha a számítógép összeomlik is, továbbra is hozzáférhet munkájához.
Mentett Word-dokumentum helyreállítása:
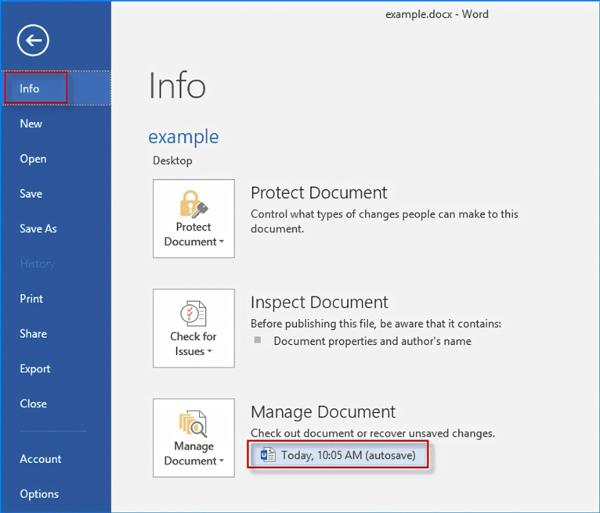
1 lépésNyissa meg a dokumentumot, amelyen éppen dolgozott.
2 lépésMenj a filé menüben válasszon Info, és válassza ki az alábbi címkével ellátott fájlt Dokumentum kezelése.
3 lépésEzután kattintson Visszaad a dokumentum tetején a Word dokumentum korábbi verziójának visszaállításához.
Nem mentett Word-dokumentum helyreállítása:
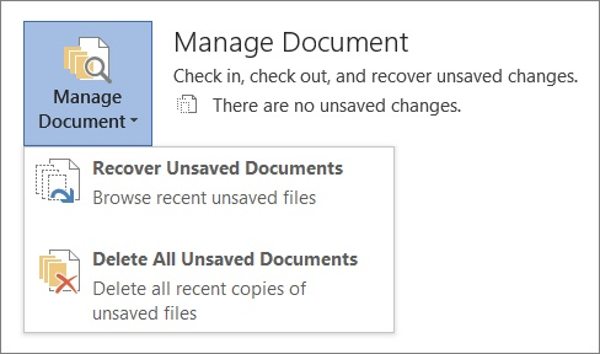
1 lépésnavigáljon filé, Info, Dokumentum kezelése, és válasszon Nem mentett dokumentumok visszaszerzése a Wordben.
2 lépésVálassza ki a kívánt dokumentumot, és nyomja meg a gombot Nyisd ki.
3 lépésEzután kattintson a Mentés másként gombot a dokumentum tetején.

2. módszer: A törölt Word-dokumentumok visszaállítása a Lomtárból
A Lomtár egy másik hely a törölt Word-dokumentumok helyreállítására. Amikor törli a dokumentumokat, azok nem törlődnek azonnal a merevlemezről, hanem a Lomtárba kerülnek. A Lomtár kiürítése előtt bármikor visszaszerezheti fájljait.
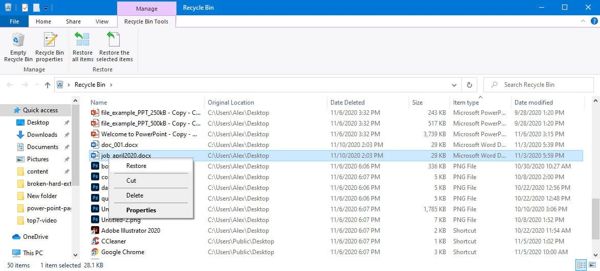
1 lépésKattintson duplán a Lomtárra az asztalon.
2 lépésBöngésszen az összes törölt fájlban, és válassza ki a kívánt dokumentumot. Több fájl kiválasztásához nyomja meg a gombot Ctrl gombot, és egyenként kattintson a dokumentumokra.
3 lépésKattintson a jobb gombbal a kiválasztott dokumentumra, és válassza ki Visszaad.
3. módszer: A Word Doc helyreállítása Word biztonsági mentési fájlok használatával
Ha engedélyezte a biztonsági mentés funkciót, az MS Word biztonsági mentési fájlokat hoz létre .wbk kiterjesztéssel. Tehát ezeket a beállításokat kellett volna elvégeznie, mielőtt elvesztette Word-dokumentumait: Navigáljon ide filé, Opciókés Részletes Wordben, és jelölje be a mellette lévő négyzetet Mindig készítsen biztonsági másolatot alatt a Megtakarítás szakasz.
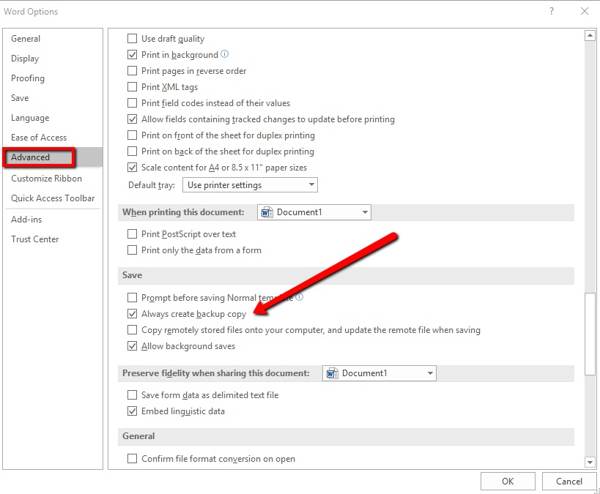
Ezután egyszerűen helyreállíthatja az elveszett Word dokumentumokat Windows és Mac rendszeren egyaránt. Íme a lépések:
1 lépésMenj a filé menüben válasszon Info, és kattintson a gombra Korábbi verziók.
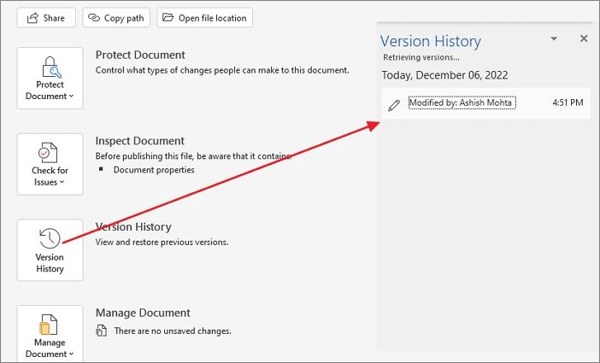
2 lépésKattintson egy korábbi verzióra a megnyitásához. Ha elégedett, kattintson a Visszaad gombra a fájl tetején.

4. módszer: Word-dokumentumok helyreállítása ideiglenes fájlokból
A Windows automatikusan létrehozza az ideiglenes fájlokat. Ez lehetőséget ad a sérült vagy nem mentett Word-fájlok helyreállítására. Az ideiglenes fájlnevek kiterjesztése .tmp. Megkeresheti őket a merevlemezén, és visszaszerezheti fájljait.
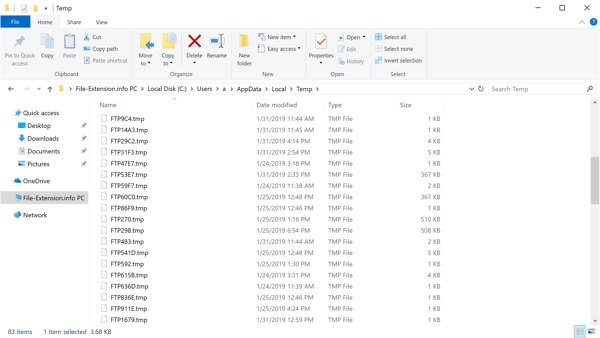
1 lépésLépjen be a Rajt menü, bemenet. tmp, és nyomja meg a gombot belép gombot a billentyűzeten. Válassza ki a dokumentumok fület, és keresse meg azt a fájlt, amely megegyezik a dokumentum szerkesztésének dátumával és időpontjával.
2 lépésHead to filé, és válasszon Nyisd ki a Wordben. Válassza ki a mappák fület, és navigáljon ahhoz a mappához, ahol a .tmp fájlt találta.
3 lépésEzután nyissa meg az ideiglenes fájlt a Wordben, és mentse el dokumentumként.
5. módszer: Összeomlott Word-dokumentum helyreállítása
Az MS Word számos ok miatt összeomolhat, például hirtelen kikapcsolás, szoftverhibák, váratlan rendszerhibák, vírusok stb. miatt. Az összeomlott Word-dokumentum helyreállításához próbálkozzon az alábbi módszerrel:
1 lépésNyissa meg újra az MS Word programot, és automatikusan visszaállítja a nem mentett dokumentumokat. Megnyithatja a legújabb verziót. Ha nem, menj a filé menüben válasszon Opciók, és irány Megtakarítás.
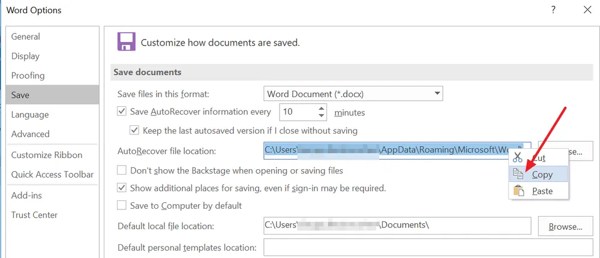
2 lépésMásolja ki a könyvtárat a AutoRecover fájl helye mezőbe, és nyissa meg a File Explorer ablakban. Nyissa meg a megfelelő fájlnévvel rendelkező mappát, és másolja az .asd fájlt.
3 lépésVissza a Word-hez, menjen ide filé, választ Nyisd ki, és kattintson a gombra Nem mentett dokumentumok visszaszerzése. Illessze be az .asd fájlt a Nem mentett fájlok mappát, és nyissa meg.
2. rész: A Word-dokumentumok helyreállításának végső módja
Ha nem sikerült visszaállítania a törölt Word dokumentumokat a fent megosztott módszerekkel, akkor szüksége lesz egy hatékony dokumentum-helyreállító programra, mint pl Apeaksoft Data Recovery.

4,000,000 + Letöltések
Véglegesen törölt fényképek visszakeresése a Samsungtól.
Visszaállíthatja a törölt vagy elveszett Word dokumentumokat Windows vagy Mac számítógépről, merevlemezről, flash meghajtóról, memóriakártyáról stb.
Az elveszett dokumentumok, fájlok és egyéb adattípusok széles skálájához elérhető, beleértve excel fájlokat, WPS-fájlok, PDF-fájlok, e-mailek, könyvjelzők, fényképek, videók, hiányzó asztali mappák, És így tovább.
Töltse le a dokumentumokat az eredeti állapotukkal.
Támogatja a Windows 11/10/8/7/XP/Vista és a Mac OS X 10.7 vagy újabb verzióit.
Word-dokumentumok helyreállítása számítógépen
1 lépésDokumentumok szkennelése
Futtassa a legjobb dokumentum-helyreállító szoftvert, miután telepítette a számítógépére. Van egy másik verzió is a Mac számára. Válassza ki dokumentum a fájltípus részben válassza ki, hogy a törölt dokumentumok hova legyenek mentve Merevlemez meghajtók területen, és nyomja meg a Keresés gombot.

2 lépésDokumentumok előnézete
Amikor a fájlvizsgálat befejeződött, megjelenik az előnézeti felület. Válasszon DOCX alatt dokumentum a bal oldalon, és keresse meg a helyreállítható Word dokumentumokat. Ha nem találja a kívánt fájlokat, kattintson a gombra Deep Scan gombot.

3 lépésA törölt dokumentumok helyreállítása
Végül válassza ki a letölteni kívánt dokumentumokat, és kattintson a gombra Meggyógyul gomb. Állítsa be a kimeneti mappát, és nyomja meg a gombot Meggyógyul újra.
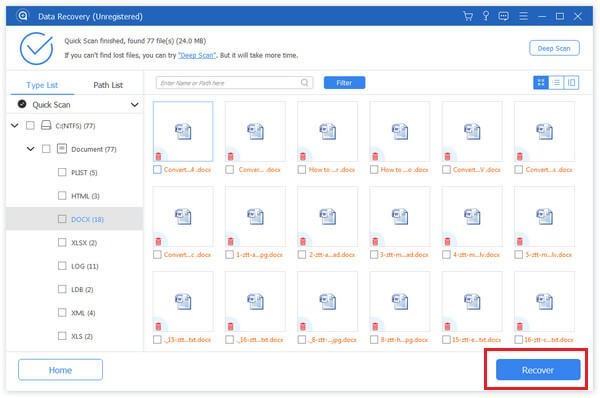
3. rész: GYIK a Word-dokumentumok helyreállításával kapcsolatban
Hogyan lehet visszaállítani a törölt Google-dokumentumot?
Léphet a Google Drive Kuka mappájába, és visszaállíthatja a törölt Google Dokumentumokat.
Miért tűnt el a Word dokumentumom?
Egy dokumentum eltűnhet véletlen törlés, rendszerösszeomlás, szoftverhibák, vírusok stb. miatt.
Van a OneDrive-nak verzióelőzménye?
Igen, a OneDrive minden fájltípushoz rendelkezik verzióelőzményekkel, beleértve a Microsoft 365-fájlokat, PDF-fájlokat, fényképeket és egyebeket.
Következtetés
Most meg kell értened, hogyan kell visszaállíthatja a Word dokumentumokat Windows és Mac rendszeren. A beépített módszerek mind a mentett, mind a nem mentett dokumentumokhoz elérhetők. Egyenként is végrehajthatja őket. Ráadásul, Apeaksoft Data Recovery érdemes kipróbálni, ha ezek a módszerek nem működnek. További kérdések? Nyugodtan hagyjon üzenetet lent.