Az iCloud az Apple által kínált ingyenes opció, amely segít a biztonsági másolatok készítésében.
Ha adatokat vesztett a régi iPhone XS készüléken, vagy fájlokat szeretne áttelepíteni az új iPhone készülékre, az iCloud biztonsági másolatból történő visszaállítás mindig működik.
Hogyan visszaállítja az iCloud biztonsági mentését?
Ez az oldal az 2 egyszerű módjait tartalmazza.
Az alaphelyzetbe állítással vagy anélkül megtanulhatja, hogy az iCloud biztonsági mentéséből származó adatokat a részletes útmutatóból megtudhatja.

- 1 rész. Hogyan lehet visszaállítani az iCloudból gyári beállítások szerint
- 2 rész. Hogyan lehet visszaállítani az iCloud mentést visszaállítás nélkül
- 3 rész. Az iCloud biztonsági mentés nem működik? Itt vannak javítások
1 rész. Hogyan lehet visszaállítani az iCloudból gyári beállítások szerint
Új telefonként állíthatom vissza az iPhone-t az iCloud-ról?
Igen. Az előfeltétel az, hogy korábban iPhone-t mentett az iCloud-ra.
Akkor egyszerűen csak gyári alaphelyzetbe állíthatja az iPhone-t, majd visszaállíthatja azt az iCloud biztonsági másolatából.
Mielőtt ezt megtenné, meg kell iPhone-fájlok mentése hogy nem mentett vissza az utolsó iCloud mentésből.
1 lépés. Gyári alaphelyzetbe állítás iPhone / iPad
IPhone-on érintse meg az "Általános"> "Visszaállítás"> "Minden tartalom és beállítás törlése" elemet.
Ebben a lépésben, ha nem mentette el az Apple azonosítóját és jelszavát az iPad-on, a folytatáshoz be kell jelentkeznie a fiókba.
Megjegyzés: Ha vissza szeretné állítani az iCloud-ról az új iPhone-ra, akkor tegye meg az új iPhone beállításait.

2 lépés. Az iPhone visszaállítása az iCloud biztonsági másolatából
Ezt követően az iPhone-t újként állítja be, és kövesse a képernyőn megjelenő utasításokat a nyelv és az internetkapcsolat kiválasztásához, majd lépjen az „Alkalmazások és adatok” képernyőre.
Nyomja meg a "Visszaállítás iCloud biztonsági mentésből"> Írja be újra Apple ID-jét és jelszavát. Válassza ki a helyreállítani kívánt iCloud biztonsági másolatot, és kezdje meg a visszaállítást az iCloudból.
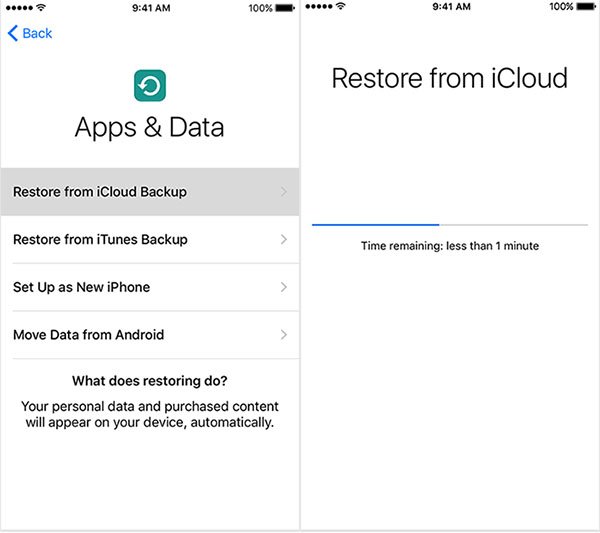
tippek
1. Ugyanezek a lépések akkor is működnek, amikor Ön akarja üzenetek visszaállítása az iCloudból.
2. Engedélyeznie kell a Wi-Fi kapcsolatot az iPhone-on, mert így az iCloud biztonsági mentéshez internetkapcsolat szükséges.
3. A folyamat egy kicsit hosszú az iCloud mentési fájl méretétől függően.
4. Az iPhone-on lévő összes adata helyébe az iCloud biztonsági másolat kerül.
5. Az iCloud biztonsági mentés visszaállítási folyamata bizonyos okok miatt nem megfelelő, és meg kell keresni megoldások először javítsák ki őket.
2 rész. Hogyan lehet visszaállítani az iCloud mentést visszaállítás nélkül
Amint azt fentebb említettük, az iCloud biztonsági mentéséből származó adatok előtt először az iPhone / iPad / iPod helyreállítható. A legfőbb probléma az, hogy elveszíthet valami fontosat, amikor az összes tartalmat és beállítást törli a folyamat helyreállítása közben.
Az iPhone Data Recovery segít elkerülni ezt a problémát.

4,000,000 + Letöltések
Állítsa vissza az iCloud biztonsági másolatát számítógépre anélkül, hogy az iPhone-on tárolt adatokat törölné.
A visszaállítás előtt ellenőrizze az iCloud biztonsági mentési fájljait.
Támogatja az iPhone 16/15/14/13/12/11/X, iPad Pro/Air, iPod stb.
Helyezze vissza az iCloud-ról gyors és biztonságos USB-kábellel a Wi-Fi helyett.
Most kövesse az alábbi utasításokat lépésről lépésre, hogy befejezze az egész folyamatot.
1 lépés. Letöltés iPhone Data Recovery
Töltse le az iPhone Data Recovery programot, telepítse és futtassa a programot a számítógépen.
Válassza az „iPhone Data Recovery” lehetőséget, majd kattintson a „Helyreállítás iCloud biztonsági mentési fájlból” lehetőségre.
2 lépés. Az iCloud biztonsági mentése
Adja meg Apple ID-jét és jelszavát az iCloud-fiókjához. Az iCloud beírásához kattintson a jelszó sávon lévő nyílra.
Az iCloud mentési listából válassza ki az iCloud biztonsági másolatát az iCloud-fiók alatt.

Az előugró ablakban válassza ki az iCloudból kivonni kívánt adattípust, és a „Tovább” gombra kattintva kezdje meg az iCloud biztonsági másolatának beolvasását.

3 lépés. Az iCloud biztonsági mentésének visszaállítása
A szkennelési folyamat befejezése után a bal oldali sáv összes adattípusát láthatja. Kattints rá a jobb oldali ablakban található részletek megtekintéséhez.
Jelölje be a visszaállítani kívánt adatokat, és kattintson a "Helyreállítás" gombra a fájlok visszaállításához az iCloud biztonsági mentéséből. Ez a módszer lehetővé teszi azt is visszaszerezze a törölt fényképeket iPad-ről könnyedén.

3 rész. Az iCloud biztonsági mentés nem működik? Itt vannak javítások
Normál körülmények között, ha visszaállítja az iCloud biztonsági mentésből, valószínűleg nem jelenik meg probléma, amíg az utasításokat lépésről lépésre követjük.
Bizonyos esetekben azonban nagyon sajnálatos, hogy nem lehet visszaállítani az iCloud biztonsági mentéséből.
Csak a következő megoldásokat kell megoldani.
1. Győződjön meg róla, hogy elegendő hely van, és kapcsolja be az iCloud-ot
Általában a "Beállítások"> "Általános"> "Névjegy" menüpontban ellenőrizheti a rendelkezésre álló tárhelyet.
Ezután be kell kapcsolnia az iPhone iCloud Drive-ját, lépjen a "Beállítások"> "iCloud" menüpontra. Ha iOS 7 vagy régebbi verziót használ, akkor az iCloud Drive helyett a „Dokumentumok és adatok” felirat jelenik meg. Ami az iOS 8 operációs rendszert futtató felhasználókat illeti, nem tudja visszaállítani az iCloud biztonsági mentését olyan eszközökön, amelyek nem az iOS 8 operációs rendszert használják, és az iCloud Drive be van kapcsolva.
Természetesen nagyon fontos a Wi-Fi bekapcsolása és az iPhone töltése a folyamat során. A Wi-Fi kapcsolat bizonyos problémákhoz vezethet az iPhone-on, például Az iPhone nem nyújt szolgáltatásokat Az iPhone biztonsági mentése olyan hosszú, stb.
Máskülönben előfordulhat, hogy nem sikerül visszaállítani az iCloud-ból.
2. Probléma történt az iCloud biztonsági mentések betöltésekor
Ez általában azt jelenti, hogy valami baj van az iCloud szerverrel. A probléma megoldásához először az iCloud.com webhelyre kell lépnie, és ellenőrizni kell az iCloud rendszer állapotát. Aztán meg kell várni egy kicsit.
3. Több Apple azonosító jelszó van
Ebben az esetben semmit sem kell tennie, beleértve az Apple ID azonosító beírását is. Fel kell hívnia, ha több Apple ID-t vásárolt, és be kell jelentkeznie.
4. A fényképek és videók nem lettek helyreállítva
Ezzel kapcsolatban számos Apple eszköz-felhasználó találkozott, amikor visszaállnak az iCloud biztonsági mentésből.
Ellenőrizze, hogy be van-e kapcsolva a készüléken található Camera Roll. Csak engedélyezze a Camera Roll funkciót.
5. Az iCloud biztonsági másolatának visszaállítása sokáig tart
A rögzítéshez meg kell tartani a kapcsolatot egy erős és megbízható Wi-Fi hálózattal, és győződjön meg arról, hogy elegendő az áram.
Vagy megpróbálhat más módszereket is visszaállítja az iPhone-t az iTunes alkalmazásból.
6. Nem lehet visszaállítani az iCloud biztonsági mentéséből az AT&T iPhone készülékkel
Ha az iPhone 7-et AT&T szolgáltatással használja, előfordulhat, hogy nem sikerül visszaállítania az iCloud biztonsági mentéséből a 10.0 verziót. Ami az esetet illeti, először ajánlott frissíteni az operációs rendszer legújabb verziójára.
7. A helyreállítás nem teljes, vagy néhány elem nem áll helyre
A javításhoz meg kell győződnie arról, hogy a Wi-Fi hálózat nem lesz leválasztva, majd tisztítsa meg a készülék memóriáját vagy a nem kívánt fájlokat a következővel: iPhone adattisztító alkalmazások.
Következtetés
A fenti megoldások az iCloud biztonsági mentésből a legjobb módszerek, amelyeket teszteltünk. Az iCloud biztonsági másolatának visszaállítása számítógép nélkül is elvégezhető az iPhone-on, de most az iPhone-on felülírja az adatok felülírását. A másik mód az iPhone iCloud biztonsági másolatának számítógépre való visszaállítása. Előnézet és mindkét adat biztonságos törlése. A második módszer jobb, mint az első.
Ha más kérdése vagy problémája van, akkor a részletekben megoszthatja a részleteket.




