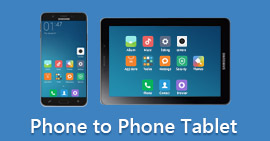Hisense Roku TV képernyőtükrözés felszabadítja az Android, iPhone és PC képernyők zökkenőmentes kivetítésének lehetőségét. Merüljön el a lépésenkénti útmutatókban és a GYIK-ben, hogy elsajátítsa a különféle eszközök csatlakoztatását.
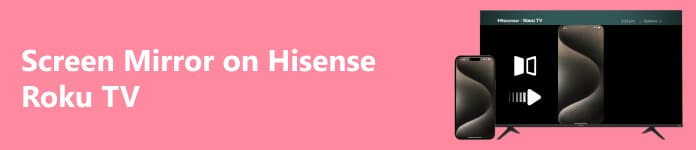
- 1. rész: A Hisense Roku TV tükrözése Androidról
- 2. rész: Hisense Roku TV tükrözése iPhone készülékkel
- 3. rész: A számítógép tükrözése a Hisense Roku TV-re
- 4. rész. Bónusz: A telefon tükrözése a számítógépen
- 5. rész. GYIK a Hisense Roku TV képernyőtükrözéséről
1. rész: A Hisense Roku TV tükrözése Androidról
Az integrált képernyőtükrözési funkció segítségével Android-mobilokon tükrözheti a képernyőt a Hisense Roku TV Android készüléken, amely Cast Screen vagy Screen Mirroring néven ismert. Íme az Android-eszköz Hisense Roku TV-re való tükrözésének általános lépései:
1 lépés Nyissa meg Android-eszköze beállításait, majd válassza az Intelligens nézet, a Képernyőtükrözés vagy egy ezzel egyenértékű kifejezést. Érintse meg a kiválasztott opció megnyitásához, elindítva a képernyő tükrözését.
2 lépés Ezután az Android-eszközön Intelligens nézet or képernyő tükrözés menüben keresse meg és koppintson rá Hisense RokuTV a megjelenített eszközök listájából. Ez elindítja a kapcsolatot, lehetővé téve a képernyő tükrözését.
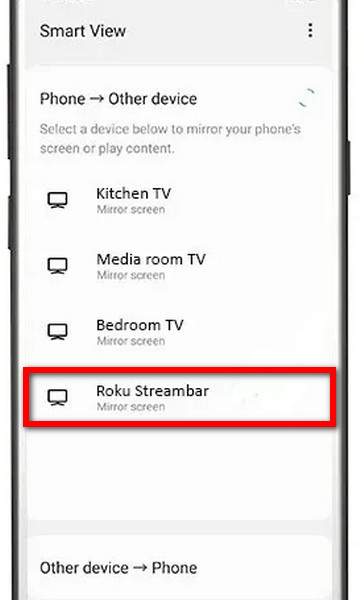
3 lépés Ha a rendszer kéri, ellenőrizze az Android-eszköz és a TV közötti kapcsolatot. Kövesse a képernyőn megjelenő utasításokat a tükrözési folyamat megerősítéséhez. Ez biztosítja a sikeres kapcsolatot Android-eszköze és a Hisense Roku TV között.
2. rész: Hisense Roku TV tükrözése iPhone készülékkel
Az iPhone-tartalom Hisense Roku TV-n való tükrözéséhez hozzon létre kapcsolatot az AirPlay használatával. Fokozza a megtekintési élményt iPhone képernyőjének zökkenőmentes kivetítésével a Hisense Roku TV nagyobb kijelzőjére. A kezdéshez kövesse az alábbi lépéseket.
1 lépés Győződjön meg arról, hogy az iPhone és a Hisense Roku TV ugyanahhoz a WiFi hálózathoz csatlakozik. Ez előfeltétele a sikeres képernyőtükrözésnek az iPhone és a TV közötti AirPlay használatával.
2 lépés Nyissa meg iPhone készüléke Vezérlőközpontját a képernyőtükrözés elindításához. Ha képernyő tükrözés nem látható, navigáljon ide beállítások, Akkor Középre. Testreszabhatja és beépítheti a képernyőtükrözést a Vezérlőközpont gyors eléréséhez, megkönnyítve a zökkenőmentes csatlakozást, például a Hisense Roku TV-vel.
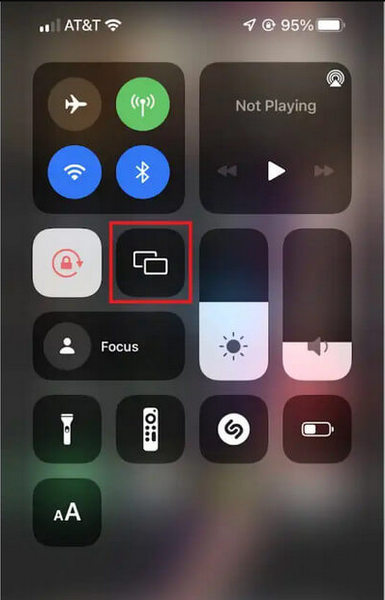
3 lépés Hagyjon egy pillanatot iPhone-jának, hogy megkeresse az elérhető eszközöket. A szkennelés befejezése után koppintson a saját nevére Hisense RokuTV or Roku Express a listából a kapcsolat létrehozásához.
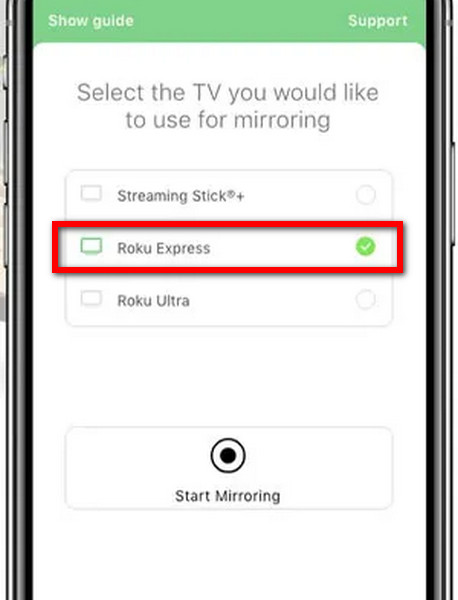
3 lépés A Hisense Roku TV kiválasztásakor iPhone képernyője zökkenőmentesen tükrözi a TV-t, kényelmes módot biztosítva a tartalmak és alkalmazások élvezetére egy nagyobb kijelzőn.
3. rész: A számítógép tükrözése a Hisense Roku TV-re
Ebben a következő útmutatóban megtudhatja, hogyan tükrözheti Windows PC-jét egy Hisense Roku TV-re könnyedén. Az Action Center és a vezeték nélküli kapcsolat segítségével zökkenőmentesen kivetítheti számítógépe képernyőjét a TV-re, javítva ezzel a megtekintési élményt. Kövesse a vázolt lépéseket a képernyőtükrözés gördülékeny folyamatához.
1 lépés Nyissa meg a Műveletközpontot vagy az Értesítések panelt a Windows PC tálcájának jobb alsó sarkában található szövegbuborék ikon kiválasztásával.
2 lépés Válassza a Csatlakozás csempét a Windows PC Műveleti központjában vagy az Értesítések panelen. Ez a lépés döntő fontosságú a képernyőtükrözési folyamat elindításához a Hisense Roku TV-vel.
3 lépés Engedje meg, hogy rendszere vezeték nélküli kijelzőket keressen ugyanazon a WiFi hálózaton belül, mint a Windows PC. Ez a lépés elengedhetetlen az olyan eszközök azonosításához és csatlakoztatásához, mint a Hisense Roku TV.
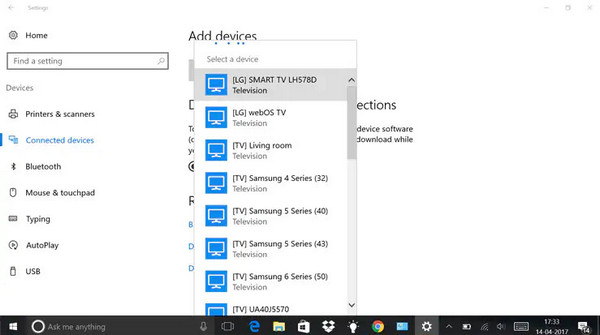
4 lépés Az elérhető vezeték nélküli kijelzők listájából válassza ki Hisense Roku TV-jét. Ez a választás kritikus fontosságú a kapcsolat létrehozásában és a képernyőtükrözési folyamat elindításakor a Windows PC-ről.
5 lépés Kérésre fogadja el a kapcsolatot, hogy a Windows PC kapcsolatot létesítsen a Hisense Roku TV-vel. Ez a megerősítés szükséges a képernyőtükrözési folyamat folytatásához.
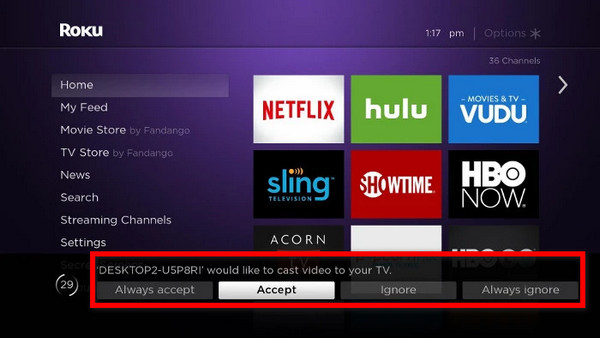
4. rész. Bónusz: A telefon tükrözése a számítógépen
Apeaksoft Phone Mirror kényelmes megoldást kínál a telefon képernyőjének számítógépre való tükrözésére. Az egyszerű telepítés és az egyszerű lépések segítségével zökkenőmentesen csatlakoztassa Android- vagy iPhone-ját a számítógéphez a jobb képernyőtükrözési élmény érdekében. A kezdéshez kövesse az alábbi lépéseket.
1 lépés Töltse le és telepítse számítógépére az Apeaksoft Phone Mirror alkalmazást.
2 lépés Ezután válasszon egy lehetőséget a kapcsolati ablak elindításához iOS tükör és a Android-tükör.

3 lépés Ezután válasszon képernyő tükrözés a WiFi kapcsolat opcióban, és gondosan kövesse a képernyőn megjelenő utasításokat. Gondoskodjon a zökkenőmentes képernyőtükrözésről, ha könnyedén navigál néhány egyszerű lépésben a telefon és a számítógép összekapcsolásával.

4 lépés A kapcsolat sikeres létrehozása után immár tükrözheti Android vagy iPhone telefonja képernyőjét a számítógépére.

5. rész. GYIK a Hisense Roku TV képernyőtükrözéséről
Hogyan ellenőrizhetem, hogy a Hisense Roku TV-m támogatja-e a képernyőtükrözést?
Annak ellenőrzéséhez, hogy Hisense Roku TV-je támogatja-e a képernyőtükrözést, nyissa meg a TV-készülék beállítási menüjét. Keressen olyan lehetőségeket, mint a Képernyőtükrözés, a Képernyő átküldése vagy a Vezeték nélküli megjelenítés. Ha ezek rendelkezésre állnak, a TV valószínűleg támogatja a képernyőtükrözést. Alternatív megoldásként tekintse meg a felhasználói kézikönyvet a speciális kompatibilitási információkért.
Szükségem van egy adott alkalmazásra, hogy tükrözzem a készülékemet a Hisense Roku TV-re?
Nem, nincs szükség külön alkalmazásra ahhoz, hogy eszközét egy Hisense Roku TV-re tükrözze. A Hisense Roku TV-k támogatják a szabványos képernyőtükrözési protokollokat, mint például a Miracast Android-eszközökhöz és az AirPlay iOS-eszközökhöz. Használja eszköze beépített képernyőtükrözési funkcióit a tévéhez való csatlakozáshoz.
Tükrözhetem a Windows PC-met egy Hisense Roku TV-re?
Igen, tükrözheti Windows PC-jét egy Hisense Roku TV-re. A beépített Connect funkció segítségével a Hisense Roku TV-k támogatják a Windows PC-k képernyőtükrözését. Győződjön meg arról, hogy mindkét eszköz ugyanazon a WiFi-hálózaton van, nyissa meg a számítógépén található Műveletközpontot, és válassza a „Csatlakozás” lehetőséget a tükrözés elindításához.
Miért nem csatlakozik az iPhone vagy Android készülékem képernyőtükrözéshez?
Számos tényező akadályozhatja a képernyőtükrözést. Győződjön meg arról, hogy mindkét eszköz ugyanazon a WiFi hálózaton van. Győződjön meg arról, hogy a képernyőtükrözés engedélyezve van a telefonon és a Hisense Roku TV-n. Hibaelhárítás az eszközök újraindításával, a szoftverfrissítések ellenőrzésével és a hálózati kapcsolat ellenőrzésével a csatlakozási problémák megoldása érdekében.
Van késés a képernyőtükrözés során a Hisense Roku TV-n?
A vezeték nélküli kapcsolat miatt enyhe késés léphet fel a képernyőtükrözés során a Hisense Roku TV-n. A késleltetés minimalizálása érdekében biztosítson erős WiFi-jelet, és fontolja meg a vezetékes kapcsolat használatát, ha elérhető. Az optimális teljesítmény a tükrözött konkrét tartalomtól is függ.
Következtetés
Felállítása képernyőtükrözés a Hisense Smart TV-n egyszerű, függetlenül attól, hogy Androidról, iPhone-ról vagy Windows PC-ről tükröződik. Könnyen követhető lépéseivel és szabványos protokollokkal való kompatibilitásával Hisense Smart TV-je a sokoldalú képernyőtükrözési lehetőségek világát nyitja meg.



 iPhone Data Recovery
iPhone Data Recovery iOS rendszer helyreállítása
iOS rendszer helyreállítása iOS adatmentés és visszaállítás
iOS adatmentés és visszaállítás iOS képernyőfelvevő
iOS képernyőfelvevő MobieTrans
MobieTrans iPhone Transfer
iPhone Transfer iPhone Eraser
iPhone Eraser WhatsApp átvitel
WhatsApp átvitel iOS feloldó
iOS feloldó Ingyenes HEIC konverter
Ingyenes HEIC konverter iPhone Location Changer
iPhone Location Changer Android Data Recovery
Android Data Recovery Broken Android Data Extraction
Broken Android Data Extraction Android adatmentés és visszaállítás
Android adatmentés és visszaállítás Telefonátvitel
Telefonátvitel Adatmentés
Adatmentés Blu-ray lejátszó
Blu-ray lejátszó Mac Cleaner
Mac Cleaner DVD Creator
DVD Creator PDF Converter Ultimate
PDF Converter Ultimate Windows jelszó visszaállítása
Windows jelszó visszaállítása Telefontükör
Telefontükör Video Converter Ultimate
Video Converter Ultimate videó szerkesztő
videó szerkesztő Képernyõrögzítõ
Képernyõrögzítõ PPT a Video Converter
PPT a Video Converter Diavetítés készítő
Diavetítés készítő Ingyenes Video Converter
Ingyenes Video Converter Szabadképernyős felvevő
Szabadképernyős felvevő Ingyenes HEIC konverter
Ingyenes HEIC konverter Ingyenes videó kompresszor
Ingyenes videó kompresszor Ingyenes PDF-tömörítő
Ingyenes PDF-tömörítő Ingyenes audio konverter
Ingyenes audio konverter Ingyenes hangrögzítő
Ingyenes hangrögzítő Ingyenes videojátékos
Ingyenes videojátékos Ingyenes képkompresszor
Ingyenes képkompresszor Ingyenes háttér radír
Ingyenes háttér radír Ingyenes képjavító
Ingyenes képjavító Ingyenes vízjel eltávolító
Ingyenes vízjel eltávolító iPhone képernyőzár
iPhone képernyőzár Kirakós játék kocka
Kirakós játék kocka