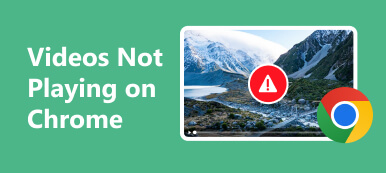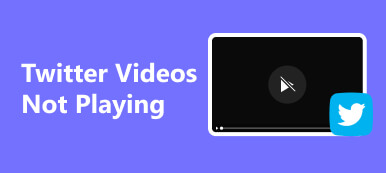A Windowstól eltérően a Mac kevesebb testreszabást kínál az Ön személyes adatainak és az eszköz biztonságának védelme érdekében. Ez azonban akadályokat is hozhat. Például csodálkozhatsz hogyan lehet képernyőmegosztást végezni Mac-en ha ezt nem teszi meg, függetlenül attól, hogy milyen képernyőmegosztó programokat tesztel. Ez nagyon nehéz probléma lesz, különösen akkor, ha új Mac gépet használ. A képernyőmegosztási funkció nélkül nem fog egy érthetőbb bemutatót elindítani egy távoli értekezleten, órán stb. De ne aggódjon; Ez a cikk segít megtanulni, hogyan lehet képernyőmegosztást megosztani MacBookon két kiváló módon.

- 1. rész: Mit kell tennie a képernyőmegosztás előtt Mac számítógépen
- 2. rész: Képernyőmegosztás Mac-en üzenetekkel
- 3. rész: Képernyőmegosztás Mac-en a FaceTime segítségével
- 4. rész: Bónusz: Ossza meg telefonja képernyőjét számítógépével
- 5. rész: GYIK a képernyőmegosztásról Mac-en
1. rész: Mit kell tennie a képernyőmegosztás előtt Mac számítógépen
Miért nem osztja meg a Mac képernyőjét a képernyőmegosztó programokban? Ez azért van, mert a MacBook kikapcsolja a képernyőmegosztási funkciót. Ezért be kell kapcsolnia. Kövesse az alábbi utasításokat, és akkor jogosult lesz megosztani képernyőjét Mac számítógépen.
1 lépés Kattintson az Apple logó a képernyő bal felső sarkában. Ezután kattintson a System Preferences gombot.

2 lépés Kattintson a gombra megosztása gombot a Rendszerbeállítások menüben.

3 lépés Kattintson az Képernyőmegosztás gombot a bekapcsoláshoz. Dönthet úgy is, hogy engedélyezi-e ezt a funkciót minden felhasználó vagy a kívánt felhasználó számára ezen a Mac gépen. De ne essen zavarba, ha ez az Ön személyes MacBookja, mert senki más nem fogja megosztani a képernyőt a Mac számítógépén.

2. rész: Képernyőmegosztás Mac-en üzenetekkel
Miután bekapcsolta a képernyőmegosztási funkciót Mac számítógépén, könnyedén megoszthatja a Mac képernyőjét bármilyen megosztó programmal. De lehet, hogy nem tudja, hogy a Üzenet program megoszthatja a képernyőt a névjegyeivel. De meg kell győződnie arról, hogy ugyanazzal az Apple ID-vel jelentkezett be beállítások és a Üzenetek a Mac-en.
Képernyő megosztása Mac rendszeren az Üzenettel
1 lépés Ugrás Üzenetek és nyisson meg egy csevegődobozt azzal a partnerrel, akivel meg szeretné osztani a Mac képernyőjét.
2 lépés Kattintson az beszélgetések gombot a felső menüsorban. Ezután rákattinthat a Meghívás a Saját képernyő megosztására gombot a Mac képernyőjének megosztásához a többiekkel, vagy kattintson a gombra Kérje meg a képernyő megosztását gombot, hogy ismerősei megosszák a Mac képernyőjét.

3 lépés Például, ha a kapcsolattartó rákattint a Kérje meg a képernyő megosztását gombot, értesítést kap. Kattintson a Elfogad! gombot a képernyő megosztásához Mac rendszeren az Üzeneten keresztül.

Képernyő és távirányító megosztása az Üzenetben
A Mac képernyőmegosztó funkciója lehetővé teszi egymás képernyőjének megtekintését, és lehetővé teszi azok távoli vezérlését.
1 lépés Kattintson az Megnézem gombot az Üzenet menüsorban, majd a Kérjen Ellenőrzés Mód gombot.

2 lépés Ha rákattint a Kérje meg a képernyő megosztását gombot, kapcsolattartója értesítést kap. Ha a kapcsolattartó rákattint a Elfogad! gomb megnyomásával megoszthatja Önnel a Mac képernyőjét, akkor megkapja a MacBook vezérlésének jogát.

3 lépés Például, ha a kapcsolattartó rákattint a Kérje meg a képernyő megosztását gombot, értesítést kap. Kattintson a Elfogad! gombot a képernyő megosztásához Mac rendszeren az Üzeneten keresztül.

3. rész: Képernyőmegosztás Mac-en a FaceTime segítségével
Hogyan oszthatunk meg képernyőt Mac számítógépen egy távoli konferencián? Talán használhatja a FaceTime-ot Mac-en.
1 lépés FaceTime-hívások során kattintson a Képernyő gombra a FaceTime képernyő mellett. Ezután kattintson a Windows gombot egy program ablakának megosztásához, vagy a Képernyő gombot a teljes képernyő megosztásához Mac számítógépén.

2 lépés Miután a Képernyő gomb lilára vált, megosztja Mac képernyőjét a FaceTime-on. A megosztás leállításához csak a ikonra kell kattintania A képernyő megosztásának leállítása gombot.

4. rész: Bónusz: Ossza meg telefonja képernyőjét számítógépével
Képzelje el, hogy távoli konferenciát tart, és egy bonyolult műveletet kell bemutatnia a mobilján. Hogyan tud tiszta teljesítményt nyújtani? Apeaksoft Phone Mirror segíthet a probléma egyszerű megoldásában. Ellentétben a MacBook képernyőjének megosztásával, sokkal erősebb a telefon képernyőjének megosztása a számítógéppel.

4,000,000 + Letöltések
Közvetlenül megoszthatja telefonja képernyőjét USB-n vagy hálózaton keresztül.
Tükrözze telefonja képernyőjét legfeljebb 4K felbontással.
Ossza meg telefon képernyőjét késedelem nélkül számítógépen.
Rugalmasan elforgathatja és beállíthatja a megosztott képernyőt a számítógépen.
1 lépés Letöltés Apeaksoft Phone Mirror ingyen, és indítsa el. Kattintson a drótnélküli Tükörgomb, amellyel közvetlenül megoszthatja telefonja képernyőjét a számítógéppel. Ne feledje, hogy az Android telefonokon telepíteni kell a FoneLab Mirror alkalmazást.

2 lépés Ha iPhone-t használ, jobb, ha a számítógépet és az iPhone-t ugyanahhoz a hálózathoz csatlakoztatja, hogy a képernyőmegosztás stabil legyen. Csúsztassa lefelé a képernyőt a legördülő menü feloldásához, majd kattintson a gombra képernyő tükrözés gomb. Ezután kattintson a gombra Apeaksoft Phone Mirror gombot.

3 lépés USB-kábellel megoszthatja telefonja képernyőjét egy számítógéppel, amelyhez illesztőprogram telepítése szükséges. Ezt követően kezelheti a képernyő megosztását.

5. rész: GYIK a képernyőmegosztásról Mac-en
Megoszthatom a Mac képernyőjét böngészőben?
Igen tudsz. Miután bekapcsolta a képernyőmegosztási funkciót Mac számítógépén, megteheti képernyő megosztása online bármelyik böngészőben.
Biztonságos a Mac képernyőmegosztás?
Ha megengedi, hogy mások lássák a képernyőt, az nem lesz veszélyes, hacsak nem adatvédelmi szivárgás történik a képernyőn. Ha azonban engedélyezi a másik távvezérlését, akkor jobb, ha megbizonyosodik arról, hogy a másik elég megbízható.
Hogyan oszthatom meg a Mac képernyőjét egy TV-vel?
Segítene, ha tükrözze a Mac képernyőjét egy tévéhez. Győződjön meg arról, hogy a Mac és a TV ugyanahhoz a Wi-Fi-kapcsolathoz csatlakozik. Ezután használja a képernyő tükrözés funkció System Preferences hogy megosszák a Mac képernyőjét a tévével.
Következtetés
Nem nehéz megtanulni hogyan oszthat meg egy képernyőt MacBookon. Csak be kell kapcsolnia a képernyőmegosztási funkciót a Mac-en, és a Message és a FaceTime alkalmazások közvetlenül segíthetnek a Mac képernyőjének megosztásában. Továbbá ne felejtsd el Apeaksoft Phone Mirror nagyszerű, ha megoszthatja telefonja képernyőjét számítógéppel. Reméljük, hogy ez a cikk valóban segíthet Önnek.