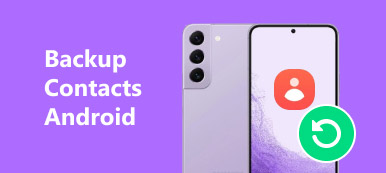Az Android a legnépszerűbb és legszélesebb körben használt mobil operációs rendszer, amely Android-kompatibilis okostelefonokon vagy táblagépeken fut. Ha csatlakoztatnia kell az Android telefont a számítógéphez annak érdekében, hogy az adatok biztonsági mentése eszközről számítógépre vagy fájlok másolására a telefonra, be kell állítania a telefont, és ennek megfelelően engedélyeznie kell az USB hibakeresési módot.
Tehát mi az USB hibakeresés? Az USB hibakeresés olyan mód, amely lehetővé teszi az Android számára, hogy számítógépeket csatlakoztasson bármilyen fájl szinkronizálásához vagy villogásához stb. Ez az útmutató ismerteti a Engedélyezze az USB hibakeresést az Android készülékek különböző márkáira és az Android operációs rendszer különféle verzióira.
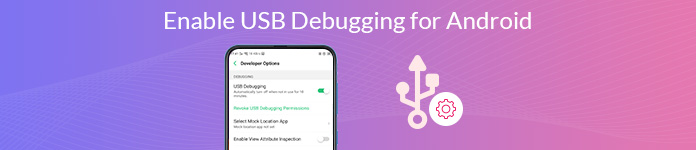
- 1. rész. Az USB hibakeresés engedélyezése az Android Phone különböző márkáin
- 2. rész. Az USB hibakeresési mód engedélyezése a különféle Android verziókban
1 rész. Hogyan lehet engedélyezni az USB-hibakeresést az Android Phone különböző márkáin
Mivel az Android telefonok különféle márkái léteznek, ezért itt csak a legnépszerűbb Android telefonok márkáit soroljuk fel, beleértve a Samsungot, a Google-t, a HUAWEI-t, a HTC-t, az LG-t, az OPPO-t, a VIVO-t, a Xiaomi-t, a MEIZU-t, a Motorolát, a SONY-et, ONEPLUS-ot, a Lenovo-t és a Nokia-t. megmutatja, hogyan kell hibakeresni az USB módot.
Az USB hibakeresési mód engedélyezése a Samsung Galaxy rendszeren
1 lépés Lépjen a "Beállítások"> "A telefonról"> "Szoftver információk" elemre. Koppintson 7 alkalommal a "Szám összeállítása" elemre, majd nyomja meg a Vissza gombot a tetején.
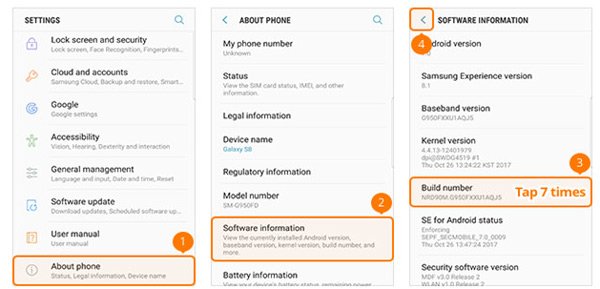
2 lépés Az "Fejlesztői beállítások" kiválasztása> Csúsztassa az "ON" elejét felül és az "USB hibakeresés" közepén ON állásba.
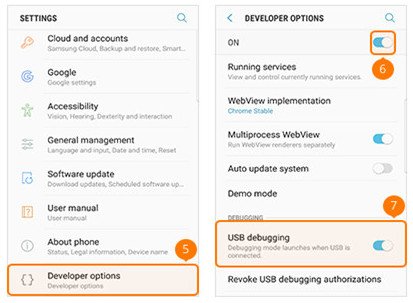
Az USB hibakeresési mód engedélyezése a Google Phone-on
1 lépés Válassza a "Beállítások"> "A telefon névjegye" lehetőséget. Koppintson 7 alkalommal a "Szám összeállítása" elemre, majd nyomja meg a Vissza gombot a tetején.
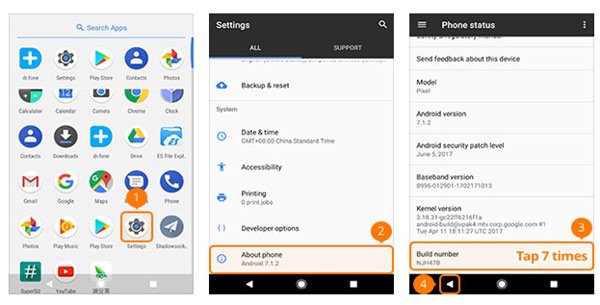
2 lépés Válassza az "Opciók fejlesztése"> Váltás az "USB hibakeresés" menüpontot.
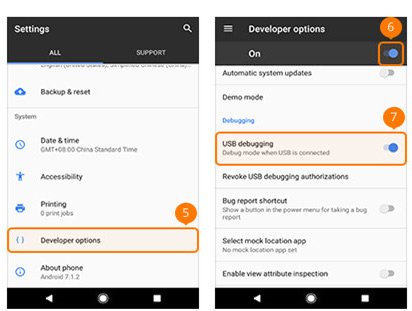
Az USB hibakeresési mód engedélyezése a HUAWEI Honor Series / Mate / P sorozaton
1 lépés Menjen a HUAWEI telefon „Beállítások” pontjára, és válassza a „Telefonról” lehetőséget.
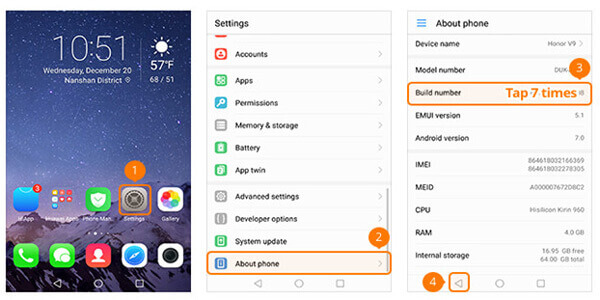
2 lépés Hit 7 alkalommal nyomja meg az "Összeállítási szám"> Nyomja meg a bal alsó sarokban lévő Vissza gombot> Válassza az "Fejlesztői beállítások" lehetőséget> Váltás az "Fejlesztői beállítások" lehetőségre> Váltás az "USB hibakeresés" elemre a közepén.
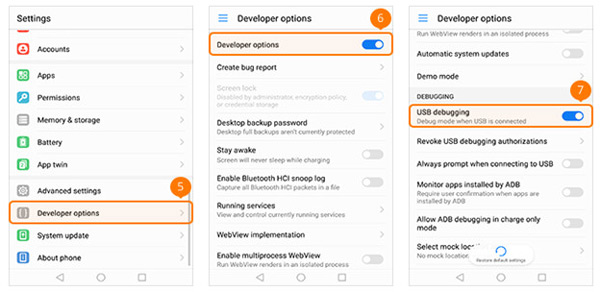
Az USB hibakeresési mód engedélyezése a HTC-n
1 lépés Lépjen a "Beállítások"> "Névjegy"> "Szoftverinformációk"> "További" lehetőségekhez. Koppintson 7 alkalommal a "Szám összeállítása" elemre, majd nyomja meg a Vissza gombot a tetején.
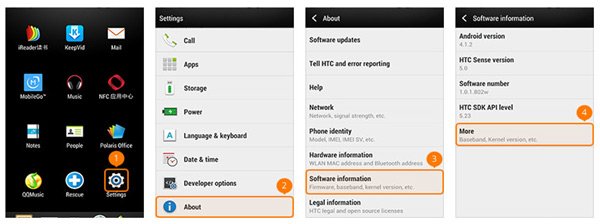
2 lépés Az "Fejlesztői beállítások" kiválasztásához> Csúsztassa az "ON" elemet a jobb felső sarokban, és jelölje be a négyzetet a középső "USB hibakeresés" előtt.
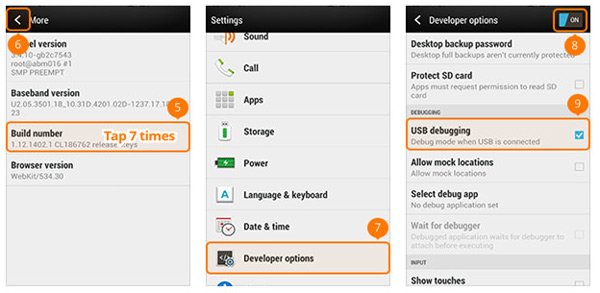
Az USB hibakeresési mód engedélyezése az LG telefonon
1 lépés Lépjen a "Beállítások"> "A telefonról"> "Szoftver információ" menüpontra. Nyomja meg a "Build number" gombot 7-szer, majd nyomja meg a Vissza gombot a tetején.
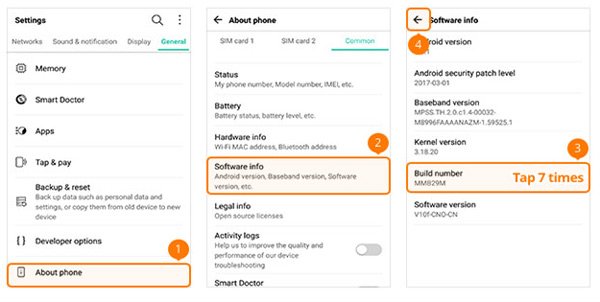
2 lépés Az „Fejlesztői beállítások” kiválasztása> Váltás a „Fejlesztői beállítások” elemre a jobb felső sarokban> Váltás az „USB hibakeresés” elemre a közepén.
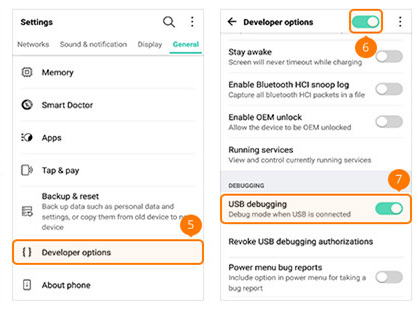
Az USB hibakeresési mód engedélyezése az OPPO telefonon
1 lépés Lépjen a "Beállítások"> "A telefonról" lehetőségre. Nyomja meg a "Verzió" gombot 7-szer, majd nyomja meg a Vissza gombot a bal felső sarokban a "További beállítások" kiválasztásához.
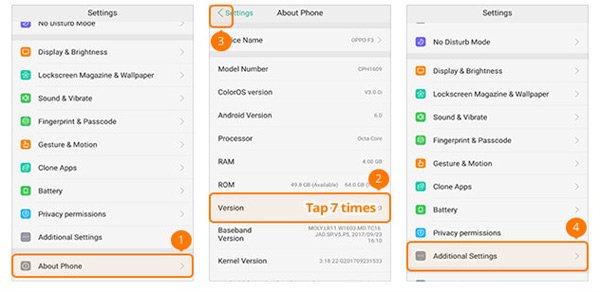
2 lépés Kattintson a "Fejlesztői beállítások" elemre. Írja be az ellenőrző kódot, majd nyomja meg a "Használat"> Váltás a "Fejlesztői beállítások" és az "USB hibakeresés" menüben.
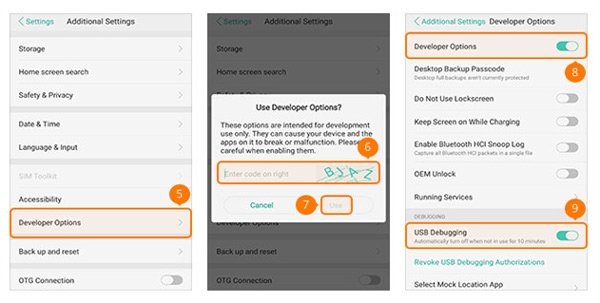
Az USB hibakeresési mód engedélyezése a VIVO telefonon
1 lépés Válassza a "Beállítások"> "További beállítások"> "Névjegy" menüpontot. És koppintson a "Verzió" elemre.
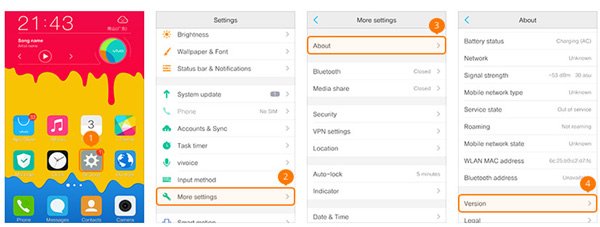
2 lépés Hit 7 alkalommal nyomja meg a "Szoftver verzióját"> Nyomja meg a Vissza gombot tetején> Válassza az "Alkalmazások"> "Fejlesztői opciók"> "Fejlesztés"> Csúsztassa az "USB hibakeresés" és az "Állandó helyek engedélyezése" lehetőséget BE állásba.
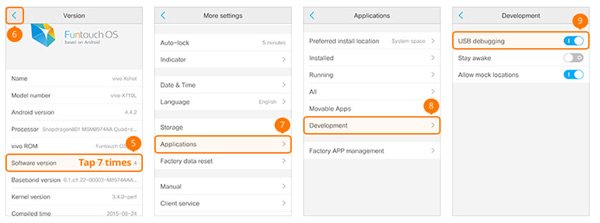
Az USB hibakeresési mód engedélyezése a Xiaomi készüléken (Redmi / Xiaomi)
1 lépés Nyissa meg a "Beállítások"> "A telefonról>" MIUI verzió "lehetőséget 7 alkalommal. Nyomja meg a Vissza gombot a tetején.
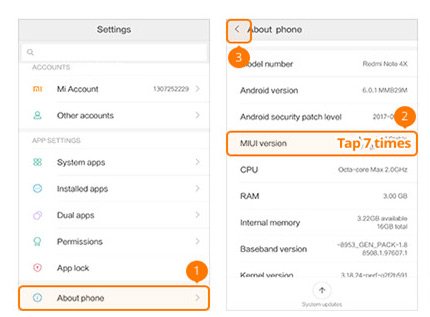
2 lépés A "További beállítások"> "Fejlesztői beállítások"> Húzza a "Fejlesztői beállítások" és az "USB hibakeresés" menüpontját BE állásba.
A Xiaomi modelleknél be kell kapcsolnia a „Telepítés USB-n keresztül” lehetőséget.
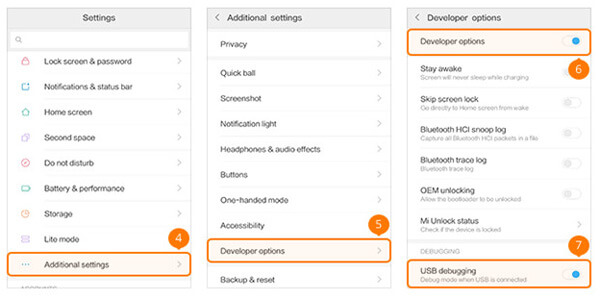
Az USB hibakeresési mód engedélyezése a MEIZU-n
1 lépés Lépjen a "Beállítások"> "A telefonról" elemre. Koppintson 7 alkalommal a "Szám összeállítása" elemre, majd nyomja meg a Vissza gombot a tetején.
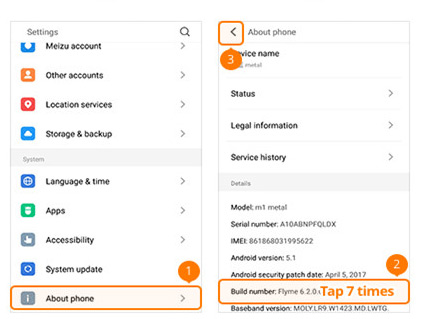
2 lépés Válassza a "Kisegítő lehetőségek"> "Fejlesztői beállítások" lehetőséget. Ezután váltson a "Fejlesztői beállítások engedélyezése" és az "USB hibakeresés" lehetőségekre.
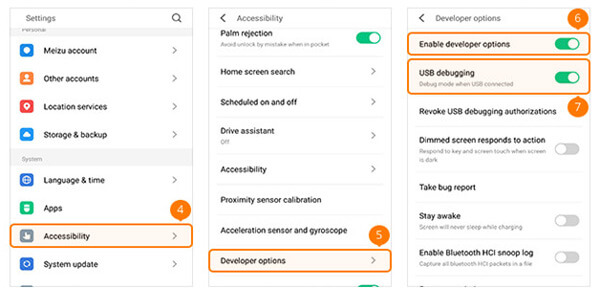
Az USB hibakeresési mód engedélyezése a Motorola rendszeren
1 lépés Lépjen a "Beállítások"> "A telefonról" elemre. Koppintson 7 alkalommal a "Szám összeállítása" elemre, majd nyomja meg a Vissza gombot a tetején.
2 lépés Az "Fejlesztői beállítások" kiválasztása> Jelölje be a négyzetet az alján az "USB hibakeresés" előtt.
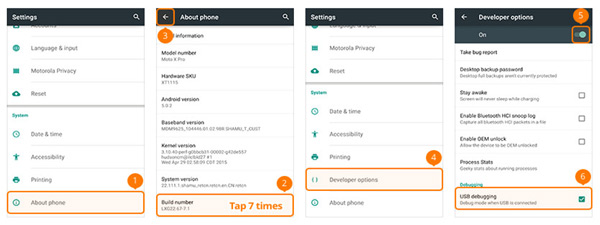
Az USB hibakeresési mód engedélyezése a SONY telefonon
1 lépés Lépjen a "Beállítások"> "A telefonról" elemre. Koppintson 7 alkalommal a "Szám összeállítása" elemre, majd nyomja meg a Vissza gombot a tetején.
2 lépés Az "Fejlesztői beállítások" kiválasztása> Csúsztassa a "Fejlesztői beállítások" elejét és az "USB hibakeresés" elejét BE állásba.
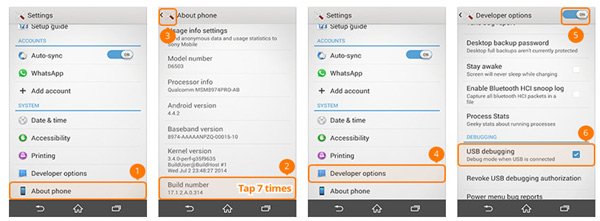
Az USB hibakeresési mód engedélyezése az ONEPLUS rendszeren
1 lépés Lépjen a "Beállítások"> "A telefonról" elemre. Koppintson 7 alkalommal a "Szám összeállítása" elemre, majd nyomja meg a Vissza gombot a tetején.
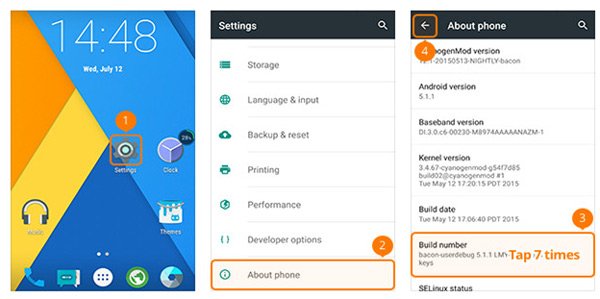
2 lépés A „Fejlesztői beállítások” kiválasztása> Csúsztassa a „Fejlesztői beállítások” és „Android hibakeresés” menüpontját BE állásba.
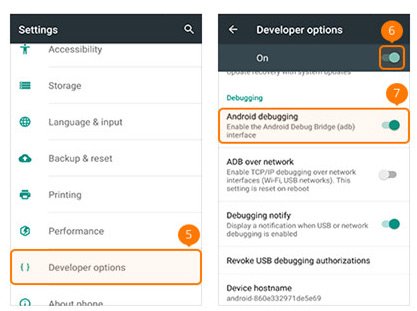
Az USB hibakeresési mód engedélyezése a Lenovo rendszeren
1 lépés Lépjen a "Beállítások"> "A telefonról>" Eszközinformációk lehetőségre. Koppintson 7 alkalommal a "Szám összeállítása" elemre, majd nyomja meg a Vissza gombot a tetején.
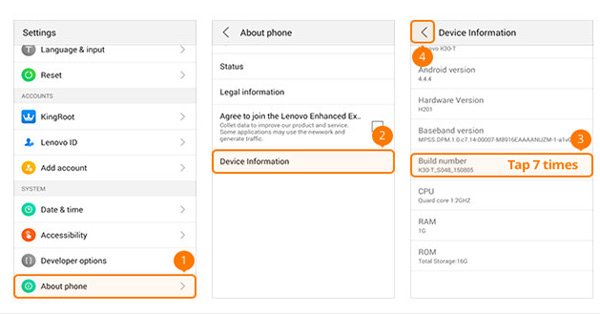
2 lépés Válassza a "Fejlesztői beállítások"> Csúsztassa az "Fejlesztői beállítások" és az "USB hibakeresés" lehetőséget BE állásba.
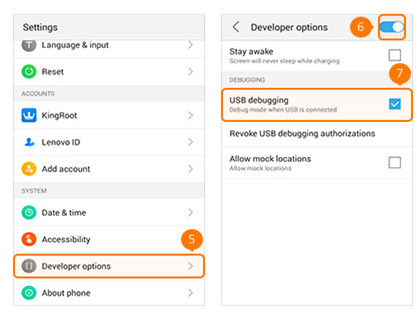
Az USB hibakeresési mód engedélyezése a Nokia készüléken
1 lépés Lépjen a "Beállítások"> "Rendszer"> "A telefonról" lehetőségre. Koppintson 7 alkalommal a "Szám összeállítása" elemre, majd nyomja meg a Vissza gombot a tetején.
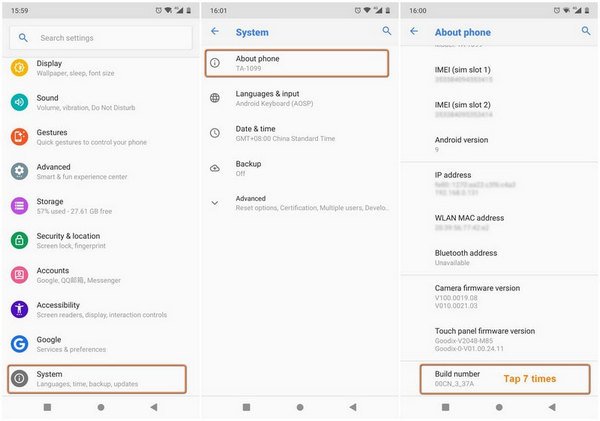
2 lépés Keresse meg a "Speciális"> "Fejlesztői beállítások" lehetőséget, majd engedélyezze az "USB hibakeresés" lehetőséget.
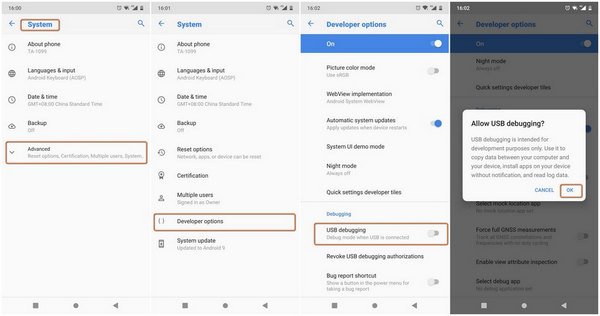
2 rész. Hogyan lehet engedélyezni az USB hibakeresési módot különböző Android verziókban
Az USB hibakeresési mód engedélyezésének módjai Android-verziónként változhatnak. Az Android-eszköz alapján válassza az alábbi módszer egyikét az USB-hibakeresési mód engedélyezéséhez.
1. Engedélyezze az USB hibakeresést az Android 4.2-es vagy újabb verzióján
1 lépés Lépjen a "Beállítások"> "A telefonról" elemre. Koppintson 7 alkalommal a "Szám összeállítása" elemre, majd nyomja meg a Vissza gombot a tetején.
2 lépés Kattintson a "Fejlesztői beállítások"> "USB hibakeresés" elemre.
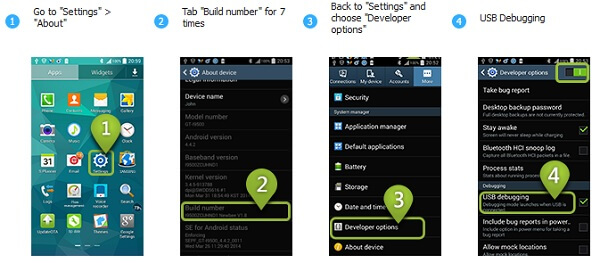
2. Engedélyezze az USB hibakeresést Android 3.0 – 4.1 rendszeren
1 lépés Lépjen a "Beállítások"> "Fejlesztői beállítások" lehetőségre.
2 lépés Ellenőrizze az "USB hibakeresés" lehetőséget.
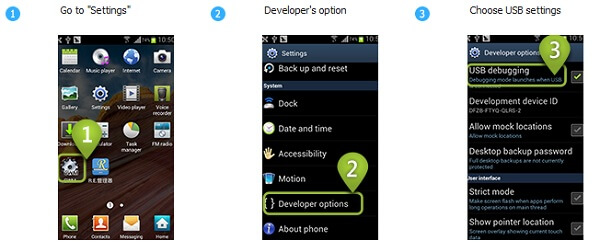
3. Engedélyezze az USB hibakeresést az Android 2.3 vagy korábbi verzióinál
1 lépés Lépjen a "Beállítások"> "Alkalmazások"> "Fejlesztés" menüpontra.
2 lépés Ellenőrizze az "USB hibakeresés" lehetőséget.
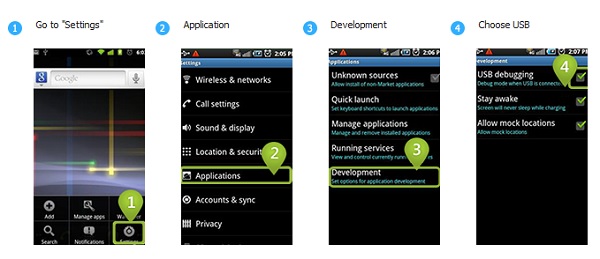
Most megpróbálhatja engedélyezni az USB-hibakeresést az Android telefonján. Miután engedélyezte az USB-hibakeresési módot, Android-adatokat továbbíthat, vagy a törölt fotók helyreállítása, videók, üzenetek vagy egyéb adatok egyszerűen Android telefonon.