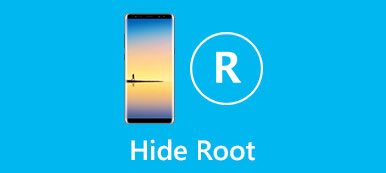A rejtett fájlok láthatatlanok a Mac rendszeren. De még mindig elfoglalják a tárolóhelyet. Az Apple általában elrejti a felhasználói preferenciákat, gyorsítótárakat, naplókat és egyéb rendszerfájlokat. A rejtett fájlok nem nyithatók meg, nem módosíthatók vagy törölhetők.
Így a Mac tisztításakor nem véletlenül törli ezeket a fontos rendszerfájlokat. De bizonyos esetekben még mindig meg kell mutatnia a rejtett fájlokat a Mac-en. 4 módon lehet Láthatatlan fájlokat jeleníthet meg a Mac rendszeren harmadik féltől származó eszközök nélkül. Csak olvassa el és ellenőrizze.

- 1. rész: Hogyan rejtett fájlokat jeleníthetünk meg a Mac segítségével a Finder segítségével?
- 2. rész: Hogyan lehet megjeleníteni a láthatatlan fájlokat Mac számítógépen a terminál segítségével
- 3. rész: A fájlok elrejtése Mac számítógépen az AppleScript segítségével
- 4. rész: Nem található fájlok? Itt van a legjobb Mac adat-helyreállítási szoftver
1. rész: Hogyan rejtett fájlokat jeleníthetünk meg a Mac segítségével a Finder segítségével?
A Mac Finder segítségével rejtett fájlokat jeleníthet meg a Mac rendszeren. Valójában a Finder billentyűparancsaival rejtett fájlokat és mappákat gyorsan megjeleníthet a Mac rendszeren.
1 lépés Futtassa a Mac Finder alkalmazást. Nyissa meg a Macintosh HD mappát az "Eszközök" listában.
2 lépés Tartsa nyomva a "Command", "Shift" és ". (Időszak)" gombokat egyszerre a billentyűzeten.
3 lépés Az összes fájlt a Finder parancsikonjaival jelenítheti meg a Mac rendszeren.
4 lépés Újra megnyomhatja a "Command", "Shift" és ". (Pont)" gombokat a rejtett fájlok elrejtéséhez a Mac-en.

Lehet hogy kell: A Spotlight Search törlése
2. rész: Hogyan lehet megjeleníteni a láthatatlan fájlokat Mac számítógépen a terminál segítségével
A Terminal egy beépített program parancssori felülettel. Ha ismeri a Terminált, parancssorokkal lehet rejtett fájlokat megtekinteni Mac-en.
1 lépés Nyissa meg a Finder alkalmazást Mac-en. Kattintson az „Alkalmazások”, majd a „Segédprogramok” elemre. Később a program futtatásához kattintson duplán a Terminál gombra.
2 lépés Másolás és beillesztés "az alapértelmezett értékek írják a com.apple.Finder-t. Az AppleShowAllFiles igaz"a terminál ablakába.
3 lépés Nyomja meg a "Return" billentyűt a billentyűzeten.
4 lépés Belép "killall Finder", hogy a rejtett fájlok láthatók legyenek Mac-en.
5 lépés A fenti lépéseket megismételve elrejtheti a rejtett fájlokat újra Mac-en. Ne felejtse el kicserélni az "igaz" helyett a "hamis" szót.

3. rész: A fájlok elrejtése Mac számítógépen az AppleScript segítségével
Az AppleScript segítségével szkriptek hirdetési parancsokat is létrehozhat. A legtöbb felhasználó számára ez nem egy egyszerűen használható program. De ha a következő bekezdések szerint jár el, akkor rövid idő alatt megmutathatja a rejtett fájlokat és mappákat a Mac rendszeren.
1 lépés Futtassa a Launchpad programot. Keresse meg és nyissa meg a "Script Editor" alkalmazást. Beírhatja a nevet a "keresőmotorba", hogy gyorsan megtalálja.
2 lépés Másolja és illessze be ezeket a kódokat a fő felületre.
párbeszédpanel "Az összes fájl megjelenítése" gombok {"IGAZ", "HAMIS"}
az eredményt gombra állítva az eredmény visszatért
ha az eredmény megegyezik "IGAZ" -val, akkor
do shell script "alapértelmezett értékek írása com.apple.finder AppleShowAllFiles -bool true"
más
do shell script "alapértelmezett értékek írása com.apple.finder AppleShowAllFiles -bool hamis"
végén, ha
do shell script "killall Finder"
3 lépés Kattintson a "Play" gombra a parancs futtatásához. Ezután kattintson az "Igaz" gombra az összes rejtett fájl és mappa megjelenítéséhez a Mac-en.

4. rész: Nem található fájlok? Itt van a legjobb Mac adat-helyreállítási szoftver
Mi van, ha a fenti 3 módszer kipróbálása után nem találja meg a rejtett fájlokat a Mac számítógépen? Vagy csak tévesen törli a rendszerfájlt a feltárás után? Lehetőség van a korábban elrejtett, törölt vagy elveszett fájlok visszavételére? Ezen idő alatt futhat Apeaksoft Mac Data Recovery mindenféle fájl helyreállítása a Mac-ről. Ez a lehető leghatékonyabb módja a törölt vagy elveszett fájlok biztonsági mentés nélküli helyreállításának. Ha magasabb sikert akar elérni, akkor jobb, ha abbahagyja az új fájlok mentését ugyanabba a meghajtóba az adatok felülírása esetén.
Ezen felül a csatlakoztatott merevlemezről, flash meghajtóról, memóriakártyáról, digitális fényképezőgépről és más cserélhető meghajtókról fájlokat is rugalmasan visszaállíthat. Ezen felül SPF fájlokat adhat hozzá a kívánt fájlok helyreállítása bármikor, amikor csak akarja. A gyors szkennelés és a mély szkennelés módszerei másodpercek alatt megmutatják az összes helyrehozható fájlt.
100% biztonságos és megbízható a használata. Az összes fájl az eredeti helyen lesz, törlés vagy módosítás nélkül. A Mac Data Recovery nem tárol semmilyen adatot a Mac számítógépen. Ha nem látja, hol vannak a rejtett fájlok, ez egy jó módszer a rejtett fájlok megjelenítésére Mac rendszeren. Kérjük, használja a programot a lehető legkorábban.

4,000,000 + Letöltések
Helyreállítsa a rejtett fájlokat, beleértve képeket, videókat, e-maileket és egyebek a Mac rendszeren.
Rejtett fájlok megjelenítése Mac 10.6 vagy újabb rendszeren (beleértve a macOS 15 Sequoiát is).
Kezelje az adatvesztéssel kapcsolatos problémákat a téves törlés, a merevlemez sérülései stb.
100% -ban garantálja az Ön személyes adatainak biztonságát.
1 lépés Ingyenes letöltés, telepítés és indítsa el a Mac Data Recovery szoftvert a Mac számítógépen.

2 lépés Válassza ki a rejtett fájlok adattípusát: "Kép", "Hang", "Videó", "E-mail", "Dokumentum" és "Egyéb". Ezután válassza ki a merevlemezt, amelyből helyre lehet állítani.

3 lépés Kattintson a "Scan" gombra a kiválasztott fájltípusok és meghajtó beolvasásának megkezdéséhez. A program alapértelmezés szerint gyors vizsgálatot hajt végre. A rejtett fájlok mélységes kereséséhez szükség esetén kattintson a tetején található "Deep Scan" gombra.

4 lépés Böngésszen a rejtett fájlokban vagy mappákban a bal oldali ablaktáblán található "Típuslista" vagy "Útvonallista" segítségével. Beírhatja a fájl vagy mappa nevét, és a "Szűrő" gombra kattintva megtalálhatja azt.

5 lépés A fájl előnézetét megtekintheti a jobb oldali ablaktáblán. A fájlok kiválasztása után kattintson a jobb alsó sarokban található "Helyreállítás" gombra. Amikor a helyreállítási folyamat befejeződött, kattintson a "Mappa megnyitása" gombra a rejtett fájlok megjelenítéséhez a Mac rendszeren.

Következtetés
A rejtett fájloknak a Spotlight funkción keresztüli megtalálása nem támogatott. A rejtett fájlok és mappák elrejtéséhez a fenti eszközöket kell használnia. Tudsz tegye láthatóvá a rejtett fájlokat a Mac rendszeren sikeresen? Ha nem, vegye fel velünk a kapcsolatot, vagy írja le kérdését az alábbi megjegyzésekbe. Örülünk, hogy bármikor segíthetünk a rejtett fájlok megjelenítésében a Mac-en.