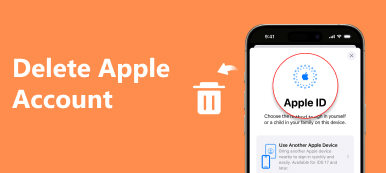Egyszerű módszert keres eszköz eltávolítása az Apple ID-ből?
Két vagy több Apple-eszközt csatlakoztathat az Apple-fiókjához. Bizonyos esetekben el kell távolítania a feleslegeset az eszközlistáról. Az iOS 10.3 óta engedélyezheti az Apple-fiókjához csatlakoztatott összes iOS-eszköz ellenőrzését és kezelését. Most visszatérünk a kérdésre: tudod, hogyan lehet eltávolítani egy eszközt az Apple ID-ből?
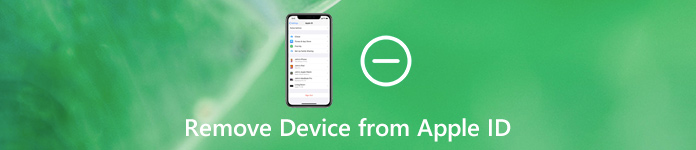
Valójában ez elég könnyű eszköz eltávolítása az Apple ID-ből. Ezt tudnia kell; az eltávolított eszköz elveszíti hozzáférését az iCloud és az Apple szolgáltatásaihoz. Ebben a bejegyzésben 3 egyszerű módszert szeretnénk megosztani az iOS-eszközök törlésével a listáról.
- 1. rész: Hogyan lehet eltávolítani az eszközt az Apple ID-ről az iPhone iPad iPod készüléken
- 2. rész: A társított eszközök eltávolítása Mac gépen
- 3. rész: Hogyan lehet eltávolítani az eszközt az Apple ID-böngészőből
- 4. rész: Gyakran feltett kérdések az eszköz eltávolításáról az Apple ID-ből
1. rész: Hogyan lehet eltávolítani az eszközt az Apple ID-ről az iPhone iPad iPod készüléken
Könnyedén eltávolíthat egy eszközt az Apple ID eszközlistájáról. Az első részben itt szeretnénk bemutatni, hogyan távolíthat el eszközöket az Apple ID-ből közvetlenül iOS-eszközén, például iPhone, iPad vagy iPod.
1 lépés Az eszköz eltávolításához az Apple ID-ből menjen a Apple fiók in beállítások kb. Tehát meg kell nyitnia a Beállítások alkalmazást iPhone-ján, iPadjén vagy iPod touch-ján, majd válassza ki a fiókját.
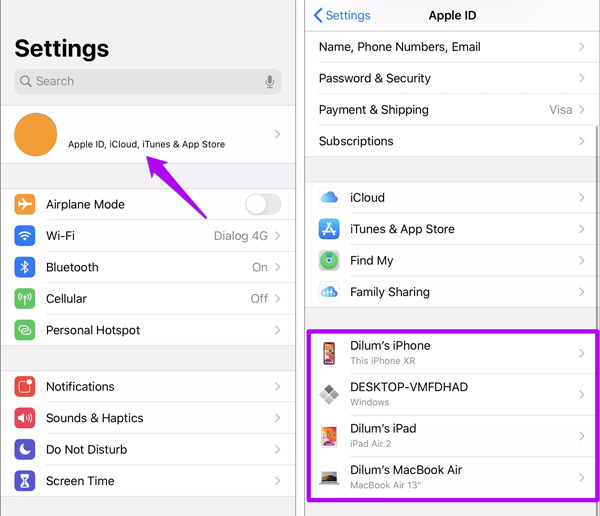
2 lépés Görgessen lefelé, és megjelenik az Apple ID eszközök listája. Itt ellenőrizheti az Apple-fiókjához csatlakoztatott összes Apple-eszközt.
3 lépés Koppintson és válassza a lehetőséget eszköz neve hogy el akarja távolítani Apple ID-jéből. Ezután megérintheti Eltávolítás a fiókból hogy törölje az eszközlistáról. Ezt követően meg kell érintenie eltávolít gombot a művelet megerősítéséhez.

4,000,000 + Letöltések
Egy kattintással feloldhatja az iPhone törött vagy nem reagáló képernyőjét.
Törölje az iPhone jelszavát a képernyőzáras iOS-eszközhöz való bejutáshoz.
Képernyőzár feloldása, Arcazonosító, Érintésazonosító, digitális jelszó iPhone / iPad / iPod készüléken.
A képernyőidő és a korlátozások jelszavának megkerülése adatvesztés nélkül.
2. rész: A társított eszközök eltávolítása Mac gépen
Megtekintheti és eltávolíthatja a társított eszközöket az Apple ID-ből Mac rendszeren is. Ez a rész megmutatja, hogyan távolíthatja el az eszközt az Apple ID-ből a Mac-en.
1 lépés Kattintson az Apple menü a felső menüsoron. Ezután válassza a System Preferences a legördülő listából.
2 lépés Kattints Apple ID hogy belépjen a főablakába. Most az összes csatlakoztatott iOS-eszközt láthatja a bal panelen.
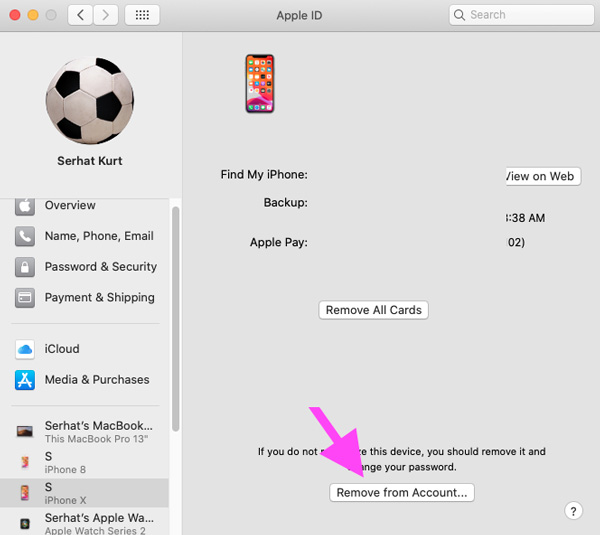
3 lépés Kattintson és válassza ki az eltávolítani kívánt eszközt, majd kattintson a gombra Eltávolítás a fiókból gombot az eszköz Apple ID-ből való eltávolításának megerősítéséhez.
3. rész: Hogyan lehet eltávolítani az eszközt az Apple ID-böngészőből
A fenti módszerek mellett az eszközt böngészőben is eltávolíthatja az Apple ID-ből. A csatlakoztatott iOS-eszközök kezeléséhez felkeresheti az AppleID hivatalos webhelyét.
1 lépés Nyissa meg a böngészőt, és keresse meg az Apple ID hivatalos webhelyét. Ezután jelentkezzen be Apple azonosítójával és jelszavával. A lépés során előfordulhat, hogy meg kell adnia ellenőrző kódját.
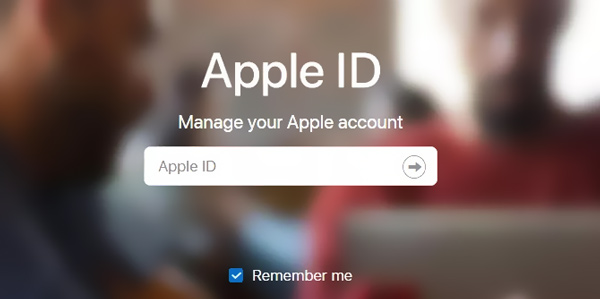
2 lépés Amikor oda belép, ellenőrizheti az összes csatlakoztatott eszközt. Itt kiválaszthatja az eltávolítani kívánt eszközt.
3 lépés Kattintson az Eltávolítás a fiókból gombot az eszköz Apple ID-fiókjából való eltávolításának megerősítéséhez.
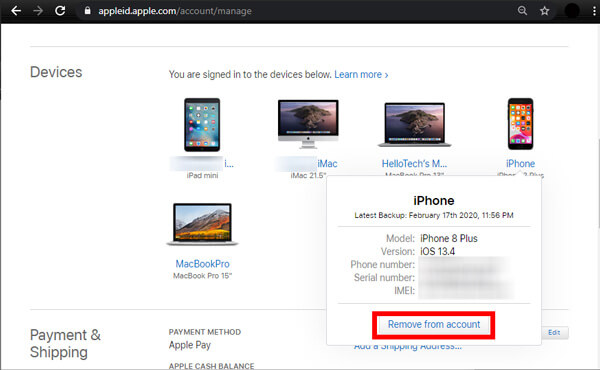
4. rész: Gyakran feltett kérdések az eszköz eltávolításáról az Apple ID-ből
1. kérdés: Mit csinál egy eszköz eltávolítása az Apple ID-ből?
Amikor úgy dönt, hogy eltávolít egy eszközt az Apple ID-ből, ez az iOS-eszköz már nem csatlakozik az Ön fiókjához, és nem fog hozzáférni az Apple szolgáltatásaihoz. Ha vásárolni szeretne néhány alkalmazást, használni az iCloudot vagy más műveleteket végrehajtani, akkor újra be kell jelentkeznie az Apple-fiókjába ezen az eszközön.
2. kérdés. Hogyan állíthatom le az összes Apple-eszközöm szinkronizálását?
Ha le akarja állítani az összes Apple-eszköz szinkronizálását, kapcsolja be az iCloud szinkronizálási funkcióját. Miután kikapcsolta az eszköz iCloud funkcióját, az eszközön található különféle iOS adatok már nem szinkronizálódnak más társított eszközökkel. Itt léphet a Beállítások alkalmazásba, majd megadhatja iCloud-fiókját. Amikor odaér, kikapcsolhatja az iCloud funkcióit.
3. kérdés. Hogyan lehet visszaállítani az Apple ID-t?
Ha azt szeretnénk, hogy állítsa vissza az Apple ID-t, választhatja az Apple ID jelszó visszaállítását a Beállítások alkalmazásban. Koppintson Apple-fiókjára, majd válassza a Jelszó és biztonság opciót. Amikor belép a fő felületére, a Jelszó módosítása funkcióval visszaállíthatja az Apple ID jelszavát. Itt választhatja azt is, hogy közvetlenül eltávolítja-e az Apple azonosítóját a nagy teljesítményű eszközzel iOS feloldó.
Következtetés
Az Apple ID az Apple ökoszisztémájában található összes eszközhöz van társítva. Segít a fiókbeállítások közötti szinkronizálásban, és adatmentést állít be az iCloudra. Tehát nagyon szükséges eltávolítani néhány haszontalan eszközt az Apple-fiókjából. A bejegyzés elolvasása után 3 egyszerű módszert kaphat eszköz eltávolítása az Apple ID-ből. Ha még mindig kérdése van az eszköz eltávolításáról az Apple ID-ből, akkor üzenetet hagyhat nekünk a megjegyzésben.