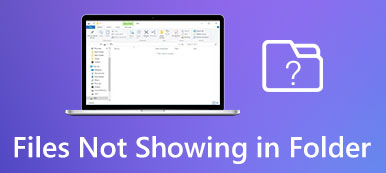Nagyon tisztában vagyunk a Premiere Pro szerkesztési folyamatával. Hozzáférhet olyan fejlett és hatékony videószerkesztő funkciókhoz, amelyek más programokban nem érhetők el. Más szóval, ez egy prémium eszköz a szakemberek számára. Ez azonban nem jelenti azt, hogy prémium, nem lesz probléma. Csakúgy, mint bármely más szerkesztő, a programnak is vannak olyan problémái, mint a késleltetett lejátszás, az exportálási hibák, a renderelési hibák, a függőben lévő média és még sok más.
Vannak esetek, amikor A Premiere Pro nem játssza le a videókat, ami kiábrándító, tekintve, hogy a Premiere várhatóan jól fog teljesíteni. Mégis, ahogy a közhely tartja, minden babnak megvan a feketéje. Ugyanez vonatkozik a programokra is. Nem várhatjuk el, hogy tökéletesek legyenek a piacra kerülés után. Mindig van hova fejlődni. Ennek ellenére van néhány működőképes megközelítésünk, amelyek segítenek Önnek. Tekintse meg őket lent.

- 1. rész Miért nem játszik le a Premiere Video Windows/Mac rendszeren?
- 2. rész. Tipp: A Premiere-ből exportált sérült videó legegyszerűbb kijavításának módja
- 3. rész. A Premiere Pro megoldásai nem játszhatók le
- 4. rész. GYIK a Premiere Pro nem játszható le
1. rész Miért nem játszik le a Premiere Video Windows/Mac rendszeren?
Számos oka lehet annak, hogy az Adobe Premiere videót nem lehet lejátszani Windows vagy Mac rendszeren. Íme néhány gyakori probléma és lehetséges megoldások:
1. Elavult szoftver vagy illesztőprogram
Az elavult szoftver kompatibilitási problémákat okozhat, ami lejátszási problémákhoz vezethet. Győződjön meg arról is, hogy a grafikus illesztőprogramok naprakészek, mivel az elavult illesztőprogramok befolyásolhatják a videólejátszást.
2. Nem támogatott videoformátum
A premiernek nehézségei lehetnek bizonyos videoformátumok lejátszásakor. Ennek megoldásához ellenőriznie kell, hogy a Premiere támogatja-e a videóformátumot. A videó támogatott formátumba konvertálása segíthet.
3. Elégtelen rendszererőforrás
A nagy felbontású videók vagy összetett projektek sok rendszererőforrást igényelhetnek. Ha a rendszer nem rendelkezik a szükséges hardverspecifikációkkal (például RAM, GPU vagy CPU), akkor nehézségekbe ütközhet a videók zökkenőmentes lejátszása. Az erőforrásokat fogyasztó egyéb alkalmazások bezárása segíthet a probléma megoldásában.
4. Hardveres gyorsítási ütközések
Néha a hardveres gyorsítási beállítások problémákat okozhatnak a videolejátszás során. Próbálja meg letiltani a hardveres gyorsítást a Premiere beállításaiban, hogy ellenőrizze, ez megoldja-e a problémát.
5. Sérült projektfájl
Ha a probléma egy adott projektnél jelentkezik, előfordulhat, hogy maga a projektfájl sérült. Próbáljon meg megnyitni egy másik projektet, vagy hozzon létre egy új projektet, hogy ellenőrizze, továbbra is fennáll-e a probléma.
2. rész. Tipp: A Premiere-ből exportált sérült videó legegyszerűbb kijavításának módja
Az egyik említett ok, amiért a Premiere nem játssza le a videókat, az exportált fájl. Igen, ez a forgatókönyv megtörténhet, különösen akkor, ha problémák merülnek fel a megjelenítési folyamattal kapcsolatban, vagy ha az alkalmazás időnként összeomlik. Szerencsére videójavító eszközök, mint pl Apeaksoft Video Fixer. Az eszköz képes kijavítani a sérült, lejátszhatatlan, sérült és szaggatott videókat. Bármelyik forrásból származik is a videó, ez a program meg tudja oldani.
Legyen az Premiere Pro, Final Cut Pro, DaVinci Resolve vagy bármely más videószerkesztő. Ezenkívül képes javítani a különböző kamerákról, például drónkamerákról vagy GoPro-ról exportált videofájlokat. Ráadásul még a letöltés előtt is megtekintheti a javított fájl előnézetét, és ellenőrizheti, hogy a videó megfelel-e a minőséggel kapcsolatos elvárásainak. Tekintse meg a program használatának egyszerű lépéseit.
1 lépésSzerezze meg a programot
Először is szerezze be a programot úgy, hogy bejelöli a számítógép operációs rendszerének megfelelő telepítőt. Alapvetően választania kell a Windows és a Mac telepítői között. Ezután telepítse az alkalmazást, és indítsa el a számítógépén.
2 lépésTöltsön be videofájlt a javításhoz
Ezután jelölje be a plusz (+) gombot a bal oldali panelen a sérült videofájl feltöltéséhez. A jobb oldali panelen fel kell töltenie azt a mintavideót, amelyhez a javított videót minőségileg szeretné elérni.

3 lépésKezdje el a videó javítását
Ha minden be van állítva, jelölje be a Javítás gombot a videójavítási folyamat elindításához. Ezt követően látnia kell az Előnézet gombot, amely lehetővé teszi, hogy megnézze a javított videót, mielőtt exportálná.

3. rész. A Premiere Pro megoldásai nem játszhatók le
1. Az eszköz újraindítása
Néha az olyan egyszerű megoldások, mint az eszköz újraindítása, csodákra képesek. Ha a Premiere Pro nem a várt módon játssza le a videókat, a számítógép vagy a laptop újraindítása segíthet visszaállítani az ideiglenes hibákat vagy ütközéseket, amelyek hatással lehetnek a teljesítményére. Ez az elsődleges lépés, de gyakran megoldja a szoftver működésével kapcsolatos kisebb problémákat.
1 lépés Először el kell mentenie a folyamatban lévő projekteket, és be kell zárnia a Premiere Pro alkalmazást. Ezután mentse el munkáját, és győződjön meg róla, hogy minden munkáját elmenti más alkalmazásokban is.
2 lépés Windows rendszeren kattintson a gombra Rajt Gombot, válassza ki Power, és válasszon Újraindítás. Mac rendszeren kattintson az Apple ikonra a bal felső sarokban, majd válassza a lehetőséget Újraindítás.
3 lépés Hagyja az eszközt teljesen kikapcsolni, várjon néhány pillanatot, majd indítsa újra.

2. Hangbeállítások hardverének javítása a Premiere Pro alkalmazásban
A Premiere Pro lejátszási problémái, mint például az Adobe Pro CC, nem találtak alkalmas videolejátszó modulokat, amelyek az audio hardverbeállításokból is fakadhatnak. Nagyon fontos, hogy a Premiere Pro hangbeállításai megfelelően illeszkedjenek az eszköz audio hardverbeállításaihoz. Ez magában foglalja a bemeneti és kimeneti audioeszközökkel kapcsolatos beállítások ellenőrzését és módosítását. A helyes konfiguráció jelentősen javíthatja a Premiere Pro lejátszási élményét.
1 lépés Ha végzett az eszköz újraindításával, nyissa meg újra a Premiere Pro és menj szerkesztése. Ezután válassza ki preferenciák. Innentől válassz Audio hardver.
2 lépés Ellenőrizze a beállításokat az Audio hardver beállításainál. Győződjön meg arról, hogy a megfelelő audioeszköz van kiválasztva és megfelelően konfigurálva a bemenethez és a kimenethez.
3 lépés Győződjön meg arról, hogy az audio bemenetek és kimenetek megfelelnek a rendszer konfigurációjának, és nem ütköznek más alkalmazásokkal.
4 lépés Zárja be, majd nyissa meg újra a Premiere Pro alkalmazást az audio hardverbeállítások módosítása után, hogy ellenőrizze, hogy a lejátszási probléma megoldódott-e.
 További irodalom:
További irodalom:4. rész. GYIK a Premiere Pro nem játszható le
Mi okozza a megjelenítési problémákat a Premiere-ben?
A megjelenítési probléma összetett hatások vagy szerkesztések esetén fordulhat elő a Premiere-ben. A projektfájlok sérültek, az illesztőprogramok elavultak, nincs elegendő hardvererőforrás.
Lejátszható a Premiere MOV-videó?
Igen, az Adobe Premiere Pro képes MOV videofájlok lejátszására. A lejátszás azonban a MOV-fájlban használt kodektől és a Premiere Pro használt verziójától függhet.
Melyik MP4 formátum a Premiere Pro programban a videó exportálásakor?
Amikor videót exportál a Premiere Pro programban, az MP4 általában H.264 kodek formátumú. Ezt a formátumot gyakran használják webes terjesztéshez és lejátszáshoz különböző eszközökön.
Következtetés
Éppen most tanulta meg, hogyan javíthatja ki a Premiere alatt nem lejátszott videókkal kapcsolatos problémákat. Tehát a következő alkalommal a A Premiere Pro lejátszási gombja nem működik vagy a videó nem fog lejátszani, akkor nem fog zörögni, mivel tudja, hogyan kell kezelni egy ilyen problémát.



 iPhone Data Recovery
iPhone Data Recovery iOS rendszer helyreállítása
iOS rendszer helyreállítása iOS adatmentés és visszaállítás
iOS adatmentés és visszaállítás iOS képernyőfelvevő
iOS képernyőfelvevő MobieTrans
MobieTrans iPhone Transfer
iPhone Transfer iPhone Eraser
iPhone Eraser WhatsApp átvitel
WhatsApp átvitel iOS feloldó
iOS feloldó Ingyenes HEIC konverter
Ingyenes HEIC konverter iPhone Location Changer
iPhone Location Changer Android Data Recovery
Android Data Recovery Broken Android Data Extraction
Broken Android Data Extraction Android adatmentés és visszaállítás
Android adatmentés és visszaállítás Telefonátvitel
Telefonátvitel Adatmentés
Adatmentés Blu-ray lejátszó
Blu-ray lejátszó Mac Cleaner
Mac Cleaner DVD Creator
DVD Creator PDF Converter Ultimate
PDF Converter Ultimate Windows jelszó visszaállítása
Windows jelszó visszaállítása Telefontükör
Telefontükör Video Converter Ultimate
Video Converter Ultimate videó szerkesztő
videó szerkesztő Képernyõrögzítõ
Képernyõrögzítõ PPT a Video Converter
PPT a Video Converter Diavetítés készítő
Diavetítés készítő Ingyenes Video Converter
Ingyenes Video Converter Szabadképernyős felvevő
Szabadképernyős felvevő Ingyenes HEIC konverter
Ingyenes HEIC konverter Ingyenes videó kompresszor
Ingyenes videó kompresszor Ingyenes PDF-tömörítő
Ingyenes PDF-tömörítő Ingyenes audio konverter
Ingyenes audio konverter Ingyenes hangrögzítő
Ingyenes hangrögzítő Ingyenes videojátékos
Ingyenes videojátékos Ingyenes képkompresszor
Ingyenes képkompresszor Ingyenes háttér radír
Ingyenes háttér radír Ingyenes képjavító
Ingyenes képjavító Ingyenes vízjel eltávolító
Ingyenes vízjel eltávolító iPhone képernyőzár
iPhone képernyőzár Kirakós játék kocka
Kirakós játék kocka