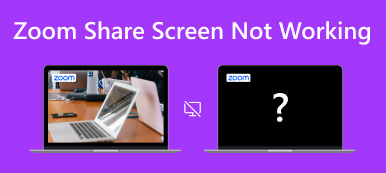csalódott vagy A zoom videó nem működik amikor a legnagyobb szükséged van rá? Digitális korunkban a Zoom elengedhetetlen a virtuális találkozókhoz és tanuláshoz. A videoproblémák, például a lefagyott képernyők vagy a fekete kijelzők akadályozzák a termelékenységet. Szerencsére a Zoom videó hibáinak számos oka lehet, amelyek mindegyike hatékony megoldást kínál. Ha vissza szeretné állítani a zökkenőmentes Zoom-élményt, átfogó útmutatónk a gyakori problémákkal foglalkozik, és gyakorlati megoldásokat kínál. Használja ki ezt a lehetőséget, hogy visszaszerezze a megérdemelt zökkenőmentes zoom-élményt. Fedezze fel a teljes bejegyzést, hogy betekintést nyerjen a videós interakciókat akadályozó kihívások megoldásába.

- 1. rész Miért nem működik a zoom videóm?
- 2. rész. A nem működő zoom videó kijavításának legjobb módjai
- 3. rész. GYIK a Zoom Videóról
1. rész Miért nem működik a zoom videóm?
Ha nehézségeket tapasztal a Zoom videóval fontos értekezletek vagy virtuális összejövetelek során, az bosszantó lehet. Mindazonáltal a problémák okainak megértése az első lépés a megoldásuk felé. Számos tényező vezethet a Zoom videó problémáihoz, és az alábbiakban négy gyakori problémát vázolunk fel. A kiváltó ok meghatározásával lépéseket tehet annak érdekében, hogy a Zoom videó zökkenőmentesen és megbízhatóan működjön.
- • Hálózati csatlakozási problémák. A rossz vagy instabil internetkapcsolat a Zoom videoproblémák fő okozója. Ha az internetkapcsolat inkonzisztens vagy csomagvesztést tapasztal, az a videó lefagyását, az alacsony minőségű adatfolyamokat vagy a kapcsolat megszakadását okozhatja a Zoom-megbeszélések során.
- • Elavult vagy nem kompatibilis illesztőprogramok. A webkamera és a grafikus illesztőprogramok elengedhetetlenek a Zoom videó zökkenőmentes működéséhez. Az elavult vagy nem kompatibilis illesztőprogramok videóproblémákat okozhatnak.
- • Zoom alkalmazással kapcsolatos problémák. Néha magával a Zoom alkalmazással kapcsolatos problémák megzavarhatják a videó működését. Az elavult szoftverek, a sérült telepítőfájlok vagy a helytelen beállítások lehetnek a hibások.
- • Hardver problémák. A hardverproblémák is befolyásolhatják a Zoom videó teljesítményét. Ha a kamera vagy a mikrofon hibásan működik, a Zoom nem tud videót vagy hangot rögzíteni vagy továbbítani.
2. rész. A nem működő zoom videó kijavításának legjobb módjai
Most, hogy ismeri a Zoom-videó hibáinak gyakori okait, ideje felfedezni a probléma megoldásának egyszerű megoldásait. Az alábbiakban felvázoltuk a követhető leghatékonyabb hibaelhárítási módszereket.
1. Használja az Advanced Tool - Apeaksoft Video Fixer eszközt
Ha nemrég rögzített egy Zoom értekezletet, de az sérült, használhatja Apeaksoft Video Fixer helyreállítani. Ez a videójavító szoftver gazdag funkciókat kínál, így ideális megoldás a videofájlok visszaállítására. Támogatja az MP4, MOV és 3GP formátumú videók javítását, még a 4K és 8K videók helyreállítását is lehetővé teszi. Ennek az eszköznek egy figyelemreméltó képessége, hogy képes javítani a lejátszhatatlan videókat, függetlenül attól, hogy vannak-e olyan problémák, mint a torzítás vagy a fekete képernyő. Egy érvényes mintavideó megadásával referenciaként az Apeaksoft Video Fixer újra életre keltheti a videóidat, biztosítva, hogy a javított videó minősége megegyezzen a referenciaéval.
 Főbb jellemzők
Főbb jellemzők- Nem számít a problémás videók forrása, legyen szó elveszett fájlokról, megosztott letöltésekről vagy akár videószerkesztő eszközökkel manipulált fájlokról, ez a szoftver mindent lefed.
- A beépített előnézeti funkció lehetővé teszi a rögzített videó minőségének vizsgálatát, mielőtt elmentené, így biztosítva az eredménnyel való elégedettséget.
- Az Apeaksoft Video Fixer erőteljes és megbízható. 100%-ban tiszta, vírusoktól és hirdetésektől mentes, garantálva személyes adatainak védelmét és biztonságát.
1 lépésTelepítse a Zoom Video Repair szoftvert
Kattintson az ingyenes letöltés gombra kattintva letöltheti a szoftver telepítőjét. Később futtassa a telepítőt, és adja át az utasításokat a szoftver telepítésének befejezéséhez. Ezután nyissa meg a szoftvert, és ismerkedjen meg annak navigációjával és funkcióival.
2 lépésTörött és mintavideók importálása
A videójavítás megkezdéséhez válassza ki a + gombot a bal oldalon a sérült videó feltöltéséhez. Adjon hozzá referenciavideót a jobb oldali + gombra kattintva az optimális eredmény érdekében. Ez a referenciavideó levezeti a javítási folyamatot.

3 lépésJavítsa meg a videót
Győződjön meg arról, hogy a mintavideó formátuma megegyezik a sérült videó formátumával. A kompatibilitás ellenőrzése után indítsa el a javítási folyamatot a gombra kattintva Javítás gomb. A folyamat közben ne kapcsolja ki a számítógépet.

4 lépésJátssza le a javított videót
A javítási folyamat sikeres befejezése után lehetősége nyílik megtekinteni a videó minőségi javulását. Ez segít ellenőrizni a folyamat eredményét, és látni a különbségeket.

5 lépésTartsa meg a visszaállított zoom videót
Tegyük fel, hogy az előnézeti ablakban lévő videó megfelel az elvárásainak. Ebben az esetben a Mentés gomb megnyomásával elmentheti a számítógépére. Továbbá kövesse ugyanezt a folyamatot, ha más, megjavítandó sérült videóid is vannak.
2. Ellenőrizze és frissítse a kamera illesztőprogramját
A kamera illesztőprogramjának ellenőrzése és frissítése alapvető fontosságú a zoom videóval kapcsolatos problémák megoldásában. Az elavult vagy nem kompatibilis kamera-illesztőprogramok videó hibás működést okozhatnak a Zoom értekezletek során. Sok esetben ez az egyszerű folyamat jelentősen javíthatja a Zoom-megbeszélések videóminőségét és megbízhatóságát. Ez akkor is hatásos, ha az Ön A zoom mikrofon nem működik. Az alábbi oktatóanyagban megtudhatja, hogyan ellenőrizheti és frissítheti a fényképezőgép illesztőprogramját.
1 lépés Keresse meg a Eszközkezelő a számítógépén Rajt menüt, és kattintson rá. Ezután megjelenik az Eszközkezelő előugró ablak.
2 lépés Ezután válassza ki a Kamerák elemet a listából, és kattintson a csatlakoztatott kamerára, amelyet a Zoom alkalmazáshoz használ. Ha elkészült, megjelennek a kamera tulajdonságai.
3 lépés Ezután kattintson a Vezető gombot az ablak felső menüjében, és nyomja meg illesztőprogram frissítése. Ezután kattints a gombra OK a frissítés megerősítéséhez. Az új illesztőprogram telepítése után tesztelje a kamerát a Zoom alkalmazásban, hogy megbizonyosodjon arról, hogy megfelelően működik.

3. Ellenőrizze a kamera csatlakozását
Győződjön meg arról, hogy a kamera biztonságosan csatlakozik a számítógéphez, mivel a lazán csatlakoztatott kamera gyakori felelőse lehet a kamerával és videóval kapcsolatos problémáknak a Zoom értekezleteken. Ha a kamera kapcsolata nem stabil, az zavarokat okozhat a videoátvitelben, és befolyásolhatja a Zoom általános teljesítményét. A hibaelhárításhoz ellenőrizze a fényképezőgép és a számítógép fizikai kapcsolatát, és győződjön meg arról, hogy minden kábel és csatlakozás szorosan és megfelelően rögzítve van. Ezenkívül kövesse az alábbi útmutatót, hogy megtanulja a megoldást Zoom kamera nem működik.
1 lépés Aktiválja a kamerát úgy, hogy bekapcsolja, és ellenőrizze, hogy biztonságosan csatlakozik. Ha rendelkezik beépített kamerával, győződjön meg arról, hogy az engedélyezve van a számítógép beállításaiban, így biztosítva a zoom hozzáférést a zökkenőmentes videokonferenciákhoz.
2 lépés Indítsa el a Zoom alkalmazást, és keresse meg a beállítások ikont a jobb felső sarokban a beállítások menü eléréséhez. Itt finomhangolhatja a fényképezőgép beállításait az optimális teljesítmény érdekében.
3 lépés A beállítások menüben keresse meg a videó fület a bal oldalon. Keresse meg a kamera hírfolyamának valós idejű előnézetét a főablakban. Válasszon egy másik kameraforrást a legördülő menüből, ha az nem látható. Ez lehetővé teszi a kiválasztott kameraforrással kapcsolatos problémák elhárítását.

4. Ellenőrizze a Windows kamera-hozzáférését a zoomhoz
Annak megerősítése, hogy a Zoom rendelkezik a kamerához és a mikrofonhoz való hozzáféréshez szükséges engedélyekkel, elengedhetetlen a problémamentes Zoom videokonferencia élményhez. A biztonsági aggályok közepette a Windows rendszer alapértelmezés szerint letiltja a kamerákhoz és a webkamerákhoz való hozzáférést, deaktiválja ezeket a szolgáltatásokat. Ennek megkönnyítése érdekében az alábbi egyszerű lépésekkel oldhatja fel a Zoom letiltását a Windows adatvédelmi beállításainál, biztosítva a hozzáférést a virtuális értekezletek során a zökkenőmentes kommunikációhoz.
1 lépés Menjen a számítógépéhez beállítások kattintson a Windows logóra a bal alsó sarokban, és válassza ki a lehetőséget Fogaskerék ikon. Akkor válassz Adatvédelem és biztonság.
2 lépés Görgessen lefelé és kattintson Háló a lehetőségek közül. Utána győződjön meg róla Kamera hozzáférés be van kapcsolva.
3 lépés Ezután görgessen le a Engedélyezze az asztali alkalmazások számára a kamerához való hozzáférést szakaszban, és győződjön meg arról, hogy a Zoom be van kapcsolva. Végül ellenőrizze, hogy a Zoom nem mutatja-e a videómat, megoldódott-e a probléma.

5. Indítsa újra a számítógépet
A számítógép újraindítása gyorsan és hatékonyan megoldhatja a gyakori problémákat, például a Zoom video nem működik vagy A zoom hang nem működik. Az újraindítás segít az ideiglenes hibák elhárításában, a rendszerbeállítások frissítésében és a rendszererőforrások felszabadításában, ami gyakran megoldja a kamera vagy az alkalmazás működésével kapcsolatos problémákat. Ha kétségei vannak a probléma okát illetően, az egyszerű újraindítás elengedhetetlen hibaelhárítási lépés, amely időt és frusztrációt takaríthat meg, és lehetővé teszi, hogy visszatérjen a virtuális értekezletekhez egy teljesen működőképes Zoom-élmény segítségével.
3. rész. GYIK a Zoom Videóról
Rögzíthetsz egy Zoom munkamenetet résztvevőként?
Igen, a Zoom értekezlet résztvevői rögzíthetik a munkamenetet, de csak akkor, ha a házigazda engedélyezi. A műsorvezetőnek lehetősége van rögzítési jogosultságot adni a résztvevőknek. A gazdagép valószínűleg korlátozta ezt a funkciót, ha nem látja a rögzítési lehetőséget.
Hol találhat Zoom felvételeket a számítógépen?
A zoomfelvételeket általában a számítógép a felhasználói könyvtárában található Zoom mappába menti. Windows rendszeren ez általában benne van C: \ Users \
Miért csak fekete a Zoom videóm?
A fekete videofeed a Zoomban különféle problémákból eredhet. Ennek oka lehet a kamera csatlakozási problémája, illesztőprogram-probléma vagy alkalmazásbeállítás. A hibaelhárításhoz győződjön meg arról, hogy a fényképezőgép csatlakoztatva van, az illesztőprogramok naprakészek, és a Zoom rendelkezik hozzáférési engedéllyel a kamerához a számítógép adatvédelmi beállításaiban.
Hogyan ütemezhetek előre egy Zoom-találkozót?
Zoom-találkozó ütemezéséhez jelentkezzen be Zoom-fiókjába, és kattintson a gombra Ütemezés egy találkozót választási lehetőség. Adja meg az értekezlet részleteit, állítsa be a dátumot és az időt, és szabja testre az értekezlet beállításait. Mentés után kap egy megbeszélés linkjét, amelyet megoszthat a résztvevőkkel.
Csatlakozhatok Zoom-megbeszéléshez Zoom-fiók nélkül?
Igen, Zoom-fiók nélkül is csatlakozhat egy Zoom-megbeszéléshez. A konferencia résztvevőinek nincs szükségük fiókra az értekezleten való részvételhez. Rákattinthatnak a házigazda által biztosított találkozó hivatkozására, és beírhatják a nevüket, amikor a rendszer kéri. Az értekezletek fogadásához azonban Zoom-fiók szükséges.
Következtetés
Összefoglalva: megszólítás A zoom videó nem működik fekete képernyőn kérdések nélkülözhetetlen a zökkenőmentes virtuális találkozó élményéhez. Különféle lehetséges okokat vizsgáltunk, mint például a kamera csatlakozási problémái, az elavult illesztőprogramok és az alkalmazásokkal kapcsolatos problémák, és számos hibaelhárítási módszert kínáltunk a problémák hatékony megoldásához. Az egyik figyelemre méltó megoldás, amelyet megvitattunk, az Apeaksoft Video Fixer használata, amely egy hatékony eszköz a sérült Zoom-videók kijavítására, biztosítva, hogy a felvételek megőrzésre és szükség esetén hozzáférhetők legyenek. Mivel a technológia továbbra is létfontosságú szerepet játszik az életünkben, a videoproblémák hibaelhárítása és megoldása a Zoomban értékes készség. Ha ezeket a problémákat a megfelelő eszközökkel és technikákkal kombináljuk, akkor virtuális interakcióink zökkenőmentesek, világosak és problémamentesek maradnak.



 iPhone Data Recovery
iPhone Data Recovery iOS rendszer helyreállítása
iOS rendszer helyreállítása iOS adatmentés és visszaállítás
iOS adatmentés és visszaállítás iOS képernyőfelvevő
iOS képernyőfelvevő MobieTrans
MobieTrans iPhone Transfer
iPhone Transfer iPhone Eraser
iPhone Eraser WhatsApp átvitel
WhatsApp átvitel iOS feloldó
iOS feloldó Ingyenes HEIC konverter
Ingyenes HEIC konverter iPhone Location Changer
iPhone Location Changer Android Data Recovery
Android Data Recovery Broken Android Data Extraction
Broken Android Data Extraction Android adatmentés és visszaállítás
Android adatmentés és visszaállítás Telefonátvitel
Telefonátvitel Adatmentés
Adatmentés Blu-ray lejátszó
Blu-ray lejátszó Mac Cleaner
Mac Cleaner DVD Creator
DVD Creator PDF Converter Ultimate
PDF Converter Ultimate Windows jelszó visszaállítása
Windows jelszó visszaállítása Telefontükör
Telefontükör Video Converter Ultimate
Video Converter Ultimate videó szerkesztő
videó szerkesztő Képernyõrögzítõ
Képernyõrögzítõ PPT a Video Converter
PPT a Video Converter Diavetítés készítő
Diavetítés készítő Ingyenes Video Converter
Ingyenes Video Converter Szabadképernyős felvevő
Szabadképernyős felvevő Ingyenes HEIC konverter
Ingyenes HEIC konverter Ingyenes videó kompresszor
Ingyenes videó kompresszor Ingyenes PDF-tömörítő
Ingyenes PDF-tömörítő Ingyenes audio konverter
Ingyenes audio konverter Ingyenes hangrögzítő
Ingyenes hangrögzítő Ingyenes videojátékos
Ingyenes videojátékos Ingyenes képkompresszor
Ingyenes képkompresszor Ingyenes háttér radír
Ingyenes háttér radír Ingyenes képjavító
Ingyenes képjavító Ingyenes vízjel eltávolító
Ingyenes vízjel eltávolító iPhone képernyőzár
iPhone képernyőzár Kirakós játék kocka
Kirakós játék kocka