How to Fix iPhone 15/15 Pro/15 Pro Max Issues Properly
"I recently upgraded to iPhone 15 Pro; however, I experienced significant overheating and other issues, how can I fix iPhone 15 issues?" While iPhone 15 series brings a lot of upgrades over its predecessors, it has fair share of glitches. Apple has done a good job of squashing some of the bugs, but users still encounter issues. This guide explains how to fix the common iPhone 15 problems.
PAGE CONTENT:
- Part 1: Fix Any iPhone 15 Software Issue
- Part 2: Fix Battery Life Issue on iPhone 15
- Part 3: Fix Overheating on iPhone 15 Pro
- Part 4: Fix the Connection Issue on iPhone 15
- Part 5: Fix Face ID Not Working on iPhone 15
- Part 6: Fix Screen Sensitivity Issues on iPhone 15
- Part 7: Fix the Charging Issue on iPhone 15
- Part 8: Fix App Cashing Issue on iPhone 15
Part 1: Fix Any iPhone 15 Software Issue
The iPhone 15 series comes with a variety of issues, from overheating to battery life, from connection errors to app cashing. Apeaksoft iOS System Recovery is a one-stop solution to fix any issue on your iPhone 15. More importantly, it is easy to use for beginners.
One-stop Solution to Fix Any iPhone 15 Issues
- Fix software issues on iPhone 15 with one click.
- Protect your data and settings while fixing.
- Work for almost all software issues.
- Support iPhone 15/15 Pro/15 Pro Mac and other series.
Secure Download
Secure Download

How to Fix Any iPhone 15 Issue with One Click
Step 1. Connect to your iPhone 15
Launch the best iOS system recovery software after installing it on your PC. There is another version for Mac. Next, connect your iPhone 15, 15 Pro, or 15 Pro Max to your PC with a Lightning cable. Click the Start button to detect issues on your device.
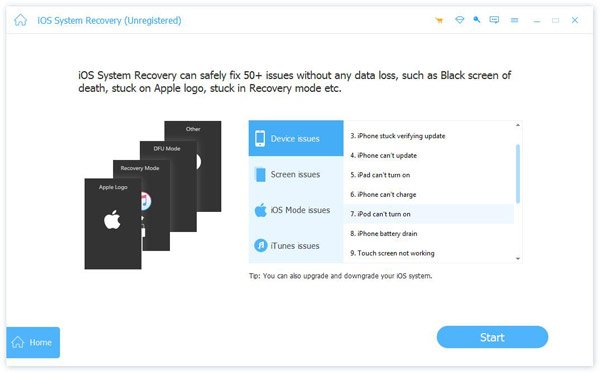
Step 2. Choose a mode
Press the Free Quick Fix link to fix the software issue quickly. If it is not working, click the Fix button to move on. Then select the Standard Mode or Advanced Mode depending on your device. Hit the Confirm button to continue.

Step 3. Fix iPhone 15 issue
On the info window, check your iPhone information. Next, select an appropriate version of iOS, and download the corresponding firmware. When it is done, the software will resolve the problem automatically. For example, it can fix the iPhone stuck on update issue.
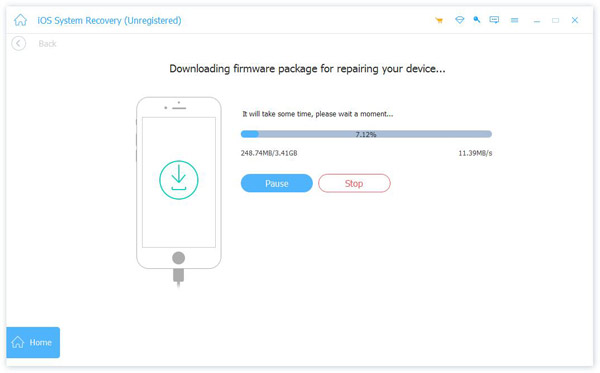
Part 2: Fix Battery Life Issue on iPhone 15
Battery life is a common iPhone 15 Pro issue. Despite improvements in battery efficiency, some users reported rapid battery drain. If you are experiencing not-so-great battery life, try the solutions below.
Solutions:
Disable Background App Refresh: Open the Settings app, go to General, choose Background App Refresh, press Background App Refresh, and pick Off.
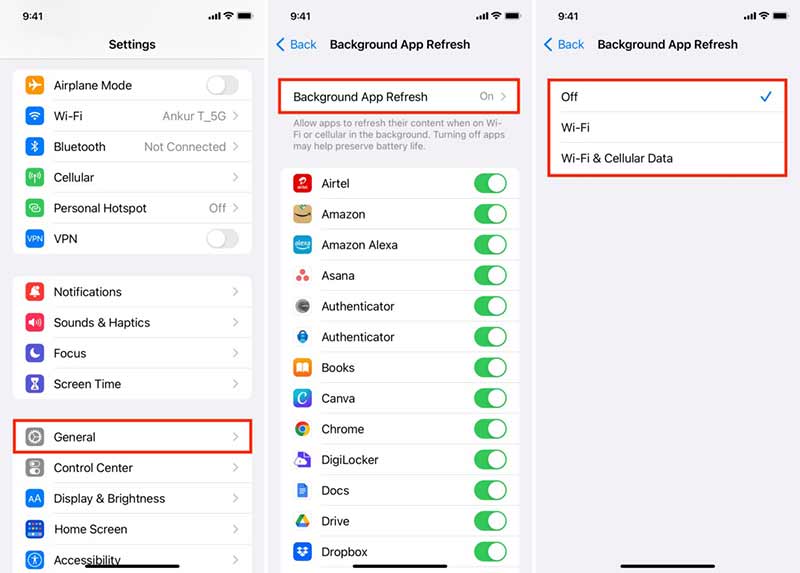
Enable Auto-Brightness: Choose Accessibility in Settings, go to Display & Text Size, and toggle on Auto-Brightness.
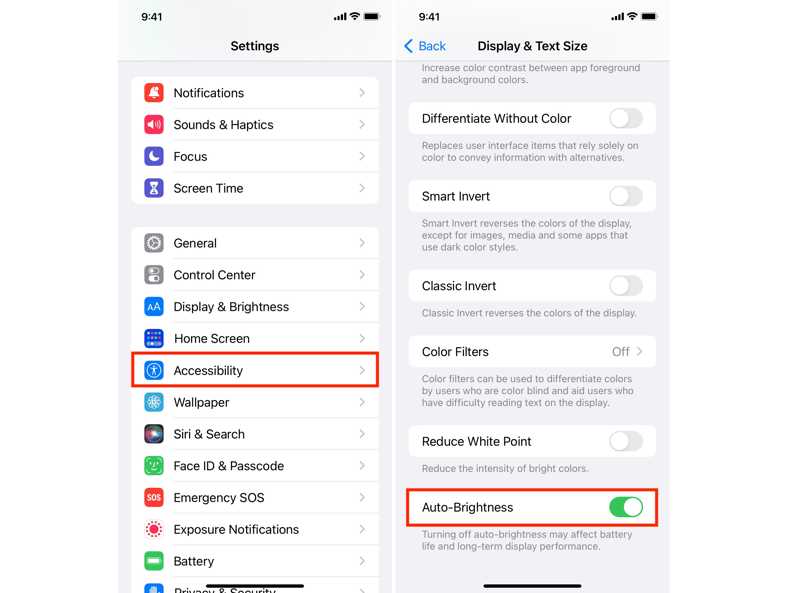
Update Software: Go to Settings, choose General, and tap Software Update to search for updates. Then tap the Download and Install button to update your software.
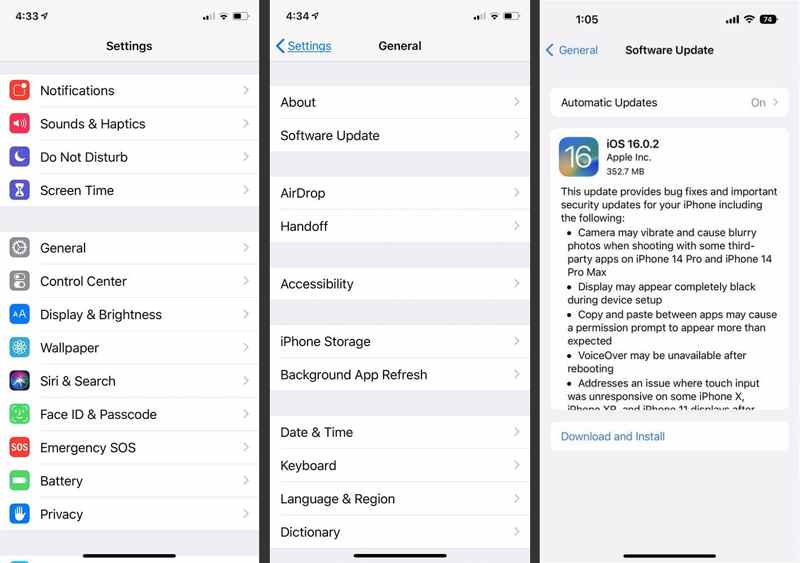
Part 3: Fix Overheating on iPhone 15 Pro
One of the common issues on iPhone 15 has been overheating. A part of the users got their new devices and set them up. Then the overheating issue occurred especially during intensive tasks like gaming.
Solutions:
Disable Unused features: Access your Control Center, and disable Bluetooth, Wi-Fi, and Cellular if they are not necessary.
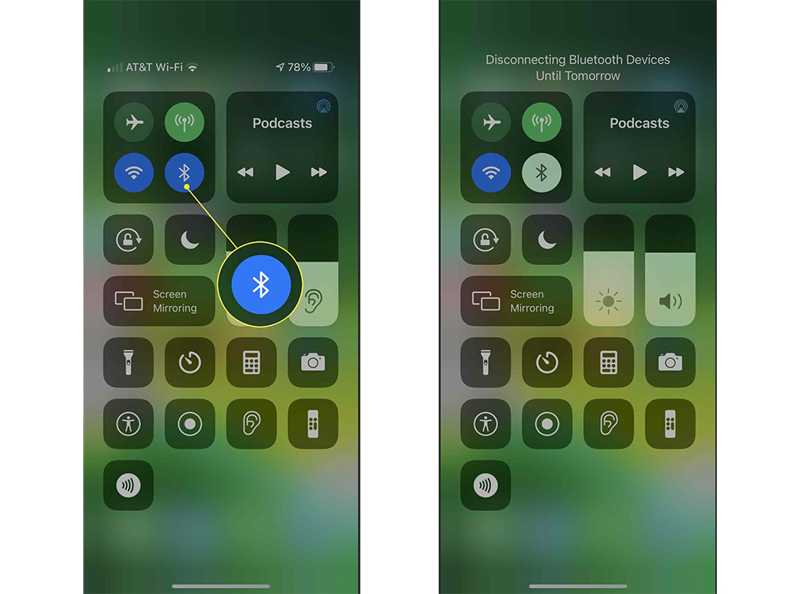
Close background apps: On iPhones with Face ID, swipe upward from the bottom and stop about halfway up to open App Switcher. On iPhones with the Home button, double-tap the Home button. Touch each background app, and swipe up to close it.
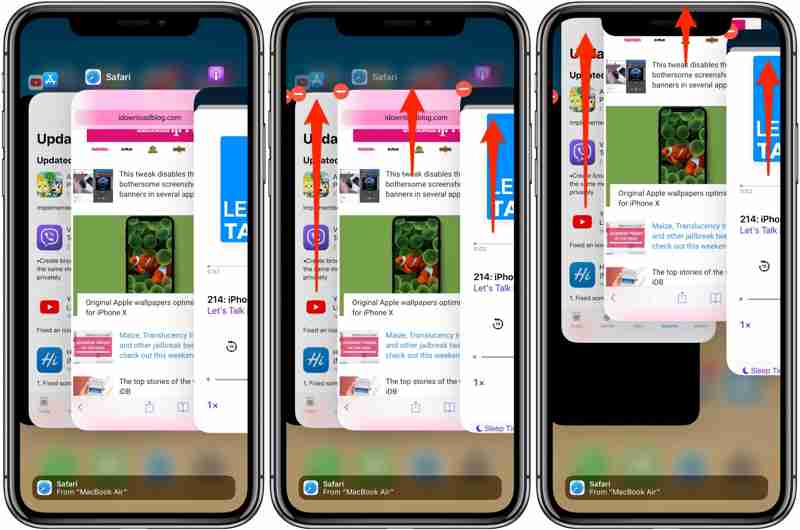
Part 4: Fix the Connection Issue on iPhone 15
Some users experienced issues when connecting to Wi-Fi networks or Bluetooth devices. Fortunately, this iPhone 15 issue is not difficult to fix. You can try the solutions below to get rid of the error.
Solutions:
Forget This Network: Run the Settings app, tap Wi-Fi, and press the Info button on your network. Next, tap Forget This Network. Then reconnect to this Wi-Fi network.
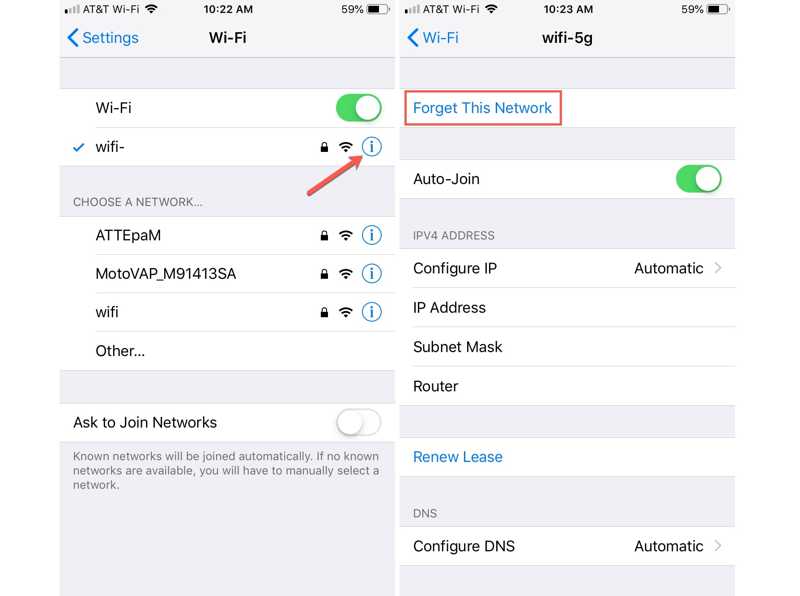
Reset Network Settings: Choose General in your Settings app, tap Transfer or Reset iPhone, press Reset, and pick Reset Network Settings on iOS 15 or later. Or tap Reset, and choose Reset Network Settings on iOS 14 or earlier. Tap Reset Network, and enter your Apple ID password or iPhone passcode.
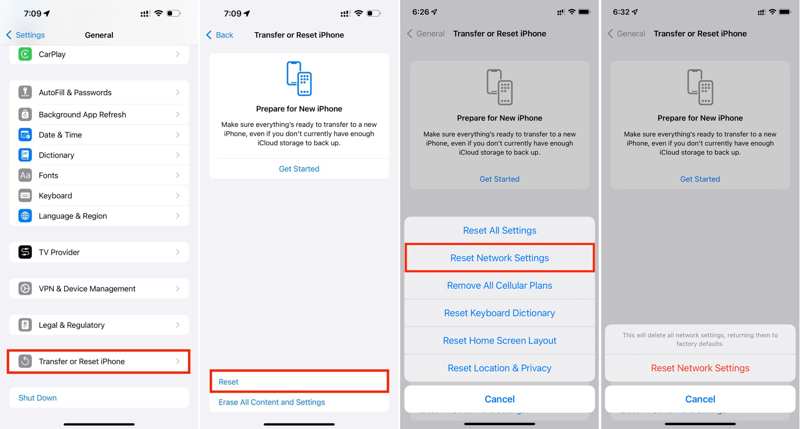
Part 5: Fix Face ID Not Working on iPhone 15
Some users also reported Face ID not working issues on their iPhone 15/15 Pro/15 Pro Max. While they have set up Face ID successfully, the camera fails to recognize their faces or unlock inconsistently.
Solutions:
Check Face ID Settings: Choose Face ID & Passcode in your Settings app, enter your passcode, and turn on Face ID for all relevant features under the Use Face ID For section.
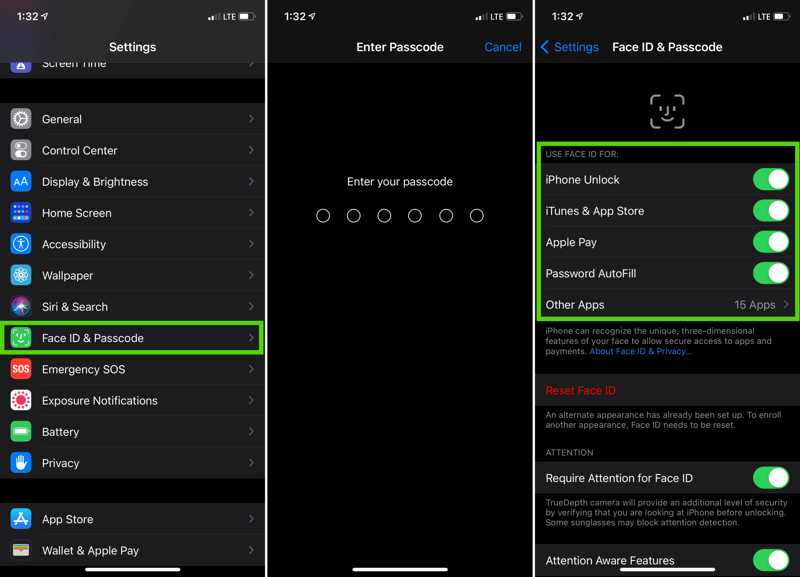
Reset Face ID: Navigate to Settings, Face ID & Password, and tap Reset Face ID. Next, set up Face ID again following the on-screen instructions.
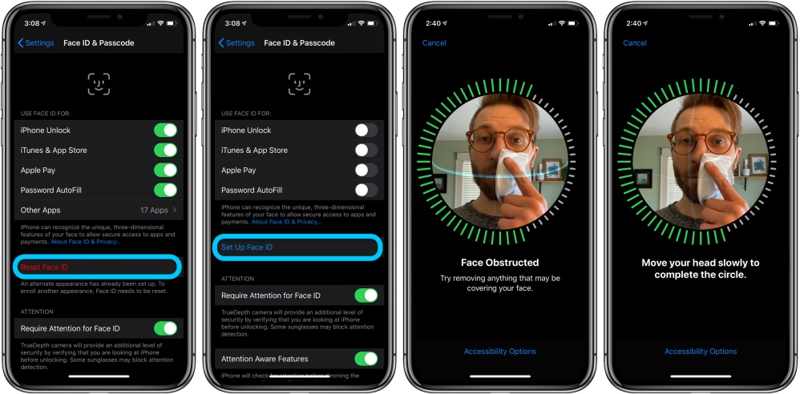
Part 6: Fix Screen Sensitivity Issues on iPhone 15
The frozen or sensitive touchscreen is annoying for iPhone 15 users. If you encounter this problem, you cannot access your device and various apps as usual. You can perform the solutions below.
Solutions:
Adjust Touch Sensitivity: Open Settings, go to Accessibility, Touch, and tap 3D & Haptic Touch, and adjust 3D Touch Sensitivity.
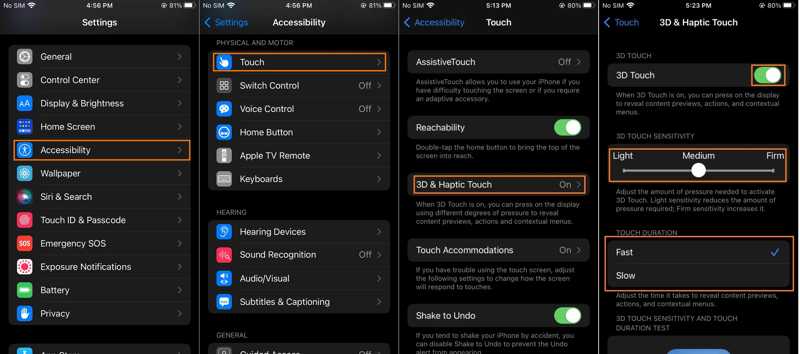
Force restart iPhone: Quickly press and release the Volume Up button, quickly press and release the Volume Down button, and hold down the Side button until you see the Apple logo. Then your touchscreen should respond again.
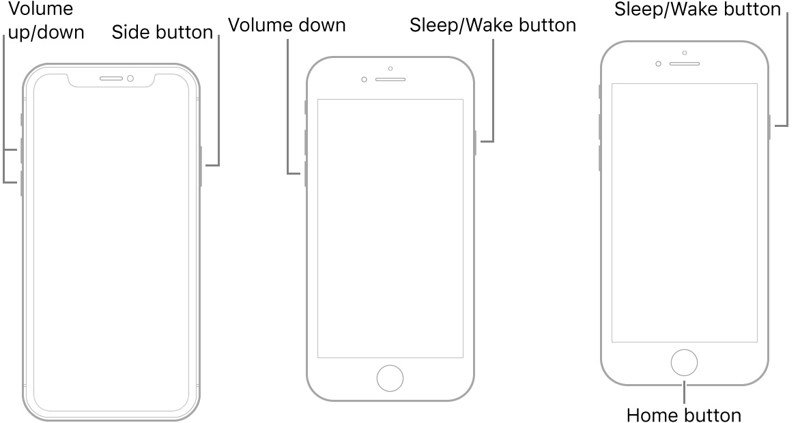
Part 7: Fix the Charging Issue on iPhone 15
Another common issue that iPhone 15 users face right now has to do with charging, such as slow charging, random reboots while charging, or iPhone not charging at all. That may happen when wired and wireless charging iPhone 15.
Solutions:
Check charging accessories: If you are wired charging your iPhone, check the Lightning cable and adapter carefully, Make sure that all accessories are in good condition. Then connect your iPhone 15 to a stable power source again. If you encounter an issue when wireless charging your iPhone, try a wired charging solution directly. Plus, you must use Apple-certified charging accessories.

Disable Optimized Battery Charging: Choose Battery in the Settings app, tap Battery Health & Charging, and toggle off Optimized Battery Charging.
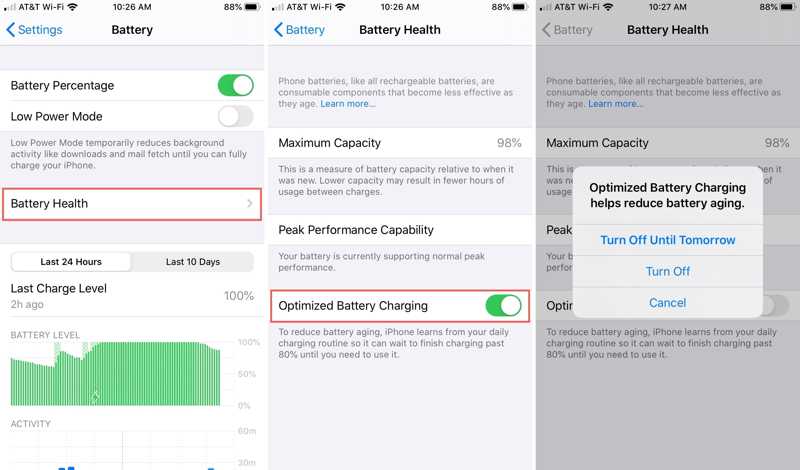
Part 8: Fix App Cashing Issue on iPhone 15
All iPhone 15 models come with iOS 17 pre-installed. During the iOS 17 beta testing, apps are not stable. It makes sense that some users encounter the app cashing issue on iPhone 15. You can try the solutions below to get rid of the issue.
Solutions:
Update apps: Open your App Store from the home screen, tap on your profile, and swipe downward from the top of the screen to search for app updates. Next, tap Update All under the Available Updates section.
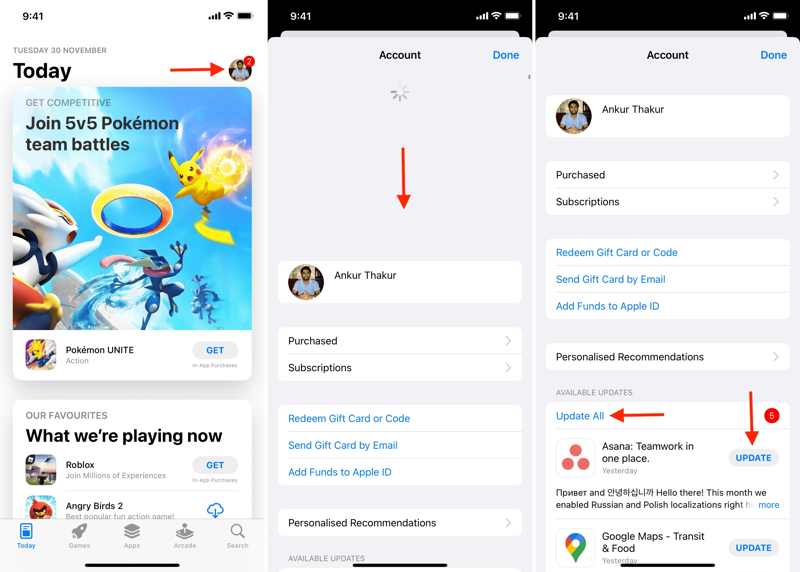
Reinstall problematic app: Find the problematic app on your screen, long-press it, choose Remove App, and tap Delete App. Next, install the app from the App Store again.
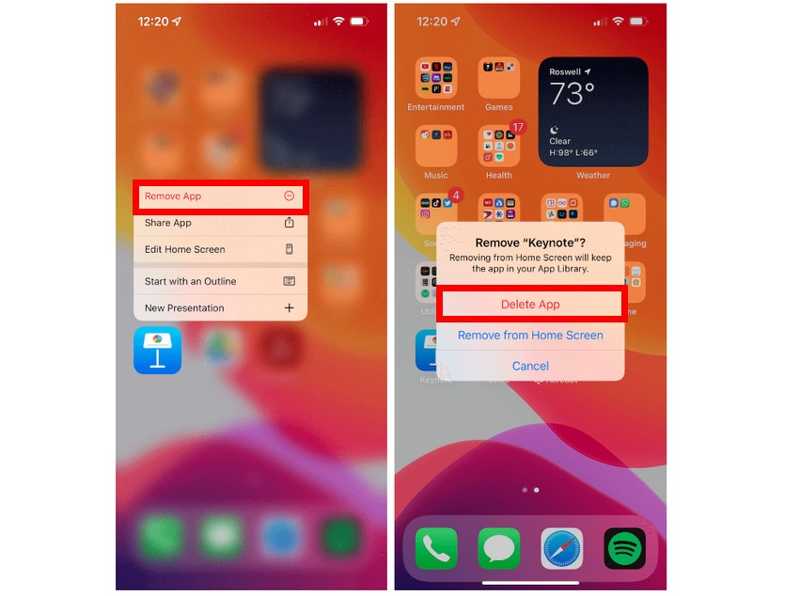
Free up storage: Go to General, and iPhone Storage in the Settings app. Check available storage and offload or uninstall unused apps to get more space.
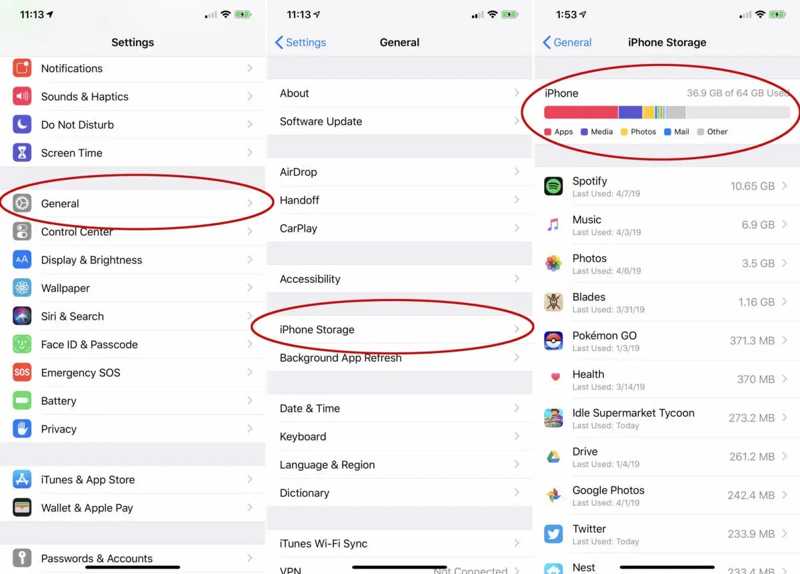
Conclusion
This guide discussed how to fix iPhone 15 Pro Max issues. More importantly, you can learn the solutions for each problem. When you encounter these issues, follow our solutions to get rid of them effectively. Unlike the common solutions, Apeaksoft iOS System Recovery enables you to fix any issue on the iPhone 15 series without technical skills. If you have other questions about the iPhone 15, please feel free to contact us by leaving a message below this post and we will reply to it quickly.
Related Articles
iPhone home button stuck rarely happens is a great inconvenience. Here are 6 tips on fixing iPhone home button not working. Hurry up to collect and share!
iPhone Stuck on Loading Screen? It would be annoying when you are trying to use it. Here we will share 6 solutions to help you make your iPhone work as usual.
Have you met iPhone stuck on FaceTime ending after communicating? If you do, here are 6 working solutions for you to fix it. Hurry up to collect and share!
iPhone stuck on Apple logo while updating to iOS 26? This post tells reasons and 3 ways to fix iPhone frozen on Apple logo and other related system errors.

