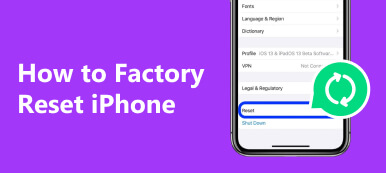If you want to undo all previous settings and contents, the easiest way is to reset an iPad to factory settings. Back up important iPad data beforehand, and then you can reset iPad to get a new Apple device. Moreover, it is also necessary to reset an iPad before you reselling or giving it away. For people who forgot iPad passcode, the most effective solution is to reset a disabled iPad to unlock it. And resetting iPad is also useful to fix system errors including frozen, black screen, stuck at recovery mode, etc.
There are many reset options on your iPad, like "Reset All Settings", "Erase All Content and Settings", "Reset Network Settings" and more. The most useful choice is factory resetting iPad, almost all your iPad problems can be fixed. Therefore, this article aims to show you step-by-step operations to reset an iPad to factory settings.

- Part 1: Backup iPad before You Reset It
- Part 2: How to Reset iPad through Settings
- Part 3: How to Reset iPad Using iTunes
- Part 4: Use a Third-party Tool to Reset iPad
- Part 5: How to Restore iPad after the Reset
- Part 6: FAQs of Resetting iPad
Part 1: Backup iPad before You Reset It
It is never too late to back up iPad to prevent accidental deletions and other cases. Compares with iTunes or iCloud backup methods, using Apeaksoft iOS Data Backup & Restore is a better choice to back up iPad by one click. you can view and select files to back up to iPad with no data loss. The most important thing is that the new backup file will not overwrite the old one. Moreover, you can make an encrypted backup to protect your privacy. As a result, if you need to back up iPad before resetting an iPad back to factory settings, you should not miss iOS Data Backup & Restore.
Key Features of the iPad Backup Tool before Resetting
- One click to back up data from iPad to Windows/ Mac
- Preview iPad data after backup or before restoring
- Restore from iPad backup to computer selectively
- Backup and restore iPad without data loss
- Highly compatible with all models of iPad Pro, iPad Air, iPad mini and iPad series
How to Backup iPad before Restoring iPad to Factory Settings
Step 1. Locate "iOS Data Backup" mode
Download and install iOS Data Backup & Restore to your PC. (Install the Mac version if you are using a Mac computer.) Connect your iPhone to the PC using a USB cord and launch the backup tool.
Free download and install iOS Data Backup & Restore. Launch the program and connect iPhone to computer with a USB cable. Select "iOS Data Backup" mode, and then the iPad backup app will detect your iPad automatically.

Step 2. Scan your iPad
You are required to select file types to back up before resetting iPad. To be more specific, you can choose from photos, videos, contacts, call history, app files and more. Mark types of data you want to back up, and then hit "Next" to start scanning.

Step 3. Backup iPad data to computer
Confirm a destination folder to save backed up iPad files. Press "Backup" button to back up data from your iPad to computer without a hassle. You can also view the backup file with iOS Data Backup & Restore.

Part 2: How to Reset iPad through Settings
If you are not locked out because of iPad passcode forgotten, then you can reset iPad without computer. Just turn on your iPad and reset it by using "Settings". just as above mentioned, you can access many reset options, so it would be better to figure out their differences.
Note: Read and learn differences of resetting iPad and its contents
Reset All Settings: Reset iPad to factory settings and remain iPad data intact.
Erase All Content and Settings: Factory reset iPad with all settings and contents are deleted.
Step 1. Choose an iPad reset option
Open "Settings" app on your iPad. Click "General" button. Scroll down to tap "Erase All Content and Settings" if you need to factory reset an iPad.
Step 2. Reset an iPad to factory settings
Enter your passcode and confirm to "Erase iPad" or not. If you have set a restriction passcode before, you should also enter it. (Forgot iPad Apple ID or password? Just reset iPad without Apple ID or password here.)
After that, wait a few minutes to reset iPad without iTunes or computer.
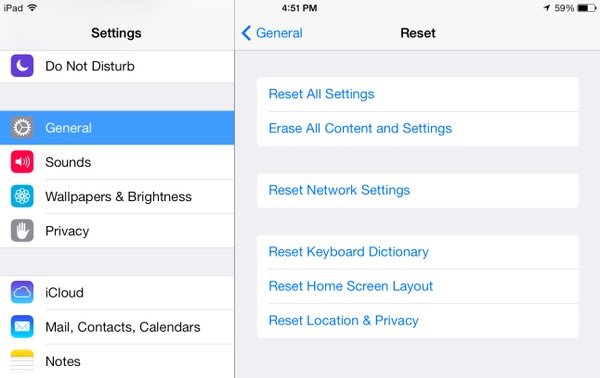
Part 3: How to Reset iPad Using iTunes
Forgot the passcode of your iPad? Well, it does not matter, you can still reset iPad when forgot iPad passcode. Before resetting an iPad with iTunes, there are some requirements you need to meet, especially for factory resetting an iPad.
Note: These are essential items for you to reset iPad to factory settings without password or iPad cannot work normally like iPad keeps restarting, iPad is disabled, etc..
- Update iTunes to the latest version.
- Turn off "Find My iPad" and "Activation Lock" before resetting iPad.
- You should use the computer that you have backed up iPad with iTunes in the past.
Step 1. Connect iPad to iTunes
Launch iTunes and use a USB cable to connect iPad to computer. Locate your iPad 1/2/3/4/5, iPad Pro, iPad Mini or iPad Air under "Devices" category.
Step 2. Reset an iPad with iTunes
Click "Summary" and choose "Restore iPad". Confirm to restore your iPad to its factory settings. Later, iTunes will factory reset your iPad immediately. And your iPad will be updated to the latest iOS version by the way.
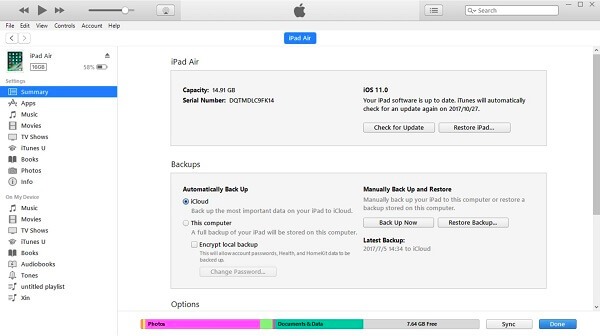
Part 4: Use a Third-party Tool to Reset iPad
However, if you have not backed up iPad with iTunes or iCloud beforehand, and you are just locked out because of a forgotten iPad passcode, you have no choice but to erase iPad with Apeaksoft iPhone Eraser. It is the iPad reset app that can erase your iPad without passcode. You can choose from three different iPad-erasing levels to erase data permanently. So it is quite easy to factory reset iPad without password using iPhone Eraser.
Key Features of the iPad Reset Tool
- Get three erasing levels to clean everything on iPad permanently.
- One click to remove all files and settings to protect your privacy.
- Clean up junk files, uninstall unused apps, delete large media files and compress photos on iPad.
- Support multiple iOS devices including iPad Pro, iPad Air, iPad Mini and other iPad generations.
How to Reset iPad without Password Using iPhone Eraser
Step 1. Connect iPad to iPhone Eraser
Connect iPad to computer with a lightning USB cable. Launch iPhone Eraser and then it can detect your iPad automatically.

Step 2. Set an erasing level
Click "Low", "Middle" or "High" levels to overwrite your iPad with different times. The default settings of iPhone Eraser is Middle level. Otherwise, you can choose other erasing levels to reset an iPad when forgot iPad password. Click "OK" to continue.

Step 3. Erase iPad to factory settings
Tap "Start" button to start erasing your locked iPad and removing the forgotten iPad password simultaneously. Then you will be given to enter "0000" to confirm the erasing, and click "Erase" button to start erasing iPad to factory settings.

You can also check this video tutorial to reset your iPad:


Part 5: How to Restore iPad after the Reset
Now you already have a new iPad. It is time to restore iPad with your previous iTunes or iCloud backup files. You can get different methods to restore an iPad to factory settings. Apeaksoft iPhone Data Recovery is your reliable tool that can restore iPad with iTunes or iCloud backups selectively and professionally.
Main Features of the iPad Data Recovery after Factory Resetting
- Restore lost data from any iOS device directly
- Restore and export iPad data from iTunes backup selectively
- Download and import up to 19 kinds of iPad files from iCloud backup
- Preview and scan lost iPad data from recovery
- Highly support iOS 26 and all models of iPad Pro, iPad Air, iPad mini and iPhone
How to Restore Data from iTunes Backup after Resetting iPad to Factory Settings
Step 1. Enter "Recover from iTunes Backup File" page
Launch iTunes backup extractor on your computer. Make sure you have synced iTunes with this computer in the past. Choose "Recover from iTunes Backup File" mode.

Step 2. Scan an iTunes backup
Select one iTunes backup file and hit "Start Scan" button below. It takes seconds to scan an iTunes backup of your iPad. Enter the restrictions password if required.

Step 3. Restore iPad from iTunes after resetting iPad
Select and preview each iPad file in categories. Choose iPad data you want to restore, then press "Recover". Set a destination folder to save restored iPad contents.
How to Restore Data from iCloud Backup after Resetting iPad to Factory Settings
Step 1. Sign in to iCloud
Run iPhone Data Recovery on your computer. Launch "Recover from iCloud Backup File" in the left panel. Sign in to iCloud with your Apple ID and password.

Step 2. Download and extract iCloud backup
Choose an iCloud backup file and hit "Download" button besides. Select file types in the popping-up interface. Click "Next" to download selected data from an iCloud backup.

Step 3. Restore iPad after iPad setup
Wait few minutes to see those downloaded iCloud backup. Choose one content category and preview in detailed. Tick all items and press "Recover" to get deleted or lost data back from iCloud backup. Later, you can restore it after factory resetting an iPad successfully.
Part 6: FAQs of Resetting iPad
Can I reset the iPad without Apple ID?
Apeaksoft iOS Unlocker is a great tool to help you remove Apple ID and reset the iPad without entering the Apple ID account or the password. Want to know more ways to reset iPad without Apple ID, check out this article: 4 Easy Ways to Factory Reset iPad without Apple ID and Password.
How do I reset a locked iPad?
If you have synced iPad with iTunes before, you are able to reset a locked iPad without password. First, you need to update your iTunes to the latest version and run it on your computer. Then, connect the iPad to your computer via a lightning USB cable. From the left section, go to Summary, and click Restore Backup under the Backups section. Then, click Restore to confirm the operation.
Will resetting iPad to factory settings erase all data and settings on your iPad?
Resetting iPad to factory settings will remove all your data and settings from the iPad. When you need to reset iPad, you can back up the important data before factory resetting.
Conclusion
All in all, you can reset iPad to factory settings and then restore the empty iPad from iTunes or iCloud selectively. Even if you forgot the iPad password, you can still get easy methods to restore disabled iPad without passcode. Hope you can reset an iPad easily.