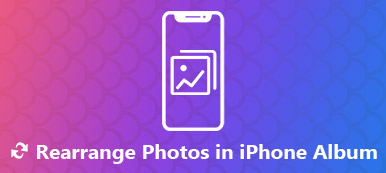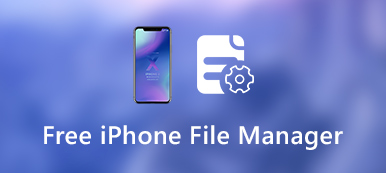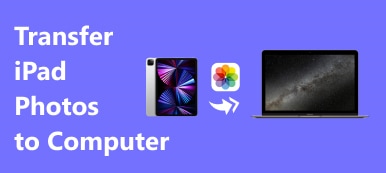Is it possible to print photos, documents, PDFs and many other files from your iPhone directly? Well, the answer is “Yes”. Thanks to the Apple AirPrint technology, you can print from all Apple apps on iPhone directly.
To start with, you need to prepare an AirPrint compatible printer first. Well, you should set up an AirPrint printer on iPhone to print from iPhone wirelessly. By the way, some new printers allow users to plug iPhone to the printer using a USB cable. If there is no such a feature, you can take measures below to print from iPhone to a wireless printer.

- Part 1: How to Print from My iPhone Wirelessly
- Part 2: How to Print from My iPhone with a Printing App
- Part 3: How to Print Photos and Documents from iPhone without AirPrint
Part 1: How to Print from My iPhone Wirelessly
Check if you are using an AirPrint supported printer. It really matters to print pictures from iPhone directly. If it is the first time you print screen on iPhone, you need to set up printer on iPhone. The AirPrint setup process depends on the printer model mainly.
Step 1Open the app on iPhone that supports the AirPrint printer, like Photos, Mail, and more.
Step 2Choose the photo or other files you want to print from your iPhone.
Step 3Tap “Share” and select “Print” in the popping-up window.
Step 4Tap “Select Printer” to get all available printer. You can also tap “+” to add printer to iPhone.
Step 5Choose the name of your AirPrint printer.
Step 6Tap “Print” to print from an iPhone wirelessly.

Part 2: How to Print from My iPhone with a Printing App
If you want to get more customizable features, you can use a third-party printing app to connect AirPrint with iPhone. For example, you can print from iPhone to wireless printer via Printer Pro, HP All-in-One Printer Remote, etc. Later, you can put your iPhone and AirPrint printer to the same network. You can browse and select which file to print on iPhone manually.
Step 1Download and install the iPhone printer app from the App Store.
Step 2Set up the printer on iPhone with the on-screen setup instruction. You may need to set up preferences and other settings too.
Step 3Find and open the item for printing.
Step 4Tap “Share” and select the wireless printing app from the “More” section.
Step 5Trigger on the target app to the “On” state. Connect your iPhone to Wi-Fi. Later, you can print from your iPhone to the network printer.

Part 3: How to Print Photos and Documents from iPhone without AirPrint
If there is no wireless printer for iPhone, you can transfer files from iPhone to your Windows or Mac computer. Later, you can print iPhone photos and documents with common printers easily. To transfer iPhone files quickly, you can try Apeaksoft iPhone Transfer. The program allows users to transfer and manage iPhone data on PC and Mac with ease.

4,000,000+ Downloads
Transfer photos, documents, text messages, ringtones, videos and more.
Transfer data from iPhone to iPhone, PC, Mac and iTunes flexibly.
Preview the content before transferring iPhone data.
Fully support the latest iOS device, including iPhone 17.
By using Apeaksoft iPhone Transfer, you can transfer large files from iPhone in a short time without data loss. You may send large photos by email to get data cross-transfer before. To get rid of the file size and transferring speed limits, you can free download the program to have a try.
Conclusion
If there is no USB cable or computer around you, you can print from your iPhone with wireless printer from the first two methods. Before you wirelessly print from iPhone, you are required to connect iPhone to the printer. After connecting iPhone to the printer, you can specify details to print anything from your iPhone 17 or other devices.