

- Negozio
- Prodotto

- Strumenti iOS
- Strumenti Android
- Strumenti di utilità
- Strumenti video
- Strumenti gratuiti
- Apps
- Soluzione
- Assistenza
Per recuperare i file persi o cancellati da Mac, disco rigido, unità flash, scheda di memoria, fotocamera digitale, telefoni cellulari, ecc., Apeaksoft Data Recovery per Mac sarebbe la scelta migliore. Con le sue funzioni interne: scansione profonda e scansione rapida, puoi trovare qualsiasi file mancante e recuperarlo. Per soddisfare le diverse esigenze degli utenti, Apeaksoft Data Recovery può trovare e recuperare molti tipi di file, come immagini, canzoni, video, documenti (Word, Excel, PowerPoint, PDF, TXT, RTF), e-mail e altri file in modo semplice e rapido.
A proposito, gli utenti possono anche salvare il risultato della scansione nel file SPF. Pertanto, puoi recuperare i file persi in qualsiasi momento aggiungendo il file .spf a questo software.

Passo 1. Prima di iniziare a installare questo software, è necessario scaricare gratuitamente il pacchetto di installazione dal collegamento: https://downloads.apeaksoft.com/data-recovery.exe.
Passo 2. Fare doppio clic sull'exe. File. Quindi verrà visualizzata una finestra in cui potrai selezionare la lingua. Quindi fare clic OK per accedere alla finestra di benvenuto. Dopo aver letto le parole, fare clic Avanti per continuare.
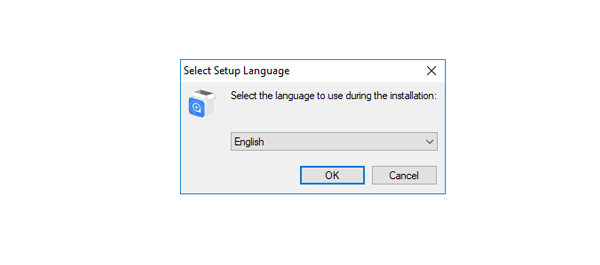
Passo 3. Quindi è possibile leggere il contratto di licenza e spuntare Accetto l'accordoe fare clic Avanti. Dopo aver selezionato la risoluzione di installazione, fare clic su Avanti.
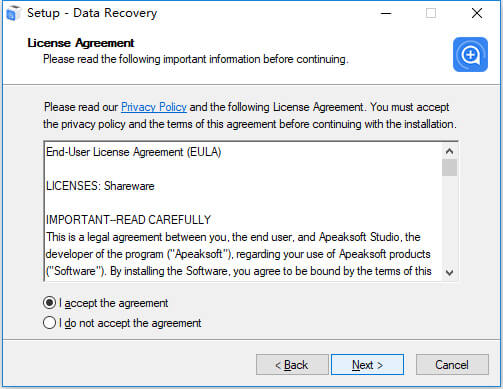
Passo 4. Nella finestra seguente, assicurati che il percorso di salvataggio sia quello desiderato. Quindi fare clic Avanti.
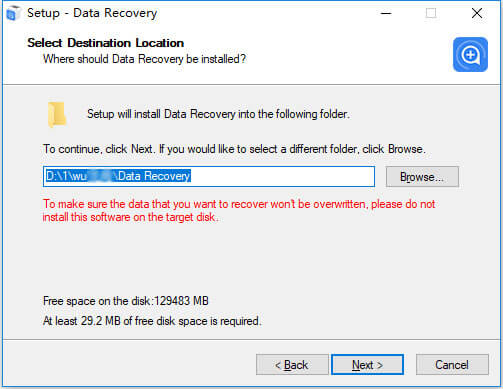
Passo 5. Tocca il collegamento desiderato e seleziona l'utente di questa installazione. Quindi fare clic Avanti.
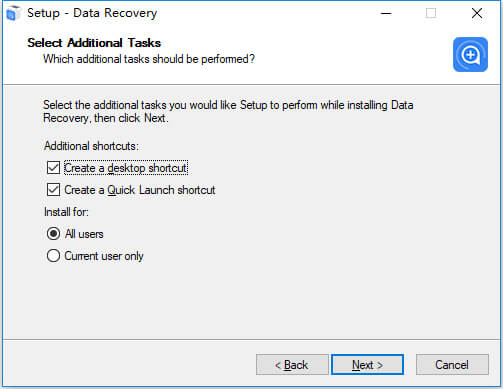
Passo 6. Nell'ultimo passaggio, dovresti assicurarti che le impostazioni selezionate siano corrette. Se OK, basta fare clic install per iniziare il processo.
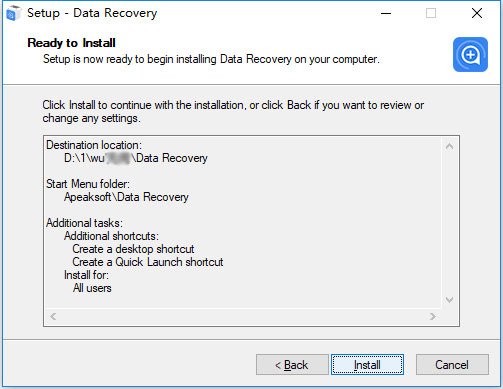
Verrà visualizzata la finestra di completamento per notare che l'installazione è terminata. Clic Fine per avviare l'applicazione.
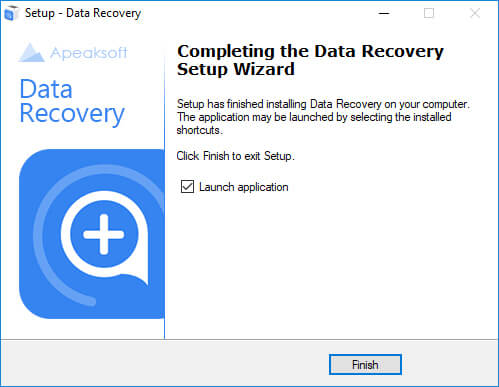
Passo 1. quando apri questo software, vedrai una finestra pop-up per ricordarti di registrarti.

Puoi anche fare clic sul pulsante del menu. Trova l'opzione di registrazione.
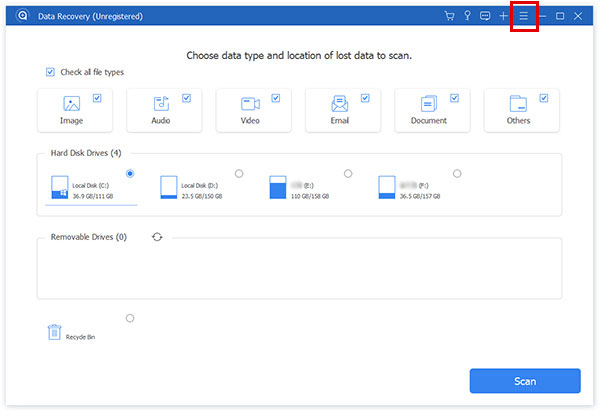
Passo 2. Inserisci l'indirizzo e-mail e il codice di registrazione per completare la registrazione di Apeaksoft Data Recovery.

Nota: Il codice di registrazione ti verrà inviato via email. Se non hai ricevuto una nostra email, contatta il nostro team di supporto.
Indirizzo email: L'indirizzo email che inserisci nel modulo d'ordine.
Codice di registrazione: Una stringa di caratteri contrassegnata come chiave di attivazione, codice di licenza o KEYCODE(S) nella lettera di conferma dell'ordine ricevuta dopo l'acquisto andato a buon fine.
In qualità di professore di recupero dati, è facile recuperare vari file, come immagini, audio, video, e-mail, documenti e altri. In realtà, i passaggi per ripristinare file di tipo diverso sono gli stessi. Qui elenchiamo solo i passaggi dettagliati per il recupero delle immagini.
Nell'interfaccia iniziale di Data Recovery, puoi vedere chiaramente tutti i tipi di file e il disco rigido del tuo PC. Tocca i file che desideri ripristinare e il disco rigido da cui desideri ripristinare.
Quindi fare clic su Scannerizzare.

In realtà, la prima volta che si esegue la scansione è la scansione rapida. Se non riesci a trovare i file necessari, fai clic su Scansione profonda. E il nostro prodotto eseguirà la scansione del tuo dispositivo in modo più dettagliato la seconda volta.

In pochi secondi potrai visualizzare i dati ordinati per tipologia sulla barra di sinistra. Puoi vederli anche cliccandoci sopra Elenco dei percorsi nell'ordine del percorso.

È anche OK selezionare la cartella facendo clic Filtro al centro in alto per scoprire il file.

Trova i dati. Per visualizzare le informazioni sui dati, puoi fare clic sulla terza icona nell'angolo in alto a destra dell'interfaccia.
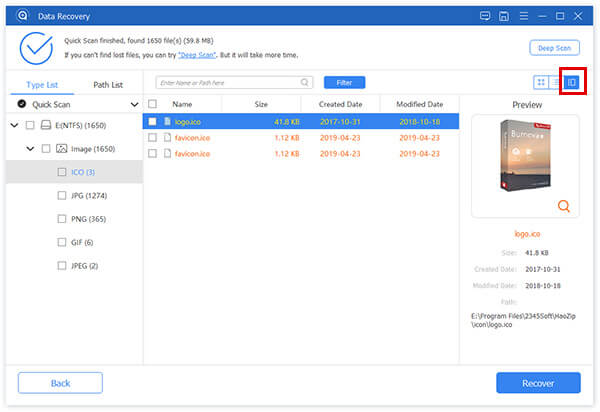
Dopo aver verificato che i file che si desidera ripristinare, fare clic su Recuperare per recuperare i file sul tuo computer.

Quindi vedrai una finestra pop-up. Seleziona il percorso di salvataggio in esso.

Al termine del ripristino, il software mostrerà automaticamente i dati recuperati.

Come recuperare i dati sull'unità flash? La risposta è in Data Recovery.
Quando eliminiamo i dati sulla nostra unità flash o su altre unità rimovibili, ci direbbe che i dati da eliminare non possono più essere ritrovati. Ma grazie alla funzione di scansione rapida e approfondita di Data Recovery, rende possibile il recupero dei dati sull'unità flash.
All'inizio, ecco tutti i tipi di file e le unità. Tocca i file che desideri ripristinare e l'unità flash da cui desideri ripristinare.
Quindi fare clic su Scannerizzare.
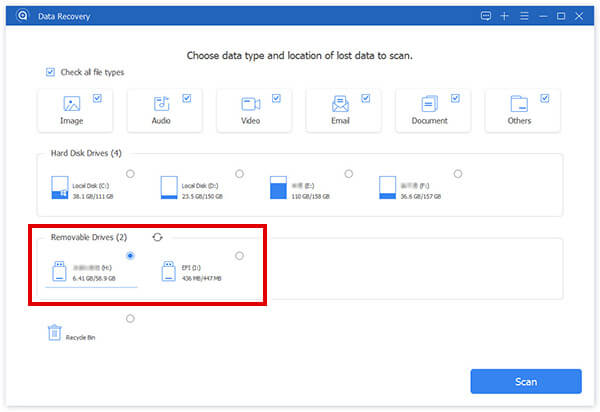
In realtà, la prima scansione è una scansione rapida. Se il risultato non contiene i file necessari, fai clic su Scansione profonda per eseguire la scansione una seconda volta. E il nostro prodotto ritroverà i file in modo più dettagliato.
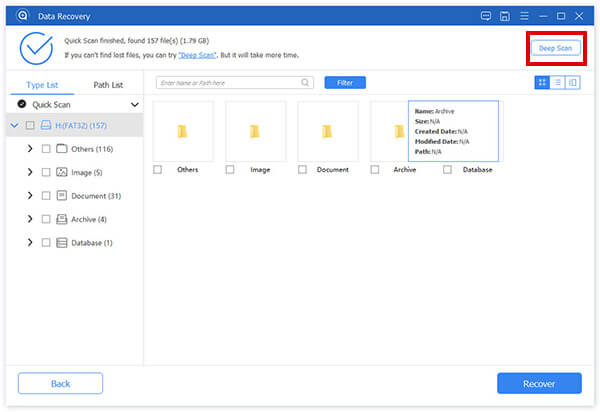
Dopo la scansione, puoi vedere i dati ordinati per tipo sulla barra di sinistra. Puoi vederli anche cliccandoci sopra Elenco dei percorsi nell'ordine del percorso.
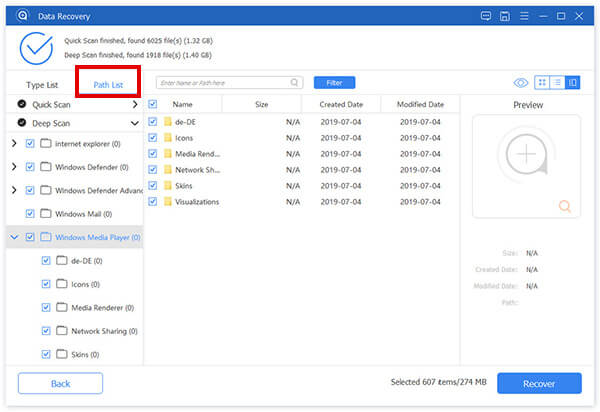
È anche possibile selezionare la cartella facendo clic Filtro al centro in alto per scoprire il file.
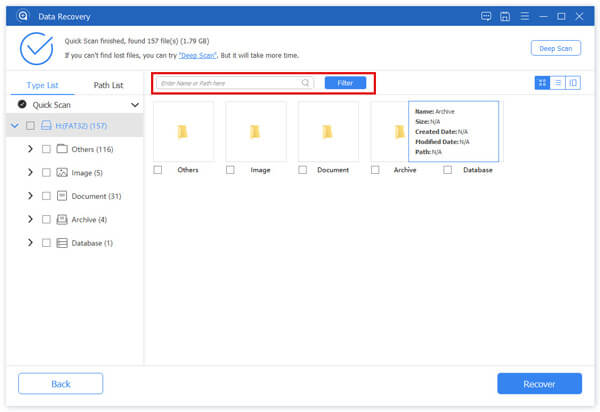
Tocca i dati di destinazione. Per visualizzare le informazioni sui dati, puoi fare clic sulla terza icona nell'angolo in alto a destra dell'interfaccia.
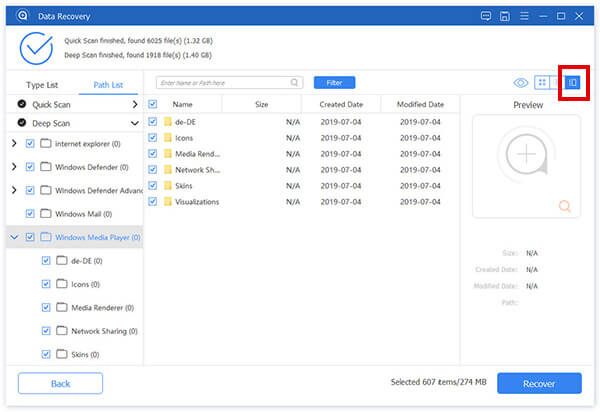
Dopo aver verificato che i file che si desidera ripristinare, fare clic su Recuperare per recuperare i file sul tuo computer.

Quindi vedrai una finestra pop-up. Seleziona il percorso di salvataggio in esso.

Al termine del ripristino, il software mostrerà automaticamente i dati recuperati.

Dopo la scansione, il software ti mostrerà il risultato.
Se non recuperi immediatamente i file, puoi fare clic sull'icona del disco nell'angolo destro della barra blu in alto per salvare il progetto di scansione. Quindi puoi recuperare i file persi in qualsiasi momento aggiungendo il file .spf a questo software.
Al termine della scansione del software, fare clic sull'icona del disco nell'angolo destro della barra blu superiore.
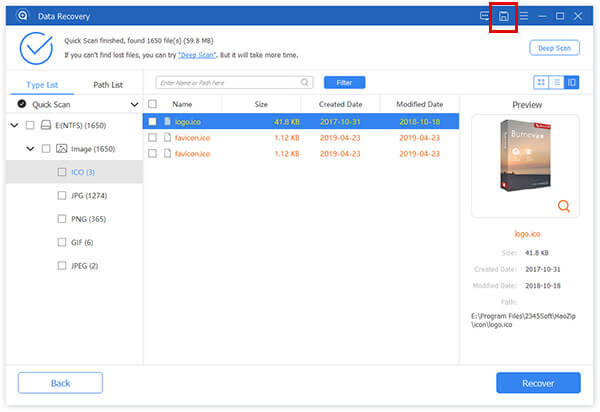
Quindi ci sarà una finestra pop-up per scegliere il percorso di salvataggio.
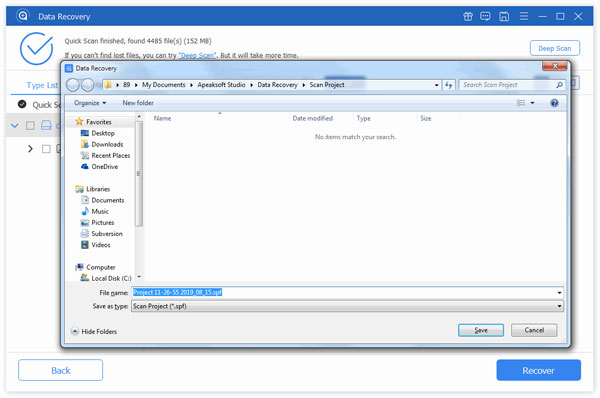
Quando desideri ripristinare i file, apri il software e fai clic sull'icona più nell'angolo destro della barra blu in alto per salvare il progetto di scansione (la sua posizione è la stessa dell'icona del disco).
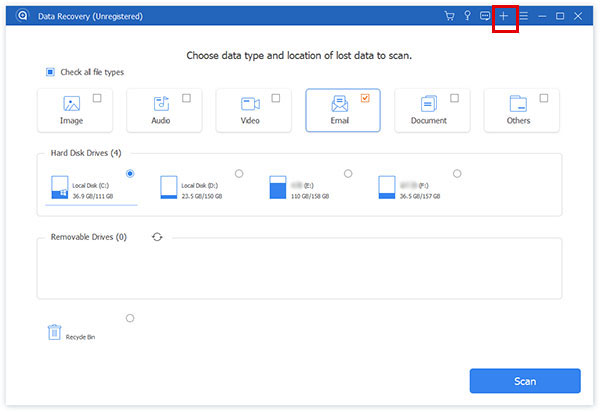
Seleziona il file SPF, quindi il software ti mostrerà il risultato della scansione precedente che hai salvato.
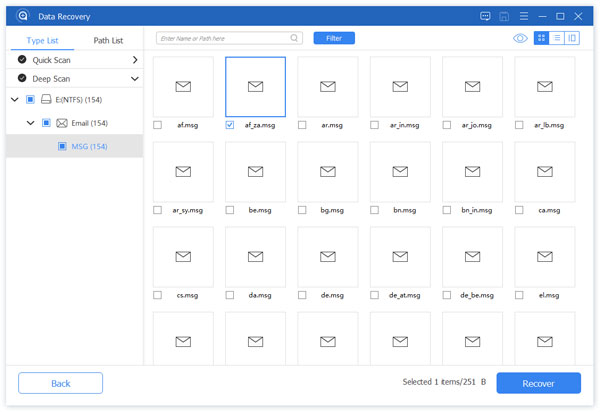
In pochi secondi potrai visualizzare i dati ordinati per tipologia sulla barra di sinistra. Puoi vederli anche cliccandoci sopra Elenco dei percorsi nell'ordine del percorso.
Trova i dati. Per visualizzare le informazioni sui dati, puoi fare clic sulla terza icona nell'angolo in alto a destra dell'interfaccia.
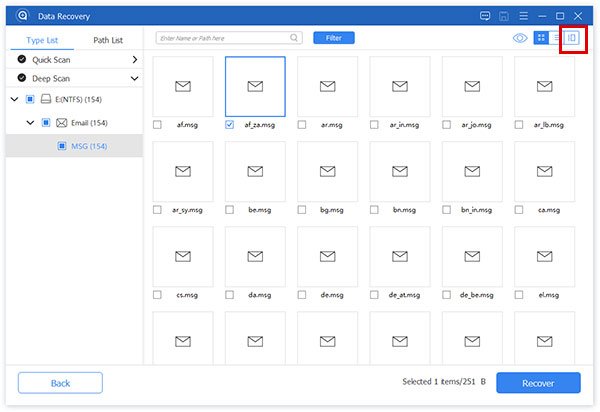
È anche OK selezionare la cartella facendo clic Filtro al centro in alto per scoprire il file.
Dopo aver verificato che i file che si desidera ripristinare, fare clic su Recuperare per recuperare i file sul tuo computer.
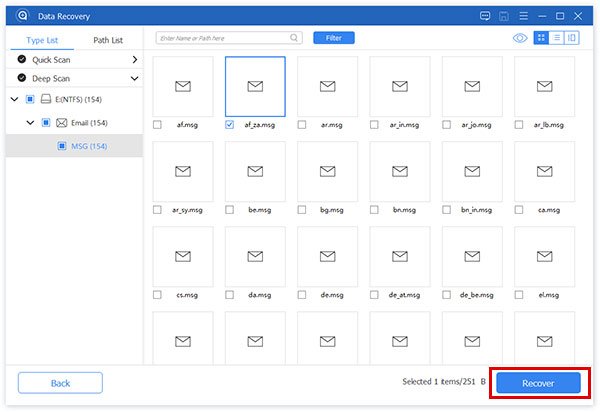
Quindi vedrai una finestra pop-up. Seleziona il percorso di salvataggio in esso.
Al termine del ripristino, il software mostrerà automaticamente i dati recuperati.
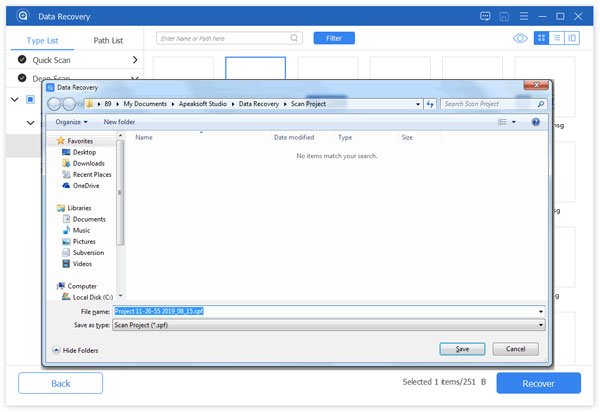
Questo recupero dati completo di tutte le funzionalità supporta ampiamente tutti i tipi di dati più diffusi come immagini, canzoni, video, documenti (Word, Excel, PowerPoint, PDF, TXT, RTF), e-mail e altri file.
Vari motivi causeranno la perdita di dati. Il recupero dei dati ti offre ancora una grande possibilità di riaverli. La perdita di dati dovuta a unità formattate errate, dati sovrascritti, operazioni impreviste, scheda di memoria danneggiata, partizione eliminata, arresti anomali imprevisti del software, unità inaccessibile, attacchi di virus, ecc. possono essere facilmente ripristinati.
Per recuperare i file persi o cancellati da Mac, disco rigido, unità flash, scheda di memoria, fotocamera digitale, telefoni cellulari, ecc., Apeaksoft Data Recovery per Mac sarebbe la scelta migliore. Con le sue funzioni interne: scansione profonda e scansione rapida, puoi trovare qualsiasi file mancante e recuperarlo. Per soddisfare le diverse esigenze degli utenti, Apeaksoft Data Recovery per Mac può trovare e recuperare molti tipi di file, come immagini, canzoni, video, documenti (Word, Excel, PowerPoint, PDF, TXT, RTF), e-mail e altri file in modo facile e veloce .
A proposito, gli utenti possono anche salvare il risultato della scansione nel file SPF. Pertanto, puoi recuperare i file persi in qualsiasi momento aggiungendo il file SPF a questo software.

Passo 1: Prima di iniziare l'installazione di questo software, è necessario scaricare gratuitamente il pacchetto di installazione dal collegamento: https://downloads.apeaksoft.com/mac/data-recovery-for-mac.dmg.
Passo 2: Fare doppio clic sul file .dmg. Quindi verrà visualizzata una finestra.
Puoi fare doppio clic sull'icona di questo software o trascinarlo nella cartella giusta per installarlo.
È così facile e veloce.
Passo 1: quando apri questo software, vedrai una finestra pop-up per ricordarti di registrarti.

Puoi anche fare clic sull'icona della chiave nell'angolo in alto a destra.

Passo 2: Inserisci l'indirizzo e-mail e il codice di registrazione per completare la registrazione di Apeaksoft Data Recovery per Mac.

Nota: Il codice di registrazione ti verrà inviato via email. Se non hai ricevuto una nostra email, contatta il nostro team di supporto.
Indirizzo email: L'indirizzo email che inserisci nel modulo d'ordine.
Codice di registrazione: Una stringa di caratteri contrassegnata come chiave di attivazione, codice di licenza o KEYCODE(S) nella lettera di conferma dell'ordine ricevuta dopo l'acquisto andato a buon fine.
In qualità di professore di recupero dati, è facile recuperare vari file, come immagini, audio, video, e-mail, documenti e altri. In realtà, i passaggi per ripristinare file di tipo diverso sono gli stessi. Qui elenchiamo solo i passaggi dettagliati per il recupero delle immagini.
Nell'interfaccia puoi vedere che ci sono tre parti. Recupero dati Mac, recupero dati iOS e recupero dati Android.
Clicchi Mac Data Recovery. E se hai bisogno di recuperare dati sullo smartphone, puoi installare il software giusto.

Nella successiva interfaccia di Data Recovery, puoi vedere chiaramente tutti i tipi di file e il disco rigido del tuo PC. Tocca i file che desideri ripristinare e il disco rigido da cui desideri ripristinare.
Quindi fare clic su Scannerizzare.

In realtà, la prima volta che si esegue la scansione è la scansione rapida. Se non riesci a trovare i file necessari, fai clic su Scansione profonda. E il nostro prodotto troverà i file una seconda volta in modo più dettagliato.

In pochi secondi potrai visualizzare i dati ordinati per tipologia sulla barra di sinistra. Puoi vederli anche cliccandoci sopra Elenco dei percorsi nell'ordine del percorso.
È anche OK selezionare la cartella facendo clic Flitra al centro in alto per scoprire il file.

Trova i dati. Per visualizzare le informazioni sui dati, puoi fare clic sulla terza icona nell'angolo in alto a destra dell'interfaccia.

Dopo aver verificato che i file che si desidera ripristinare, fare clic su Recuperare per recuperare i file sul tuo computer.

Quindi vedrai una finestra pop-up. Seleziona il percorso di salvataggio in esso.

Al termine del ripristino, è possibile fare clic Apri cartella per vedere i dati recuperati.

Nell'interfaccia puoi vedere che ci sono tre parti. Recupero dati Mac, recupero dati iOS e recupero dati Android.
Clicchi Mac Data Recovery. E se hai bisogno di recuperare dati sullo smartphone, puoi installare il software giusto.

Nella seguente interfaccia di Data Recovery, puoi vedere chiaramente tutti i tipi di file e le unità rigide ed esterne del tuo Mac. Tocca i file che desideri ripristinare e l'unità esterna di destinazione da cui desideri ripristinare.
Quindi fare clic su Scannerizzare.

Come mostrato nella barra di sinistra, la prima scansione è rapida. Se non riesci a trovare i file che ti servono, fai semplicemente clic Scansione profonda. E il nostro prodotto troverà i file una seconda volta in modo dettagliato.

In pochi secondi potrai visualizzare i dati ordinati per tipologia sulla barra di sinistra. Puoi vederli anche cliccandoci sopra Elenco dei percorsi nell'ordine del percorso.
È anche OK selezionare la cartella facendo clic Filtro al centro in alto per scoprire il file.

Trova i dati. Per visualizzare le informazioni sui dati, puoi fare clic sulla terza icona nell'angolo in alto a destra dell'interfaccia.

Dopo aver verificato che i file che si desidera ripristinare, fare clic su Recuperare per recuperare i file sul tuo computer.

Quindi vedrai una finestra pop-up. Seleziona il percorso di salvataggio in esso.

Al termine del ripristino, è possibile fare clic Apri cartella per vedere i dati recuperati.

Dopo la scansione, il software ti mostrerà il risultato.
Se non recuperi immediatamente i file, puoi fare clic sull'icona del disco nell'angolo destro della barra blu in alto per salvare il progetto di scansione. Quindi puoi recuperare i file persi in qualsiasi momento aggiungendo il file .spf a questo software.
Al termine della scansione del software, fare clic sull'icona del disco nell'angolo destro della barra blu superiore.
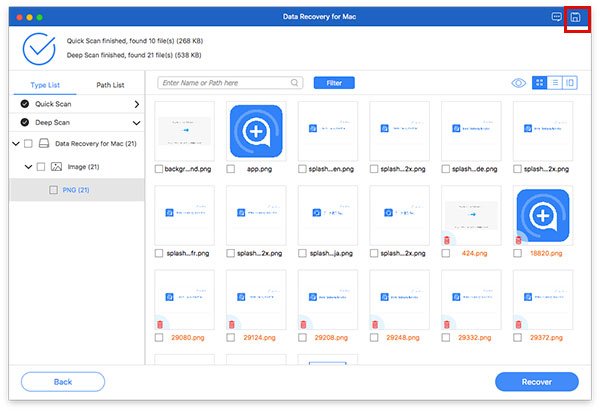
Quindi ci sarà una finestra pop-up per scegliere il percorso di salvataggio.
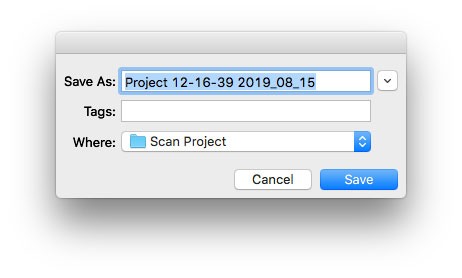
Quando desideri ripristinare i file, apri il software e fai clic sull'icona più nell'angolo destro della barra blu in alto per salvare il progetto di scansione (la sua posizione è la stessa dell'icona del disco).
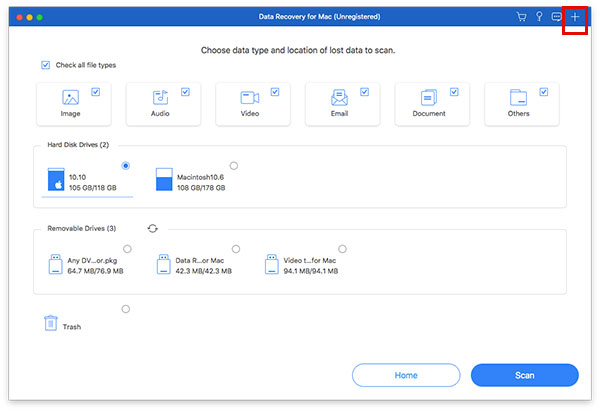
Seleziona il file SPF, quindi il software ti mostrerà il risultato della scansione precedente che hai salvato.
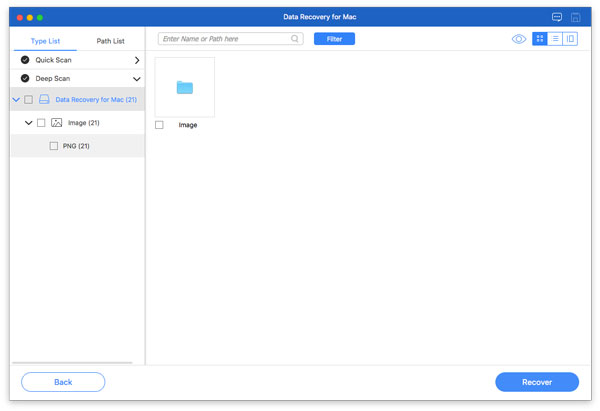
In pochi secondi potrai visualizzare i dati ordinati per tipologia sulla barra di sinistra. Puoi vederli anche cliccandoci sopra Elenco dei percorsi nell'ordine del percorso.
Trova i dati. Per visualizzare le informazioni sui dati, puoi fare clic sulla terza icona nell'angolo in alto a destra dell'interfaccia.
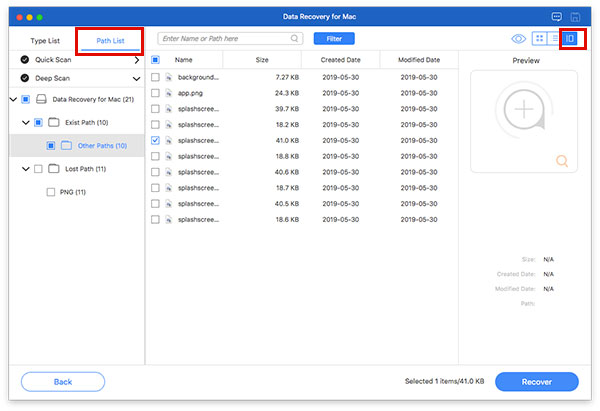
È anche OK selezionare la cartella facendo clic Filtro al centro in alto per scoprire il file.
Dopo aver verificato che i file che si desidera ripristinare, fare clic su Recuperare per recuperare i file sul tuo Mac.
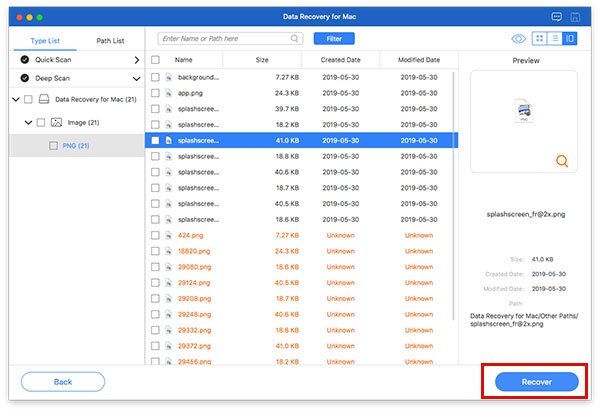
Quindi vedrai una finestra pop-up. Imposta il percorso di salvataggio in esso.
Al termine del ripristino, il software mostrerà automaticamente i dati recuperati.
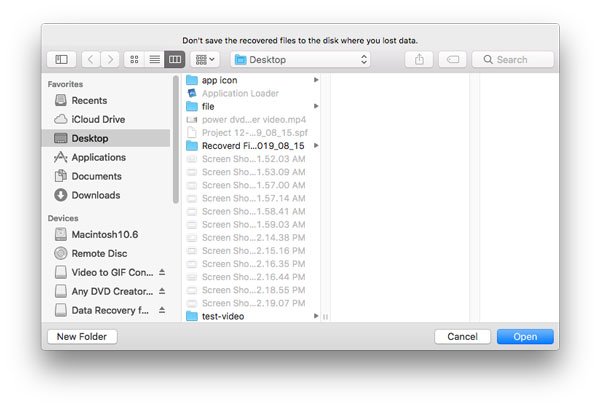
Questo recupero dati completo di tutte le funzionalità supporta ampiamente tutti i tipi di dati più diffusi come immagini, canzoni, video, documenti (Word, Excel, PowerPoint, PDF, TXT, RTF), e-mail e altri file.
Vari motivi causeranno la perdita di dati. Il recupero dei dati ti offre ancora una grande possibilità di riaverli. La perdita di dati dovuta a unità formattate errate, dati sovrascritti, operazioni impreviste, scheda di memoria danneggiata, partizione eliminata, arresti anomali imprevisti del software, unità inaccessibile, attacchi di virus, ecc. possono essere facilmente ripristinati.