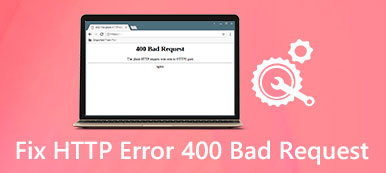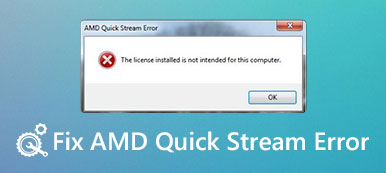Tutti i computer Mac hanno una quantità limitata di spazio. Sarà rapidamente riempito col passare del tempo. Se è necessario aggiungere più spazio, è necessario partizionare un disco rigido sul proprio computer Mac. Questo può essere un compito frustrante e scoraggiante per le persone comuni. Tuttavia, una volta compresa la procedura, è possibile ottenerla da solo.

In questo tutorial, parleremo di come partizionare un disco rigido su Mac. Inoltre, è possibile acquisire altre conoscenze relative alla partizione di un disco rigido esterno o interno su computer Mac.
- Parte 1: puoi partizionare un disco rigido che contiene già dati su Mac
- Parte 2: Come aggiungere una nuova partizione del disco rigido in Mac
- Parte 3: come eliminare una partizione del disco rigido in Mac OS X / 11
- Parte 4: come ridimensionare la partizione del disco rigido in Mac OS X / 11
- Parte 5: configura una partizione Windows sul tuo Mac
- Parte 6: come gestire i dati del tuo Mac
- Parte 7: come recuperare i file persi quando si partiziona il disco rigido del Mac
Parte 1. Puoi partizionare un disco rigido che contiene già dati su Mac
Secondo Apple, gli utenti sono autorizzati a partizionare un disco rigido con dati su Mac. Per evitare la perdita di dati, è necessario aggiornare il computer a v10.8.5 di Mac OS X o versioni successive. Se lo colleghi a un sistema operativo precedente, i tuoi dati saranno illeggibili.
Parte 2. Come aggiungere una nuova partizione del disco rigido in Mac
Se si collega un nuovo disco rigido al Mac, sia interno che esterno, è necessario partizionarlo.

Passo 1 : Apri l'applicazione Utility Disco e individua il nuovo disco rigido nella colonna a sinistra.
Passo 2 : vai alla scheda Partizione dalla parte superiore della finestra, quindi fai clic sul pulsante Più per aggiungere una nuova partizione del disco rigido.
Passo 3 : Ci sono alcune opzioni che è necessario compilare, come un nome per la nuova partizione, il tipo di filesystem e la dimensione della partizione.
Passo 4 : Infine, fai clic sul pulsante Applica per partizionare un disco rigido su Mac. Ora puoi accedere al nuovo disco rigido nell'app Finder.
Per impostazione predefinita, il filesystem è Mac OS Extended Journaled. Puoi decidere la dimensione della partizione manualmente o semplicemente trascinare la barra di scorrimento. La dimensione può essere qualsiasi numero non più della capacità del disco. Se ci sono dati importanti sul nuovo disco rigido, ti suggeriamo di clonarlo prima del partizionamento.
Parte 3. Come eliminare una partizione del disco rigido in Mac OS X / 11
A volte, potrebbe essere necessario rimuovere una partizione del disco rigido dal tuo computer Mac. Simile alla partizione del disco rigido esterno su Mac, è semplice eliminare tutti i dischi.

Passo 1 : Trova e seleziona la partizione del disco rigido che desideri rimuovere nell'applicazione Utility Disco.
Passo 2 : Dopo aver fatto clic sul pulsante Meno nella scheda Partizione, il disco rigido verrà eliminato dal tuo computer Mac. Quindi premi il pulsante Applica per confermarlo.
Nota: Ricordare che i dati verranno cancellati se si elimina la partizione. Se elimini accidentalmente i dati, visita questa pagina ottenere il recupero dei dati Mac.
Parte 4. Come ridimensionare la partizione del disco rigido in Mac OS X / 11
Anche se hai partizionato il disco rigido su Mac, la dimensione del volume è modificabile. Puoi ottenerlo in Utility Disco senza applicazioni di terze parti.

Passo 1 : Vai alla scheda Partizioni nell'applicazione Utility Disco e seleziona la partizione del disco rigido che desideri ridimensionare. Ti verrà presentata la dimensione attuale della partizione.
Passo 2 : Esistono due modi per ridimensionare il disco rigido. Innanzitutto, puoi inserire un nuovo valore nella casella Dimensione. Un altro modo è quello di trascinare la barra di scorrimento sulla mappa delle partizioni fino ad ottenere il valore desiderato.
Passo 3 : Infine, fare clic sul pulsante Applica per ridimensionare immediatamente la partizione. Per rendere effettive le modifiche, riavviare il computer.
Parte 5. Configura una partizione Windows sul tuo Mac
Se vuoi eseguire alcune applicazioni Windows o Windows 10 sul tuo Mac, devi configurare una partizione Windows. Ci sono alcuni requisiti per avere una partizione Windows sul tuo Mac:
1. Mac basato su Intel.
2. Un file ISO di una versione 64-bit di Windows. Windows 10 è supportato su computer Mac realizzati in 2012 e versioni successive. Windows 8.1 può essere eseguito su Mac realizzato tra 2010 e 2016.
3. Almeno 55 GB di spazio libero sull'unità di avvio.

Passo 1 : Vai su Applicazioni -> Utilità -> Assistente Boot Camp e fai clic su Continua nella finestra.
Passo 2 : Quando richiesto, selezionare il file ISO corretto e le dimensioni della partizione di Windows. Quindi fare clic su Installa per avviare il download del software di supporto di Windows, che partiziona un disco rigido su Mac.
Passo 3 : Copia il programma di installazione scaricato nella partizione desiderata ed eseguilo.
Passo 4 : Alla fine, il computer si riavvierà e verrà visualizzata la schermata di installazione di Windows standard. Segui le istruzioni su schermo per configurare una partizione Windows su Mac.
Parte 6. Come gestire i dati del tuo Mac
Vuoi gestire i tuoi dati per liberare spazio e partizionare un disco rigido su Mac? Ti consigliamo di provare Apeaksoft Mac Cleaner. Le sue caratteristiche principali includono:
1. Rimuovi i file indesiderati e liberare spazio.
2. Gestisci i tuoi file sul tuo computer Mac semplicemente.
3. Anteprima di file, cache, log prima della pulizia.
4. Organizza i file per nome, dimensione, tempo, ecc.
5. Controlla automaticamente CPU, memoria e disco.

Come gestire i dati su Mac usando Mac Cleaner
Passo 1 : Installa la migliore applicazione per la pulizia del Mac
Scarica e installa Mac Cleaner sul tuo computer e avvialo. Per pulire i file spazzatura, vai alla scheda File spazzatura nella barra laterale sinistra, fai clic sul pulsante Scansione. Se desideri rimuovere file grandi o vecchi, vai alla scheda File grandi e vecchi e premi il pulsante Scansione.

Passo 2 : Rimuovi i file indesiderati
Al termine della scansione, cerca i file indesiderati e selezionali tutti. Fai clic sul pulsante Pulisci, quindi premi Conferma nella finestra di dialogo popup per rimuovere i file dal tuo computer.
Parte 7. Come recuperare i file persi quando si partiziona il disco rigido del Mac
A volte i dati possono andare persi durante il processo di partizione del Mac. Una volta partizionato il disco rigido del Mac, tutti i dati salvati su di esso andranno per sempre. Ecco perché è necessario uno strumento di recupero della partizione per recuperare i dati persi durante la partizione. Apeaksoft Data Recovery è un potente programma di recupero della partizione per recuperare immagini, documenti, e-mail, audio, video persi a causa di partizione cancellata, scheda di memoria danneggiata, dati sovrascritti, operazioni impreviste, unità inaccessibile, attacco di virus, ecc.

4,000,000+ Download
Recupera foto, email, documenti, video e audio persi dal computer.
Ripristina da computer, disco rigido, unità flash, scheda di memoria, fotocamera digitale.
Fornisce le modalità Deep Scan e Quick Scan per la perdita di partizioni del disco rigido.
Compatibile con Windows 10 / 8.1 / 8/7 / Vista / XP, Mac OS 10.6 e versioni successive.
Passo 1 : Scarica gratuitamente Data Recovery, installalo e avvialo sul tuo computer. Fare clic su "Mac Data Recovery" per accedere all'interfaccia di Data Recovery.

Passo 2 : Controlla il tipo di dati che desideri ripristinare e seleziona l'unità disco rigido che hai partizionato. Fare clic sul pulsante "Scansione" per eseguire la scansione dei dati persi durante la partizione del disco rigido del Mac.

Passo 3 : Al termine della scansione, tutti i dati acquisiti verranno ordinati in cartelle diverse. È possibile controllare la cartella del tipo di dati per ulteriori dettagli. Se non hai trovato i dati persi che desideri, puoi fare clic sul pulsante "Deep Scan" in alto a destra dell'interfaccia per avviare una scansione continua.

Passo 4 : È possibile trovare i dati persi facendo clic su "Elenco percorsi" o utilizzare il filtro per cercare il file. Quindi controlla i file persi che desideri recuperare e fai clic sul pulsante "Recupera" per recuperare i file sul disco rigido del tuo Mac.

Conclusione
Come partizionare un disco rigido su Mac? Potresti cogliere il processo standard dal nostro tutorial sopra. Anche se sei una persona normale, le nostre guide passo passo possono aiutarti a ottenere il compito in modo semplice. Inoltre, abbiamo anche condiviso come rimuovere una partizione e come configurare una partizione Windows su Mac.
Se hai bisogno di un modo efficiente per gestire i tuoi file sul tuo computer, Apeaksoft Mac Cleaner è l'opzione migliore. Non è solo facile da usare, ma anche in grado di aiutarti a scoprire rapidamente i file non necessari.