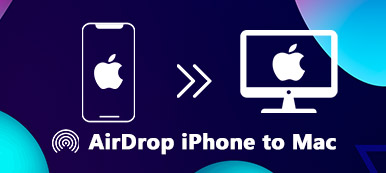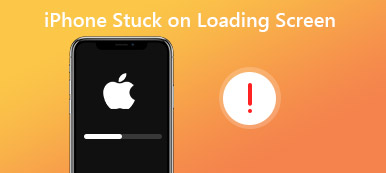AirDrop di Apple è una comoda funzionalità che consente agli utenti di condividere rapidamente e in modalità wireless file, foto e altri contenuti tra dispositivi Apple. È progettato per essere fluido e senza problemi. Tuttavia, come qualsiasi tecnologia, AirDrop può riscontrare problemi e un problema comune è che AirDrop si blocca in caso di errore di attesa. Se hai mai provato questa frustrazione, non preoccuparti, non sei solo. Questa guida completa alla risoluzione dei problemi esplora le potenziali cause alla base di AirDrop è bloccato in attesa problema e fornisce un tutorial passo passo per tutte le possibili soluzioni.
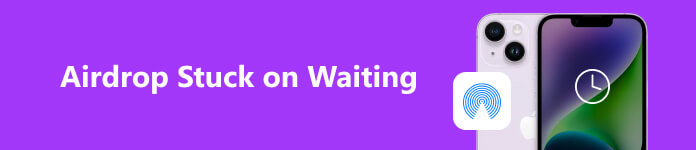
- Parte 1. Scopri tutto su AirDrop
- Parte 2. Soluzione rapida al problema di attesa di AirDrop
- Parte 3. Ulteriori suggerimenti e competenze
- Parte 4. Domande frequenti su AirDrop bloccato in attesa
Parte 1. Scopri tutto su AirDrop
A cosa serve AirDrop?
AirDrop è un'innovativa funzionalità di condivisione file introdotta da Apple, disponibile su dispositivi macOS e iOS. Utilizza la tecnologia Wi-Fi e Bluetooth per creare una connessione peer-to-peer tra dispositivi, consentendo agli utenti di trasferire file in modo rapido e sicuro. AirDrop è particolarmente utile quando si condividono foto, video, documenti o altri file con utenti Apple nelle vicinanze senza fare affidamento su Internet o su app di terze parti.
AirDrop offre tre impostazioni per la ricezione di file: Solo contatti, Tuttie Ricezione disattivata. Quando incontri il AirDrop è bloccato in attesa problema, significa che il tuo dispositivo non può connettersi con il dispositivo del destinatario o che il dispositivo del destinatario non risponde alla richiesta di trasferimento.
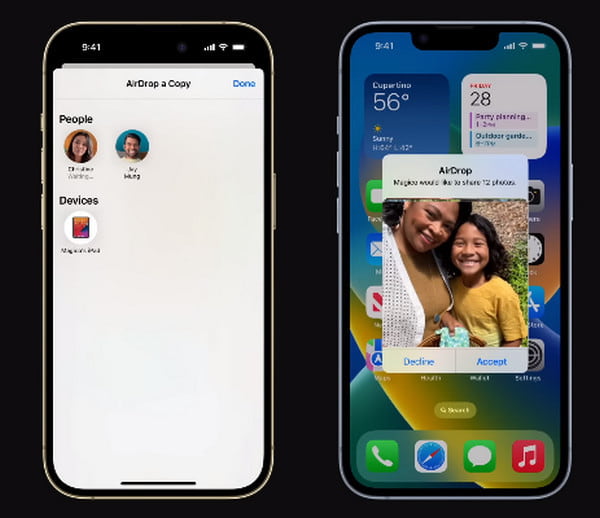
Perché il mio AirDrop dice di aspettare?
Diversi fattori possono contribuire all'errore di attesa bloccato di AirDrop. Comprendere queste cause ti aiuterà a individuare e risolvere meglio il problema. Alcune delle cause più comuni includono:
1. Problemi di rete: AirDrop si basa sia su connessioni Wi-Fi che Bluetooth.
Se una di queste connessioni è debole o instabile, il trasferimento potrebbe non riuscire o rimanere bloccato in attesa.
2. Incompatibilità software: L'esecuzione di software obsoleto sul dispositivo di invio o di ricezione può portare a problemi di compatibilità, impedendo trasferimenti riusciti e portare a AirDrop non funziona.
3. Configurazione errata delle impostazioni AirDrop: Impostazioni AirDrop errate, come l'attivazione della modalità Ricezione disattivata o Solo contatti, possono ostacolare il processo di trasferimento.
4. Prossimità del dispositivo: AirDrop funziona meglio quando i dispositivi sono vicini l'uno all'altro. Il trasferimento potrebbe non avviarsi correttamente se i dispositivi sono troppo distanti.
5. Modalità Non disturbare: Avendo Non disturbare la modalità attivata su entrambi i dispositivi può impedire la consegna delle notifiche AirDrop.
6. Interferenza del firewall o della VPN: alcune impostazioni del firewall o configurazioni VPN possono interferire con le connessioni AirDrop.
Parte 2. Soluzione rapida al problema di attesa di AirDrop
Per superare i limiti del trasferimento tra dispositivi ed evitarti la costante attesa su AirDrop, puoi avere una soluzione ottimizzata.
Per le persone che desiderano trasferire dati tra dispositivi iOS e Android, da iOS a Mac/PC o viceversa, non cercare oltre Trasferimento iPhone di Apeaksoft. Riacquisterai il pieno controllo del trasferimento dei dati e della sincronizzazione su tutte le piattaforme come previsto.

4,000,000+ Download
Trasferisci i dati del tuo iPhone sui tuoi computer e dispositivi iOS/Android senza limiti.
Esegui il backup di foto, contatti, messaggi, musica e altro del tuo iPhone contro la perdita di dati.
Sincronizza i file del tuo dispositivo su iTunes/PC/iTunes con un clic.
Converti le tue immagini HEIC e consentirti di creare suonerie per iPhone.
Compatibile con gli ultimi dispositivi iOS.
Trasferisci dati tra dispositivi iOS su Apeaksoft iPhone Transfer
Passo 1 Scarica e installa Apeaksoft iOS Transfer in base ai tuoi dispositivi. Quindi collega il tuo iPhone al computer tramite un cavo USB. Quindi puoi controllare tutte le informazioni sul dispositivo mostrate sullo schermo.
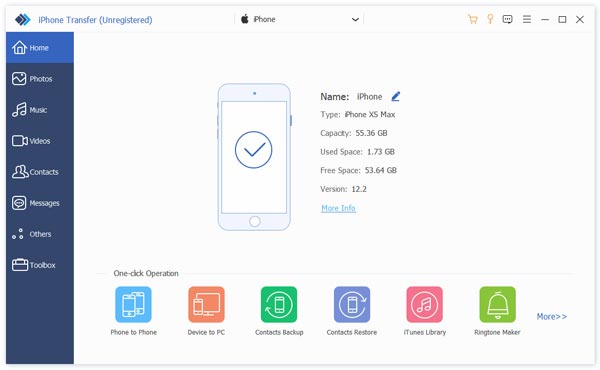
Passo 2 Scorri l'elenco del menu a sinistra e seleziona i dati desiderati per il trasferimento. Fare clic sui dati e spostarsi su iPhone icona. Trova un altro dispositivo iOS come ricevitore e il processo inizierà.
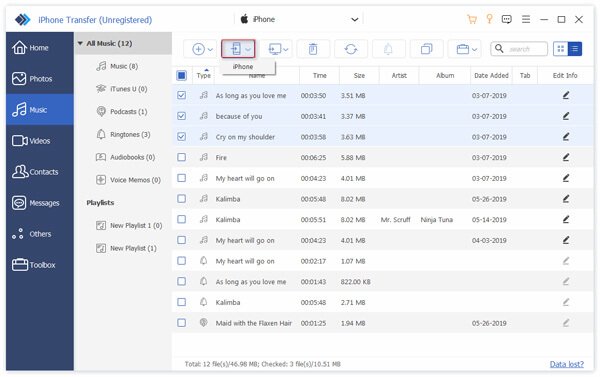
Suggerimenti:: Se incontri situazioni in cui le mie app non sono state trasferite sul nuovo iPhone, ecco le soluzioni disponibili per te.
Parte 3. Ulteriori suggerimenti e competenze
Ecco alcuni suggerimenti utili per aiutarti a risolvere il problema di AirDrop bloccato in attesa. Se necessario, puoi procedere come segue.
1. Controlla la compatibilità e le impostazioni di AirDrop:
Assicurati che sia il tuo dispositivo che quello del destinatario supportino AirDrop. AirDrop è disponibile sui dispositivi con iOS 7 (o successivo) per iPhone e iPad e OS X Yosemite (o successivo) per Mac. Controlla il sito web del supporto Apple per l'elenco dei dispositivi compatibili.
Sui dispositivi iOS: Pulisci dall'angolo in alto a destra per aprire il Control center. Premi a lungo la casella della connettività di rete, quindi tocca Airdrop per impostarlo su Solo contatti or Tutti, a seconda delle tue preferenze.
Su Mac: Apri il Finder, selezionare Airdrop dalla barra laterale e regola le impostazioni di visibilità su Consentimi di essere scoperto solo dai contatti o da Tutti.
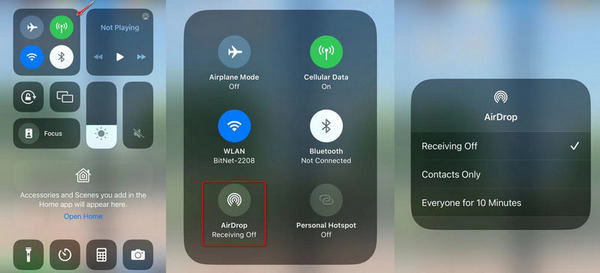
2. Abilita Wi-Fi e Bluetooth:
Assicurati che sia Wi-Fi che Bluetooth siano abilitati sul tuo dispositivo. Puoi verificarlo nel file Control center sui dispositivi iOS e sulla barra dei menu su Mac.
3. Assicurarsi che i dispositivi siano vicini:
Avvicina entrambi i dispositivi per assicurarti che si trovino entro un raggio ragionevole affinché AirDrop funzioni in modo ottimale.
4. Disattiva e attiva Wi-Fi e Bluetooth:
Sul tuo dispositivo, disattiva Wi-Fi e Bluetooth, attendi qualche secondo, quindi riattivali. Ciò può aiutare a reimpostare le connessioni di rete e risolvere problemi minori di connettività.
5. Disattiva la modalità Non disturbare:
Assicurati di aver disabilitato la modalità Non disturbare su entrambi i dispositivi. Sui dispositivi iOS, apri il Centro di Controllo e controlla se l'icona della Luna non è evidenziata. Su Mac, vai su Preferenze di Sistema > Notifiche > Non disturbare.
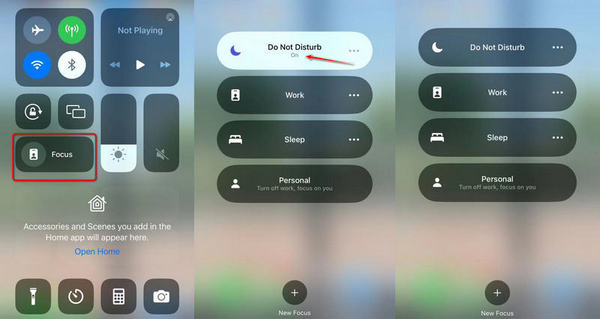
6. Aggiorna software:
Controlla se il software del tuo dispositivo è aggiornato. Sui dispositivi iOS, vai a Impostazioni profilo >Generale >Aggiornamento software. Su Mac, vai a Preferenze di sistema >Aggiornamento software.
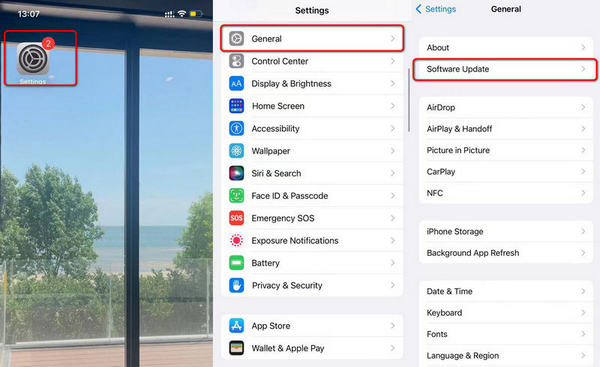
Suggerimenti:: Impara a risolvere il iPhone e iPad non sono in grado di verificare la presenza di aggiornamenti problema con soluzioni pratiche qui.
7. Ripristina le impostazioni di rete:
Sui dispositivi iOS, se il problema persiste, puoi provare a ripristinare le impostazioni di rete andando su Impostazioni profilo >Generale >Chi siamo (o Impostazioni profilo >Generale >Reset >Ripristina le impostazioni di rete nelle versioni precedenti). Ciò ripristinerà tutte le impostazioni relative alla rete, incluse le configurazioni Wi-Fi e VPN.
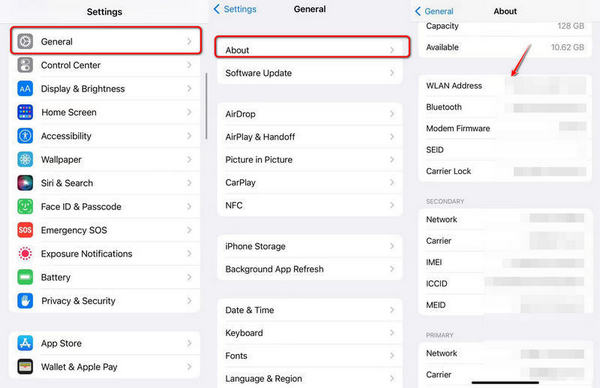
8. Controlla le impostazioni del firewall e della VPN:
Se utilizzi un firewall o una VPN su entrambi i dispositivi, disabilitali temporaneamente e tenta nuovamente il trasferimento AirDrop.
9. Riavvia i dispositivi:
Riavviare sia il dispositivo di invio che quello di ricezione. Di tanto in tanto, un semplice riavvio può risolvere problemi temporanei.
10. Prova AirDrop tra diversi dispositivi:
Prova AirDrop tra diversi dispositivi Apple per vedere se il problema è specifico per un particolare dispositivo o modello.
Suggerimenti
· XNUMX€ Impostazioni privacy: assicurati che entrambi i dispositivi abbiano la visibilità AirDrop impostata su Solo contatti o Tutti. Se un dispositivo è impostato su Ricezione disattivata, non sarà rilevabile da AirDrop.
· XNUMX€ Controlla la visibilità dell'icona AirDrop: l'icona AirDrop dovrebbe essere visualizzata nelle opzioni di condivisione di app come Foto, Safari o File su iOS o Finder su Mac. Se non vedi l'icona AirDrop, ricontrolla che Wi-Fi e Bluetooth siano abilitati.
· XNUMX€ Cancella la cache di AirDrop: Su Mac, puoi provare a svuotare la cache di AirDrop aprendo Terminale e inserendo il comando: killall Finder. Ciò può risolvere alcuni problemi di connettività.
· XNUMX€ Contatta l'assistenza Apple: Se il problema del blocco di AirDrop in attesa persiste nonostante il tentativo delle soluzioni di cui sopra, è meglio contattare il supporto Apple per ulteriore assistenza. Possono fornire una guida personalizzata e risolvere problemi più complessi.
Parte 4. Domande frequenti su AirDrop bloccato in attesa
Perché AirDrop continua ad aspettare?
I possibili fattori includono: WiFi e Bluetooth non disponibili, Airdrop attivo Ricezione disattivata modalità, modalità dispositivo inappropriata (come Non disturbare) o crash del sistema.
Come risolvere AirDrop bloccato in attesa su iPhone 13?
Puoi andare a controllare la rete e le impostazioni Bluetooth. Assicurati di aver disabilitato la modalità Non disturbare e avvicina due dispositivi iOS per la connessione.
Perché il mio AirDrop non funziona?
La funzionalità AirDrop è accessibile su iOS 7 e versioni successive. Puoi controllare l'aggiornamento del tuo dispositivo, riavviare e caricare il tuo dispositivo iOS oppure rivolgerti al supporto Apple per ricevere assistenza.
Conclusione
AirDrop è una funzionalità incredibilmente utile che semplifica la condivisione di file tra dispositivi Apple. Anche se riscontrare il problema del blocco in attesa di AirDrop può essere frustrante, di solito è risolvibile con i giusti passaggi di risoluzione dei problemi. Comprendendo le cause comuni alla base di questo problema e seguendo le soluzioni passo passo descritte in questa guida, puoi risolvere il problema e riprendere condivisione senza interruzioni con AirDrop. Ricordati di mantenere aggiornati i tuoi dispositivi e di controllare periodicamente le impostazioni di AirDrop per garantire un funzionamento regolare. Buona condivisione!