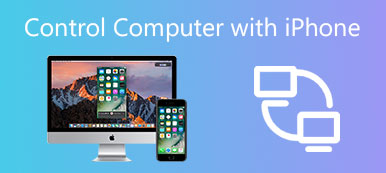"Come faccio a rendere il mio Mac rilevabile per AirDrop? Voglio scaricare video da iPhone a Mac."
"Come faccio a rendere il mio Mac rilevabile per AirDrop? Voglio scaricare video da iPhone a Mac." "iPhone non è in grado di rilevare AirDrop da Mac. Come posso utilizzare AirDrop per trasferire foto su Mac?"
"iPhone non è in grado di rilevare AirDrop da Mac. Come posso utilizzare AirDrop per trasferire foto su Mac?"AirDrop, è la funzionalità utile da iOS 7 su iPhone e parte di computer Mac. Apple lo crea per inviare documenti, foto, video, password di siti Web, posizioni di mappe e altro in modalità wireless tra dispositivi abilitati AirDrop.
Tuttavia, alcuni utenti incontrano ancora problemi durante l'utilizzo di AirDrop per trasferire file da iPhone a Mac.
Che tu sia nuovo su AirDrop o incontri ostacoli mentre usi AirDrop come AirDrop non funziona, non viene rilevato, ecc., Puoi leggere e seguire questa guida completa per Dati AirDrop da iPhone a Mac.

- Parte 1. Preparativi prima di utilizzare AriDrop
- Parte 2. Trasferisci file da iPhone a Mac tramite AirDrop
- Parte 3. AirDrop non funziona? Qui ci sono correzioni
- Parte 4. Migliore alternativa ad AirDrop - Trasferimento iPhone
Parte 1. Preparativi prima di utilizzare AriDrop
Non tutti i prodotti Apple supportano la funzione AirDrop. Per utilizzare AirDrop per trasferire dati da iPhone a Mac, devi soddisfare i seguenti requisiti.
1. Sia Mac che iPhone supportano la funzione AirDrop.
- Mac da 2012 o successivo (escluso il Mac 2012 medio) usando OS X Yosemite o successivo.
- iPhone, iPad o iPod touch utilizzando iOS 7 o successivo.
2. Assicurati che Mac e iPhone siano nelle vicinanze (entro un raggio di 9 metri) e che abbia attivato Wi-Fi e Bluetooth. Se uno di voi ha l'Hotspot personale attivato, disattivarlo.
- Attiva il Bluetooth su Mac: fai clic sul logo Apple e seleziona "Preferenze di Sistema…">"Bluetooth"> Attiva il Bluetooth.
- Attiva il Wi-Fi su Mac: seleziona "Wi-Fi"dalla barra dei menu e accenderlo.
- Attiva Bluetooth e Wi-Fi su iPhone: scorri verso l'alto dal basso per attivare "Bluetooth" e "WiFi" sopra. (iPhone Bluetooth non funziona?)

Se il tuo dispositivo è pronto, seguici per spostare la parte successiva per avviare AirDrop da iPhone a Mac.
Parte 2. Trasferisci file da iPhone a Mac tramite AirDrop
Per inviare i file da iPhone a Mac, devi prima abilitare AirDrop su Mac, quindi lasciare che iPhone trovi il tuo nome Mac AirDrop e infine inviare i file con successo.
Passo 1 Abilita AirDrop su MacSul tuo Mac, scegli "Go">"Airdrop"dal menu. Oppure fai clic su"Finder"E fare clic su"Airdrop"nella barra laterale.
Quindi la finestra di AirDrop mostrerà gli utenti AirDrop nelle vicinanze. Quello che devi fare è selezionare uno dei "Solo contatti""Ricezione disattivata" e "Tutti"dalla freccia a discesa accanto a"Permettimi di essere scoperto da: ".
Qui, se il tuo Mac non è nell'elenco dei contatti del tuo iPhone, qui devi selezionare "Tutti".
Se il tuo Mac è stato aggiunto all'elenco dei contatti del tuo iPhone, qui seleziona "Solo contatti"per evitare la ricezione di dati da estranei nelle vicinanze.
 Passo 2 Attiva AirDrop su iPhone
Passo 2 Attiva AirDrop su iPhoneTorna al tuo iPhone, scorri verso l'alto dal basso sullo schermo per aprire "Control center"e tocca"Airdrop"per accenderlo. Seleziona nuovamente i contatti da cui desideri venga rilevato il tuo iPhone.

Non riesci a vedere AirDrop in Control Center? Basta toccare e tenere premuta la sezione che visualizza la modalità aereo, le icone wireless, cellulare e Bluetooth per espandere la sezione e vedrai AirDrop lì.
 Passo 3 Invia file da iPhone tramite AirDrop
Passo 3 Invia file da iPhone tramite AirDropQuindi basta aprire i file che si desidera trasferire su Mac e qui scattiamo foto come esempio.
Vai su Foto"su iPhone, apri e visualizza la foto che desideri inviare al Mac> Trova il pulsante di condivisione nell'angolo in basso a sinistra> Seleziona"Airdrop"e vedrai apparire i contatti (Solo il contatto che può essere scoperto dal tuo iPhone)> Seleziona il nome del tuo Mac AirDrop.

1. Se desideri condividere più immagini da iPhone a Mac, tocca "Seleziona"nell'angolo in alto a destra e seleziona più di una foto.
2. Il nome AirDrop viene impostato dall'utente. Puoi modificare il nome selezionando "Preferenze di Sistema…">"Sharing"> Inserisci il nome AirDrop nel campo"Nome computer"bar.
 Passo 4 Ricevi file su Mac tramite AirDrop
Passo 4 Ricevi file su Mac tramite AirDropTornando al tuo Mac, c'è una finestra popup che mostra che qualcuno sta condividendo un file. Devi fare clic su "Accetta"e i file inviati tramite AirDrop verranno salvati direttamente nella cartella Download su Mac.

Oltre alle foto, puoi anche trasferire video, contatti, dati delle app, iBooks, ecc. Da iPhone a Mac con AirDrop.
Parte 3. AirDrop non funziona? Qui ci sono correzioni
L'intero processo sembra comunque molto fluido; tuttavia alcuni utenti non riescono a utilizzare AirDrop per inviare file da iPhone a Mac, come AirDrop non viene rilevato / riconosciuto o non funziona, non funziona, ecc. Di seguito sono riportate le soluzioni.
1. Mentre AirDrop è impostato per ricevere contenuti da "Solo contatti", sia iPhone che Mac devono essere registrati su iCloud e l'indirizzo e-mail o il numero di telefono associato all'ID Apple del mittente deve essere nell'app Contatti del tuo Mac e iPhone.
2. Per Mac del 2012 o precedenti, è necessario fare clic su "Non vedi chi stai cercando?"nella finestra di AirDrop o nel foglio di condivisione del Mac condiviso. Quindi fai clic su"Cerca un Mac più vecchio."

3. Assicurati "firewall"è disattivato in"Sicurezza e Privacy"per consentire tutte le connessioni in entrata.

4. Assicurati che l'hotspot personale sia disattivato su iPhone (vai a "Impostazioni profilo"> Disattiva"Cellulare" e "Hotspot personale".)
Quando si tratta di altro AirDrop non funziona, ecco i dettagli.
Parte 4. Migliore alternativa ad AirDrop - Trasferimento iPhone
Sebbene AirDrop sia uno strumento gratuito per condividere file da iPhone a Mac in modalità wireless, presenta alcune limitazioni che dovrai affrontare.
- 1. La velocità di trasferimento dipende dalla velocità del Wi-Fi.
- 2. È necessario eseguire il processo di trasferimento uno per uno se si desidera trasferire foto da album diversi o trasferire diversi tipi di dati.
- 3. AirDrop non è compatibile con tutti i dispositivi Apple e ha limiti di versione.
Vuoi sbarazzarti di queste limitazioni? Ottieni la migliore alternativa AirDrop, Trasferimento iPhone.
iPhone Transfer è il software di trasferimento di file iOS che ti consente di trasferire dati da iPhone a Mac / Windows e di sincronizzare i file tra dispositivi iOS.

4,000,000+ Download
Trasferisci foto, video, contatti, SMS, musica, ecc. Da iPhone a Mac.
Sincronizza uno o più elementi da iPhone a Mac contemporaneamente.
Sposta i dati da un album o playlist a un altro all'interno di iPhone.
Funziona con iPhone 15/14/13/12/11/XS/XR/X, MacBook (Pro), iMac, ecc.
Scarica questo software sul tuo computer, installalo ed eseguilo immediatamente. Ha la versione per Windows e Mac e qui scarichiamo esattamente la versione per Mac. Che tu stia utilizzando MacBook (Air/Pro), iMac (Pro), Mac Pro/mini, ecc. o iPhone 15, 14, 13, 12, 11, XS, XR, X, ecc., con iOS 17/ 16/15/14/13/12/11, ecc., sei in grado di utilizzare direttamente questo strumento.
Quindi collega il tuo iPhone al Mac con il cavo USB e questo software rileverà il tuo Mac.
 Passo 2 Trasferisci dati da iPhone a Mac
Passo 2 Trasferisci dati da iPhone a MacNell'interfaccia principale, è possibile visualizzare tutti i tipi di dati supportati visualizzati nella barra laterale sinistra. Qui, prendi i video come esempio.
Fare clic su Video"nella barra laterale sinistra e seleziona i video che desideri condividere con Mac. Fai clic su"Esporta su Mac"per iniziare a inviare video a Mac.

È possibile selezionare l'intera playlist video e inviarli al Mac.
Altri dati come foto (HEIF, GIF, PNG, JPEG, ecc.), Musica, contatti, messaggi, ecc., Possono anche essere copiati sul Mac in questo modo.
Inoltre, ti consente di eliminare musica, spostare foto da un album a un altro, trovare i contatti duplicati e unirli, condividere file da Mac per iPhoneE altro ancora.
Conclusione
Qui, raccogliamo la guida completa all'uso di AirDrop per inviare file da iPhone a Mac. AirDrop è la funzione wireless per condividere dati da iPhone a Mac. Quando hai dimensioni minime dei file, sarà una buona soluzione. Tuttavia, una volta ottenuti file di grandi dimensioni per lo spostamento, ottieni l'alternativa AirDrop, Apeaksoft iPhone Transfer sarà la scelta ideale.
Qualsiasi suggerimento non sarà riluttante a lasciare nei commenti.