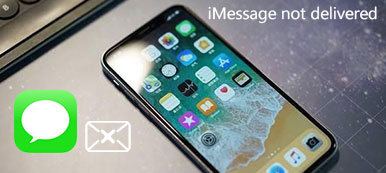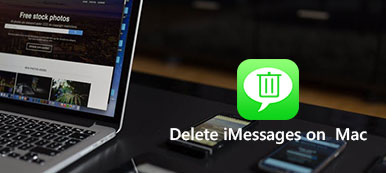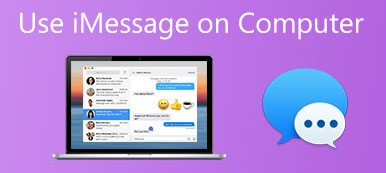"iMessage non si sincronizzano dal mio iPhone X a dall'installazione di iOS 12.3. Perché i messaggi del mio iPhone non vengono visualizzati su Mac?"
"iMessage non si sincronizzano dal mio iPhone X a dall'installazione di iOS 12.3. Perché i messaggi del mio iPhone non vengono visualizzati su Mac?"Apple offre grande praticità per lavorare senza problemi tra i loro prodotti.
iMessage è una delle facilità.
Puoi facilmente sincronizzare iPhone iMessages su Mac con lo stesso ID Apple ID con l'aiuto della connessione Internet.
Tuttavia, recentemente, alcuni utenti segnalano che non è possibile sincronizzare iPhone iMessages con Mac.
Questo è un grosso problema se qualcuno ti invia iMessage, ma il tuo iPhone non è nelle vicinanze.
Qui, raccogliamo soluzioni efficienti 5 da risolvere iPhone iMessage non si sincronizzano con il Mac. Inoltre mi butto fuori dai guai e faccio funzionare nuovamente iMessages sul mio Mac.
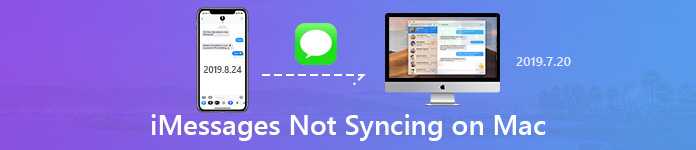
- Soluzione 1. Controlla la connessione di rete su Mac
- Soluzione 2. Assicurati che iMessages sia impostato correttamente su iPhone
- Soluzione 3. Conferma le impostazioni di iMessages correttamente su Mac
- Soluzione 4. Disabilita e abilita iMessage su iPhone e Mac
- Soluzione 5. La più semplice alternativa alla sincronizzazione di iMessage per iPhone su Mac
Soluzione 1. Controlla la connessione di rete su Mac
Che tu riceva o invii iMessage su Mac, avrai bisogno della connessione a Internet.
Diversamente dai messaggi, che vengono addebitati in base al corriere, iMessages può essere utilizzato gratuitamente con Internet. (Controlla il differenza tra iMessage e messaggi.)
Se non riesci a vedere gli ultimi iMessage su Mac, controlla solo se il tuo Mac è stato collegato con la connessione Internet. Il cavo Wi-Fi o di rete sarà OK per sincronizzare iMessage di iPhone su Mac.
Dopo che il tuo Mac è connesso a Internet, attendi un secondo e tutti gli iMessage di iPhone si sincronizzeranno.
Se il tuo Mac è stato connesso a Internet, reimposta la rete per risolvere questo problema.
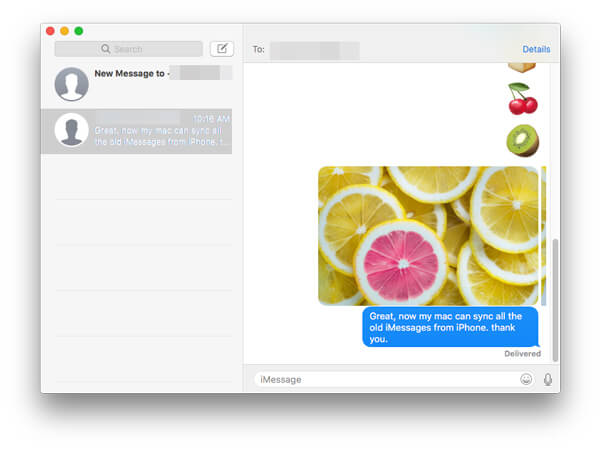
iMessage non si stanno ancora sincronizzando su Mac? Sposta la soluzione successiva.
Soluzione 2. Assicurati che iMessages sia impostato correttamente su iPhone
Su Mac, iMessages può essere inviato o ricevuto tramite lo stesso ID Apple stesso dell'iPhone. Per sincronizzare iMesasges su Mac, devi assicurarti che iMessage possa essere inviato o ricevuto su iPhone tramite il tuo numero di telefono e ID Apple.
Sul tuo iPhone, vai a "Impostazioni profilo">"Messaggi "> Scorri verso il basso per trovare"Invia Ricevi"e toccalo> Assicurati che il tuo ID Apple sia spuntato per essere abilitato sotto"PUOI RICEVERE IMMAGINI DA E RIPETERE DA".
Quindi, anche se qualcuno ti invia iMessage tramite il tuo numero di iPhone, puoi comunque aggiornare iMessage su Mac direttamente tramite l'ID Apple.
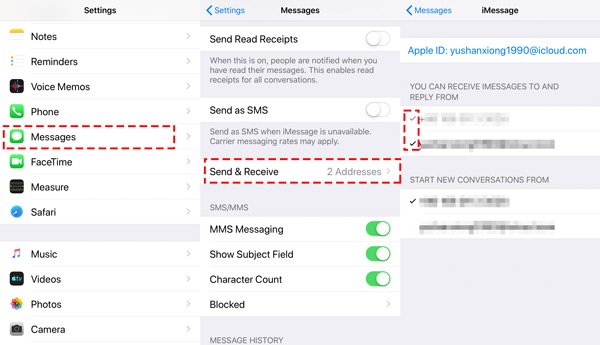
Se le impostazioni su iPhone sono corrette, ma non riesci ancora a sincronizzare iMessage su Mac, le impostazioni successive potrebbero aver sbagliato.
Soluzione 3. Conferma le impostazioni di iMessages correttamente su Mac
Per sincronizzare gli iMessage aggiornati inviati al tuo iPhone su Mac, devi assicurarti che il tuo Mac sia raggiungibile con lo stesso account dell'iPhone.
Su Mac, apri Messaggi> Seleziona "Preferenze"nel menu a discesa di"Messaggi "> Naviga nel"conti"sezione per contrassegnare la casella prima"Abilita questo account"e le due caselle sotto"Puoi essere contattato per i messaggi all'indirizzo:".
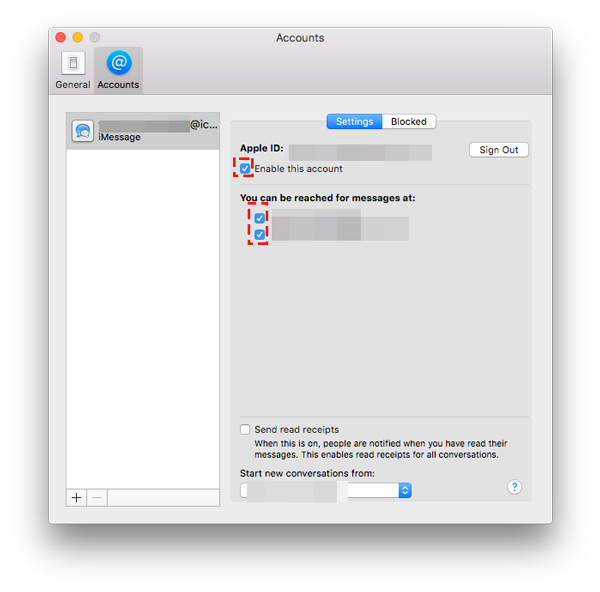
Non dimenticare di confermare che l'account iMessages su Mac è uguale all'ID Apple su iPhone. Altrimenti, il tuo Mac non sincronizzerà iMessage dal tuo iPhone. Inoltre, se entrambe le impostazioni sono corrette, ma iMessage non funziona ancora su Mac, controlla qui le soluzioni.
Se tutte le impostazioni sono confermate corrette, ma iMessage non si sincronizzano su Mac, fai riferimento alla parte successiva.
Soluzione 4. Disabilita e abilita iMessage su iPhone e Mac
Sebbene tutte le impostazioni su iPhone e Mac siano eseguite correttamente, il mancato sincronismo di iPhone iMessage su Mac potrebbe essere causato da un errore di sistema o da motivi sconosciuti.
Considerando ciò, potresti provare a disabilitare iMessage e abilitare iMessages per risolverlo.
Su iPhone: Vai a "Impostazioni profilo">"Messaggi "> Disattiva"IMessages", quindi ripeti i passaggi per attivare"IMessages".
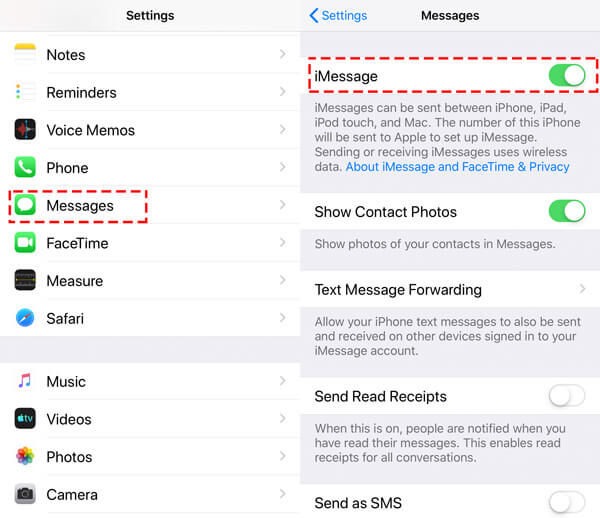
Su Mac: Esegui l'app Messaggi> Seleziona "Preferenze"nel menu a discesa di"Messaggi "> Deseleziona la casella prima di" Abilita questo account ", quindi seleziona la casella per abilitare nuovamente l'account iMessages.
Inoltre, puoi fare clic su "Esci" per lasciare l'account iMessages e quindi accedervi nuovamente.
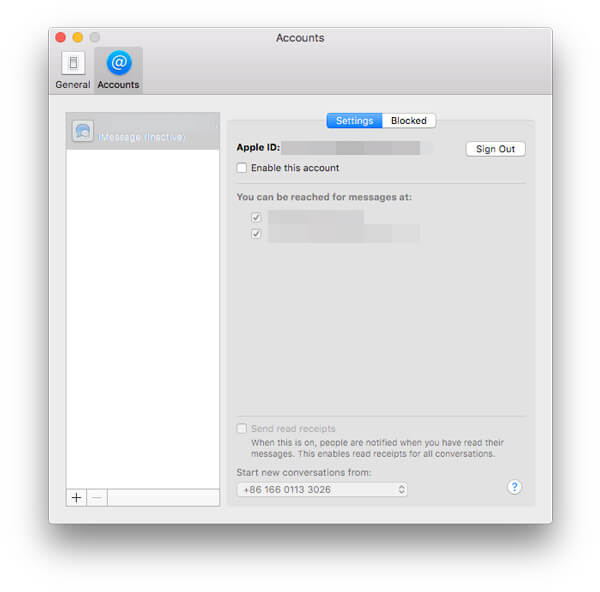
1. Una volta configurato l'account iMessages su Mac, tutti i iMessage inviati o ricevuti su iPhone si sincronizzeranno automaticamente dopo il tempo di configurazione. I vecchi iMessage inviati o ricevuti prima di quel momento non verranno sincronizzati.
2. Se elimini gli iMessage inviati o ricevuti su iPhone o Mac, gli altri dispositivi non verranno sincronizzati. (Rammarico per la cancellazione di iMessages su iPhone? Solo recuperare i messaggi adesso).
Soluzione 5. La più semplice alternativa alla sincronizzazione di iMessage per iPhone su Mac
L'ultima soluzione per risolvere il problema è ottenere un'alternativa alla sincronizzazione di iMessages.
Trasferimento iPhone di Apeaksoft è lo strumento di trasferimento da iMessage a Mac per iPhone, che può sincronizzare tutti i messaggi e iMessage da iPhone a Mac in modo rapido e sicuro.
Sbarazzandosi della connessione Internet, è possibile sincronizzare facilmente tutti i iMessage tramite il cavo USB.

4,000,000+ Download
Sincronizza iMessage e messaggi di testo da iPhone a Mac.
Esporta i messaggi di iPhone su Mac come HTML, TXT o CSV.
Gestisci direttamente su Mac foto, contatti, musica, video e altro su iPhone.
Supporta iPhone 15/14/13/12/11/XS e disponibile sia per Windows che per macOS.
Passo 1 Collega l'iPhone al Mac
Scarica gratuitamente questo strumento di trasferimento sincronizzazione iMessages sul tuo Mac, installalo ed eseguilo immediatamente.
Collega il tuo iPhone al Mac con il cavo USB e questo software rileverà automaticamente il tuo iPhone.

Passo 2 Sincronizza iMessage da iPhone a Mac
Nell'interfaccia principale, vedrai vari tipi di dati, foto, musica, video, contatti, messaggi, altro e casella degli strumenti.
Fare clic su Messaggi "e vedrai tutti i tipi di messaggi, come messaggi di testo, messaggi di app come Kik, Line, WhatsApp, Messenger, Viber, WeChat, ecc. I tuoi iMessage saranno inclusi nei Messaggi.
Seleziona gli iMessage che desideri sincronizzare, fai clic su "Esporta su Mac"e seleziona un formato che desideri salvare. Quindi gli iMessage verranno esportati su Mac, inclusi i vecchi iMessage.
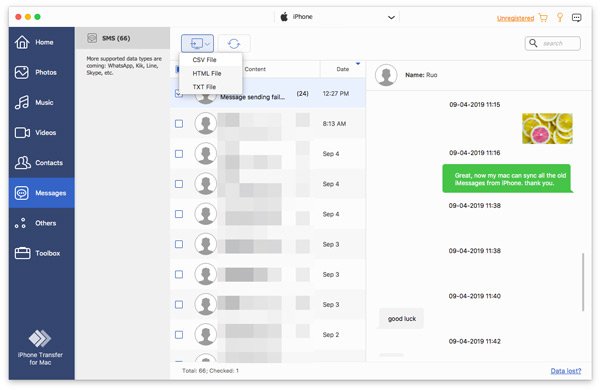
Oltre allo strumento di sincronizzazione dei messaggi, questo software può anche esportare foto, musica, video e contatti di iPhone su Mac.
Conclusione
Questo post parla principalmente di come risolvere iMessage che non si sincronizzano su Mac. Per aggiornare iMessage da iPhone a Mac, devi solo assicurarti che tutte le impostazioni su iPhone e Mac siano corrette. L'ultimo metodo per risolvere il problema è utilizzare lo strumento di trasferimento per sincronizzare tutti i iMessage da iPhone a Mac. Può sincronizzare anche i vecchi iMessage su Mac senza problemi.
Hai sincronizzato tutti gli iMessage su Mac?
Qualsiasi soluzione che aiuti anche a risolvere il problema da parte tua, fammelo sapere lasciando i tuoi commenti.