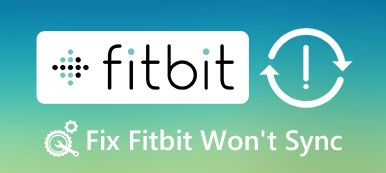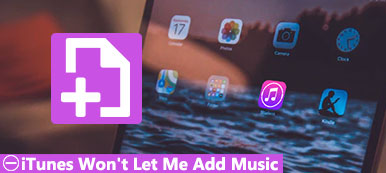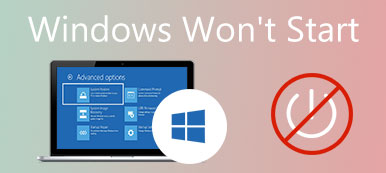Se si dispone di un computer portatile Windows e si esegue il downgrade a Windows 8.1 dopo l'aggiornamento temporaneo a Windows 10, è possibile che venga visualizzato il messaggio di errore "Disco di sistema non valido, sostituire il disco e premere un tasto qualsiasi.

Come risolvere questo problema e accedere al tuo PC?
Molti utenti di Windows riscontrano questo problema quando accendono i loro PC. E alcuni di loro si preoccupano che gli hard disk siano danneggiati.
In questo tutorial, condivideremo alcuni metodi per risolvere questo problema per il disco di sistema non valido. Puoi provarli da soli e mettere al sicuro i tuoi soldi in tasca.
- Parte 1: cause del disco di sistema non valido
- Parte 2: Come risolvere i problemi di errore del disco di sistema non valido del computer
- Parte 3: come recuperare i file persi causati da un disco di sistema non valido
Consiglia: Apeaksoft Data Recovery
Recupero dati è il miglior software di recupero dati. Le sue caratteristiche principali includono:
1. Facile da usare e recuperare i dati persi dalla memoria in un clic.
2. Ripristino di file in varie situazioni, incluso l'errore del disco di sistema non valido.
3. Supporta una varietà di tipi e formati di dati, tra cui tutte le immagini, video, audio, documenti e altro.
4. Lossless recupera e ripristina i file persi nello stato, nel formato e nella qualità originali.
5. Visualizza in anteprima tutti i dati persi organizzati per tipi e formati prima del recupero selettivo.
6. È leggero e potrebbe recuperare i file persi in modo rapido e sicuro.
7. Inoltre, Data Recovery è disponibile per Windows 10 / 8.1 / 8 / Vista / XP.
In breve, il miglior software per il recupero dei dati offre quasi tutte le funzionalità che stai cercando.
Parte 1: Cause del disco di sistema non valido
Le cause comuni di errore del disco di sistema non valido includono:
1. Il computer è impostato per l'avvio da DVD o USB avviabile, ma nulla nell'unità ottica o nella porta USB.
2. O prima hai messo un disco o una chiavetta USB nel tuo computer avvia il tuo Windows, ma il disco o USB non è un supporto avviabile.
3. La tua partizione di avvio non funziona correttamente a causa di un'operazione errata, corruzione del file system o attacco di virus.
4. Windows tenta di avviarsi da un punto improprio.
Parte 2: Come risolvere i problemi di errore del disco di sistema non valido del computer
In questa parte, puoi imparare come correggere da solo l'errore del disco di sistema non valido.
Metodo 1: rimuovere tutti i dispositivi portatili e il disco ottico
Se si ottiene il messaggio di errore detto errore del disco di sistema non valido, la prima cosa da fare è controllare le seguenti cose:
1. Espellere l'unità ottica ed estrarre il disco se ce n'è uno.
2. Disconnetti i dispositivi portatili, come la tastiera di rimozione, l'unità flash USB e altro ancora.
Quindi riavviare il computer per verificare se l'avviso di errore scompare.

Metodo 2: controlla la priorità di avvio nel BIOS
Come accennato, se il tuo computer tenta di avviarsi da una posizione non corretta, verrà visualizzato un errore del disco di sistema non valido. È facile correggerlo correggendo la priorità di avvio.
Passo 1 : Continua a premere "F2" durante l'avvio del PC per aprire il menu del BIOS, quindi vai alla scheda "BOOT".
Passo 2 : Assicurati che l'unità di avvio sia il primo dispositivo di avvio nell'area "Boot Device Priority". In caso contrario, correggilo.
Passo 3 : Quindi confermare e uscire dal menu BIOS. Se richiesto, fare clic su "Sì" per riavviare il PC in modalità normale.
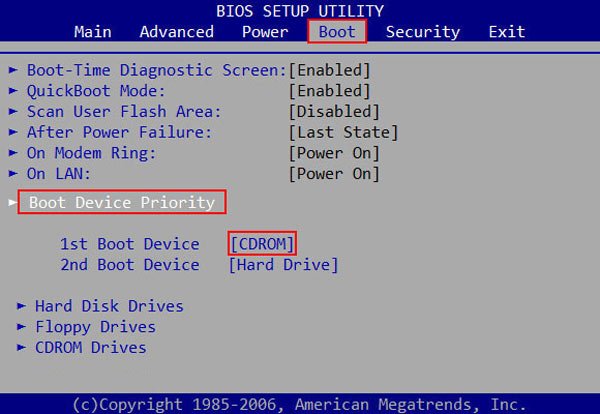
Metodo 3: ripara l'unità di avvio con chkdsk
Per riparare l'unità di avvio danneggiata che causa un disco di sistema non valido, puoi seguire i passaggi seguenti.
Passo 1 : Accendi il PC e fai clic sul tasto "F8" prima che venga visualizzato il logo di Windows, quindi seleziona "Risoluzione dei problemi"> "Opzioni avanzate"> "Prompt dei comandi".
Passo 2 : Digitare "chkdsk [boot drive letter] / f" dopo che si apre la finestra del prompt dei comandi e fare clic sul pulsante "Invio".
Passo 3 : Attendi il completamento della riparazione del disco di avvio e riavvia il PC per verificare se l'errore non si ripresenta.
Questa anima aiuta anche quando tu l'avvio del disco non è riuscito.
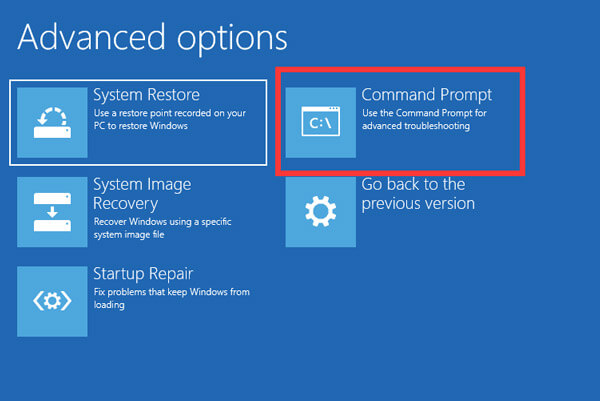
Metodo 4: Fix file system con supporto di avvio
Un altro modo per correggere il tuo file system e sbarazzarti del disco di sistema non valido è la riparazione all'avvio di Windows.
Passo 1 : Crea un DVD 10 di Windows o USB avviabile su un PC accessibile. Quindi inseriscilo nel tuo computer.
Passo 2 : Riavvia Windows e segui le istruzioni su schermo fino a raggiungere la schermata di installazione di Windows, fai clic su "Ripara il computer"> "Risoluzione dei problemi"> "Ripristino all'avvio" e seleziona "Windows 10".
Passo 3 : Quindi tutto quello che devi fare è attendere il completamento del processo di riparazione e riavviare il PC.
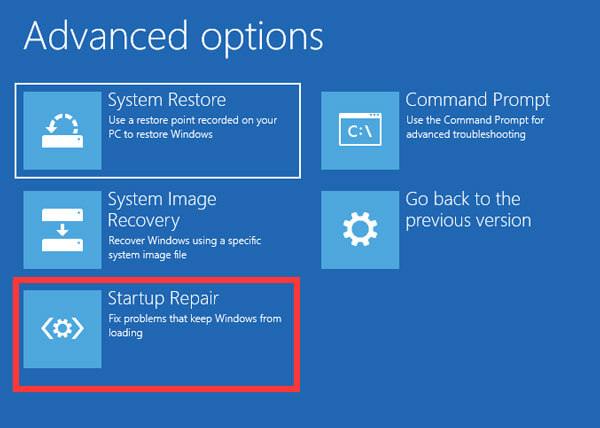
Metodo 5: reinstallazione di Windows
Se hai provato i metodi precedenti e l'errore del disco di sistema non è ancora valido, dovresti reinstallare Windows.
Passo 1 : Inserisci il supporto di avvio nel tuo PC, puoi scegliere la lingua appropriata e altro ancora.
Passo 2 : Fare clic sul pulsante "Installa ora" nella finestra di installazione e completare i passaggi di riposo per reinstallare Windows 10.

Parte 3: Come recuperare i file persi causati da un disco di sistema non valido
Passo 1 : Cerca i dati persi su tutta la memoria
Perdere alcuni file a causa di un disco di sistema non valido? Scarica e installa Data Recovery sul tuo computer.
Avviare il programma, accedere all'area Tipo dati e selezionare i tipi di dati che si desidera ripristinare, quindi passare alla parte Località e scegliere dove i file sono stati salvati in origine.
Clicca sul Scannerizzare pulsante per consentire il ripristino dei dati funziona una volta che sei pronto.

Passo 2 : Anteprima prima del recupero dei dati
Dopo la scansione standard, la finestra dei risultati apparirà con tutti i file leggibili. Fare clic su un tipo di dati, ad esempio Immagine, e quindi è possibile aprire ciascuna cartella per vedere tutte le immagini nel riquadro dei dettagli destro.
Dopo la scansione standard, la finestra dei risultati apparirà con tutti i file leggibili. Fare clic su un tipo di dati, ad esempio Immagine, e quindi è possibile aprire ciascuna cartella per vedere tutte le immagini nel riquadro dei dettagli destro.

Passo 3 : Recupera i dati in un clic dopo che si è verificato un errore del disco di sistema non valido
Assicurati di selezionare tutti i file che desideri recuperare e fai clic sul pulsante "Recupera". Nella finestra di dialogo popup, scegli una destinazione appropriata, che dovrebbe essere diversa dalla posizione originale. Quando tutto è finito, puoi modificare i tuoi file normalmente.

Conclusione
Ora, dovresti capire come correggere l'errore del disco di sistema non valido senza perdita di dati. Questo problema si verifica in genere dopo aver utilizzato un supporto di avvio sul PC.
Puoi seguire le nostre guide per eliminare facilmente questo errore. Ancora più importante, Apeaksoft Recupero dati è in grado di recuperare facilmente i dati persi a causa di un errore del disco di sistema non valido. Speriamo che le nostre guide e i nostri suggerimenti ti siano utili.