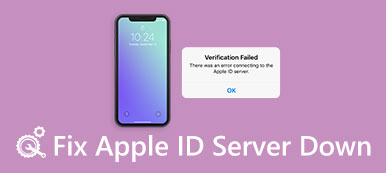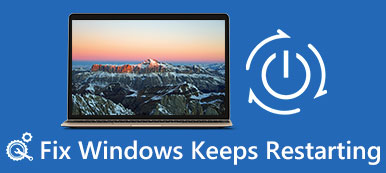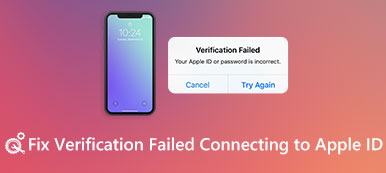"Ricevo un errore di avvio del disco - inserire il disco di sistema e premere invio" ogni giorno quando provo ad avviare il desktop. Che cos'è l'errore di avvio del disco inserire il disco di sistema? Come posso eliminare questo errore di avvio del disco? "
Quando si avvia il computer Windows, il computer interrompe l'avvio e viene visualizzato un messaggio che dice "DISK BOOT FAILURE. INSERT SYSTEM DISK E PREMERE INVIO".
Sicuramente, non hai idea di quale disco di sistema dovresti inserire.
Nessuna preoccupazione, e questa pagina spiegherà perché errore del disco di avvio si verifica e come risolvere il problema in semplici modi 5.

- Parte 1: Informazioni su "Errore di avvio del disco"
- Parte 2: Come correggere l'errore "Errore di avvio del disco" (5 soluzioni)
- Parte 3. Come recuperare i dati dall'avaria all'avvio del disco
- Parte 4. Domande frequenti sull'errore di avvio del disco
Parte 1: Informazioni su "Errore di avvio del disco"
Molte persone hanno riscontrato errori di avvio del disco prima durante i processi di avvio. Col passare del tempo, causerà altri problemi correlati come nero o schermo blu della morte, crash di sistema, ecc. Ma c'è qualcosa di importante che devi imparare prima di correggere l'errore di avvio del disco Windows 7, Windows 8, Windows 10 e altri immediatamente. Faresti meglio a trovare il vero motivo per cui hai un errore di avvio del disco inserisci il messaggio del disco di sistema sul PC.
- Sequenza di avvio del BIOS errata
Se si imposta l'ordine di avvio del BIOS errato, il computer seguirà l'ordine errato per l'avvio. Pertanto, il messaggio si apre con "Errore di avvio del disco - Inserire il disco di sistema e premere Invio". - Nuova configurazione o connessione errata del disco rigido
Quando si installa un nuovo disco rigido ma solo per ricevere l'errore di avvio del disco, significa che c'è qualcosa di sbagliato nel nuovo disco rigido. Per risolvere questo problema, è possibile avviare il PC dal CD di installazione del sistema. - Disco rigido danneggiato o partizione danneggiata
Windows non può essere avviato con un disco rigido danneggiato o danneggiato. Pertanto, è necessario sostituire la partizione danneggiata o reinstallare il sistema operativo Windows. - Conflitti di software o errori di sistema di Windows
Accade che il tuo software o le impostazioni di sistema non siano compatibili tra loro. Pertanto, è necessario reinstallare il sistema operativo per risolvere i conflitti. - Virus del settore di avvio
Se si installa il malware o si soffre di attacchi di virus come cerber (Try cerro decryptor), quindi i settori di avvio vengono facilmente infettati. Successivamente, è possibile che venga visualizzato il messaggio di errore dell'avvio del disco durante il riavvio sul PC.

In conclusione, è necessario controllare non solo le impostazioni di avvio, ma anche tutti i componenti collegati. I seguenti sono metodi correlati su come correggere l'errore di avvio del disco di Windows 10 / 8 / 7 / XP / Vista, basta leggere e imparare.
Parte 2: Come correggere l'errore "Errore di avvio del disco" (5 soluzioni)
Quando vedi l'errore di avvio del disco inserisci il disco di sistema e premi Invio Widows 10 e altri computer, puoi provare i seguenti metodi per riparare il tuo computer con facilità.
soluzione 1: Modifica l'ordine di avvio del BIOS
Passo 1. Apri BIOS su PC
Prima di tutto, è necessario riavviare il computer in anticipo. Quindi premere il tasto specifico prima che venga visualizzato il logo di Windows per aprire il BIOS sul PC. Se non sei sicuro di quale tasto di tastiera devi toccare, puoi provare Esc, Del, F2, F8, F10 o F12 su computer diversi.
Passo 2. Correzione dell'errore di avvio del disco tramite le impostazioni del BIOS
Scegli l'opzione "Boot" e cambia l'ordine per impostare il tuo disco rigido come primo. Salva le modifiche e riavvia il computer per applicare.
La modifica del BIOS è la prima opzione quando il tuo computer il disco rigido si blocca nei settori danneggiati o avvio problematico.

soluzione 2: Esegui Chkdsk per correggere l'errore di avvio del disco su Windows 10 / 8 / 7
Passo 1. Boot PC con un disco di installazione di Windows
Inserisci un CD di installazione di Windows nel tuo computer. È necessario eseguire l'avvio da un disco di installazione di Windows e correggere l'errore di avvio premere qualsiasi tasto per continuare. Scegli l'ora della lingua e l'input della tastiera come richiesto, quindi puoi impostare la riparazione del tuo computer.
Passo 2. Scegli Prompt dei comandi
Seleziona l'unità di installazione di Windows e premi "Avanti" per andare avanti. Nella maggior parte dei casi, puoi fare clic sull'unità C come unità di installazione predefinita di Windows. Quindi puoi fare clic su "Prompt dei comandi" nelle opzioni "Ripristino del sistema".
Passo 3. Esegui l'utilità chkdsk
Digita il comando "chkdsk C: / f" e quindi tocca "Invio" sulla tastiera. In realtà, puoi sostituire "C:" con la lettera della posizione in cui è installato il tuo sistema operativo Windows.
Questa soluzione è universale per risolvere alcuni problemi comuni, come USB non riconosciuto, il disco rigido non viene visualizzato, ecc.

soluzione 3: Controllare l'unità disco rigido e ripristinarla con un CD / DVD / USB avviabile
Passo 1. Masterizza PC in un CD / DVD / USB avviabile
Scarica e installa un programma per masterizzare un'immagine ISO avviabile. Se hai già masterizzato il tuo computer, puoi saltare questo passaggio e passare alle operazioni successive. Durante questo periodo, puoi scegliere Easy Recovery Essentials, che può aiutarti a creare un disco rigido di ripristino e a riparare automaticamente l'errore di avvio del disco.
Passo 2. Risolvi l'errore di avvio del disco
Scegli "Riparazione automatica" e tocca "Continua" per correggere l'errore di avvio del disco, inserisci il disco di sistema e premi Invio automatico di Windows XP e altri computer. E questo software di correzione degli errori di avvio del disco può segnalare qualsiasi possibile causa correlata al disco rigido o alla memoria RAM.

soluzione 4: Rimuovi l'hardware installato di recente, controlla i cavi dati e i jumper
Passo 1. Rimuovere l'hardware appena aggiunto e riavviare il PC.
Passo 2. Controllare se tutti i cavi sono collegati correttamente al PC.
Passo 3. Dai un'occhiata ai ponticelli dell'hard disk.

soluzione 5: Disconnetti disco floppy o USB nel computer Windows
Passo 1. Verifica se nel computer sono presenti dischetti o USB.
Passo 2. Assicurarsi che non vi siano dischi, unità di salto USB e qualsiasi disco rigido esterno sul PC.
Passo 3. Scansione e sostituzione del disco rigido danneggiato o inaccessibile, se necessario.

Parte 3: Come recuperare i dati da un errore di avvio del disco
Le soluzioni di cui sopra sono utili per riparare l'errore di avvio del disco. Tuttavia, se un qualsiasi incidente causa una perdita di dati durante il processo di riparazione e non si esegue un backup, utilizzare Apeaksoft Data Recovery per facilitare il salvataggio dei dati.

4,000,000+ Download
Recupera i dati dal disco rigido, dal disco rigido esterno, dall'unità USB, ecc.
Ripristina vari dati come foto, musica, video, documenti, e-mail, ecc.
Salvare i dati dall'unità danneggiata, formattata, bloccata, ecc.
Compatibile con Windows 10 / 8 / 7.
Passo 1. Scansione del disco
Download gratuito di recupero dati sul tuo computer. Nell'interfaccia principale, è necessario selezionare il tipo di dati e l'unità.
Fare clic su "Scansione" per avviare una rapida scansione del disco del computer.

Passo 2. Recupera i dati dal disco
Al termine della scansione, il risultato verrà classificato in "Elenco tipi" per impostazione predefinita. Puoi cambiarlo come "Elenco percorsi".
Seleziona il tipo di dati dalla barra laterale di sinistra e visualizza le cartelle dettagliate o gli elementi nella finestra di destra.
Seleziona i dati che desideri salvare e fai clic su "Ripristina" per salvare i dati sul tuo computer.
Parte 4: Domande frequenti sull'errore di avvio del disco
1. Cosa succederebbe se la mia unità di avvio fallisse?
Quando si avvia l'unità non riuscita, è possibile che si verifichino i seguenti problemi: scomparsa di file, blocco del computer, dati danneggiati, settori danneggiati, ecc.
2. Perché Windows 10 non si avvia?
Potrebbe essere causato da un malware in fase di avvio o dal surriscaldamento del sistema. Anche un'alimentazione incoerente, un conflitto nel BIOS o un registro danneggiato possono causare questo problema.
3. Come creare il disco di avvio di Windows?
Per creare un disco di Windows avviabile, puoi rivolgerti a un creatore del disco di avvio di Windows.
Conclusione
Questa pagina ha lo scopo di spiegare perché si verifica un errore del disco di avvio e le soluzioni 5 per risolvere questo problema sul tuo computer Windows. Inoltre, ti mostra il modo più semplice per recuperare i dati dal disco di avvio non riuscito con Data Recovery. Spero che tu possa sistemarlo senza problemi e mantenere i tuoi dati sul disco in sicurezza.