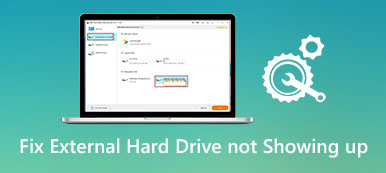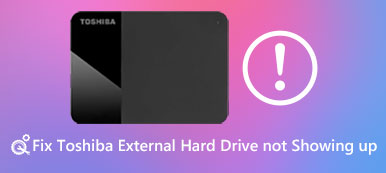Al giorno d'oggi, il calendario iPhone gioca una parte sempre più importante nella nostra vita quotidiana. È possibile utilizzare questo software per ricordare la data, le riunioni o gli orari. Se sincronizzi il tuo calendario di iPhone con Google / Gmail, Outlook, iCloud o altri programmi, sarà molto più facile per te conoscere o gestire i tuoi programmi giornalieri.
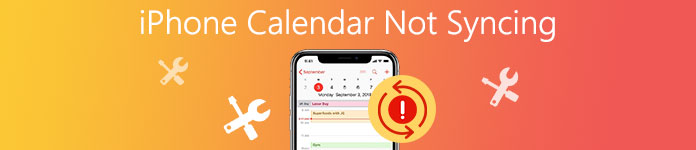
Tuttavia, potresti avere un problema di fastidio, il tuo calendario di iPhone non si sincronizzerà con Outlook, Google / Gmail o altri dispositivi. In questa situazione, potrebbe essere necessario trovare alcuni modi per risolvere questo problema.
Fortunatamente, in questo articolo, elenchiamo alcuni metodi per te, per aiutarti a correggere il calendario dell'iPhone non sincronizzandoti con alcune app o dispositivi. Ora inizia a leggere questo articolo e impara a correggere il calendario del tuo iPhone non sincronizzando.
- Parte 1: Fix iPhone Calendar Not Syncing con Google / Gmail
- Parte 2: Fix iPhone Calendar Not Syncing con Outlook
- Parte 3: Fix iPhone Calendar Not Syncing Between Devices
- Parte 4: la soluzione migliore per risolvere il calendario di iPhone non sincronizzato con iPhone Transfer
Parte 1. Correggi il calendario di iPhone non sincronizzato con Google / Gmail
È possibile correggere il calendario di iPhone non sincronizzare con Google o Gmail. Quando Google Calendar non si sincronizza con iPhone, puoi seguire i passaggi successivi per impostare Google Calendar come calendario predefinito per risolvere il problema.
Passo 1 : Attiva il calendario su iPhone
Prima di tutto, devi assicurarti di aver abilitato Calendar sul tuo iPhone. Per fare ciò, devi andare su Impostazioni sul tuo iPhone e poi scorrere verso il basso per scegliere Calendari e promemoria. Assicurati che Calendars sia abilitato sul tuo dispositivo.
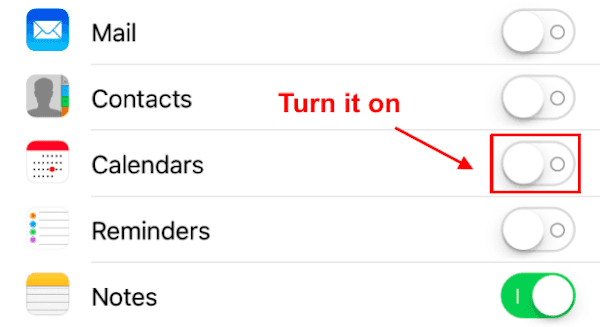
Passo 2 : Controlla le impostazioni di Gmail
Ora devi controllare le impostazioni di recupero di Gmail. Qui devi tornare alle Impostazioni e quindi scegliere Mail. Quindi scorri verso il basso e trova Account> Recupera nuovi dati. A questo punto, fai tap sul tuo account Gmail e fai tap su Recupera. E poi puoi scegliere la frequenza che desideri.
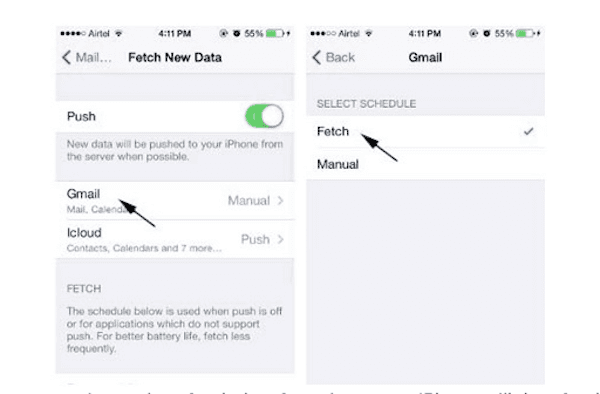
Passo 3 : Imposta il calendario di Gmail come calendario predefinito
Dopo aver verificato le impostazioni di recupero di Gmail, devi andare su Impostazioni e quindi scegliere Calendario. Qui è necessario selezionare Sincronizza> Tutti gli eventi. Quindi torna a Calendar. Tocca Calendario predefinito, dove puoi impostare il calendario di Gmail come calendario predefinito.
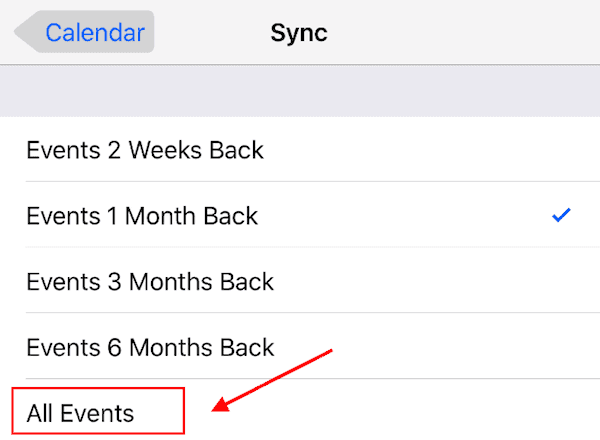
Parte 2. Correzione del calendario di iPhone non sincronizzato con Outlook
Oltre a risolvere questo problema con Google o Gmail, puoi anche correggere il calendario di iPhone non sincronizzare con Outlook. Di seguito sono elencate le guide dettagliate che puoi seguire per correggere il calendario di iPhone e non la sincronizzazione con Outlook.
Passo 1 : Scarica Outlook su iPhone
Prima di tutto, devi scaricare l'app Outlook sul tuo dispositivo. E poi prova ad installarlo e usarlo sul tuo iPhone.
Passo 2 : Sincronizza il calendario di iPhone con iTunes
Adesso devi aprire iTunes sul tuo computer e, nel frattempo, devi collegare il tuo iPhone al computer tramite un cavo USB. Quindi fare clic sul pulsante del dispositivo iPhone in iTunes. Quindi scegli Informazioni > Sincronizza calendario con Outlook. È inoltre necessario selezionare la casella prima di Tutti i calendari. Non dimenticare di fare clic sul pulsante Applica per avviare il processo di sincronizzazione del calendario di iPhone con Outlook.
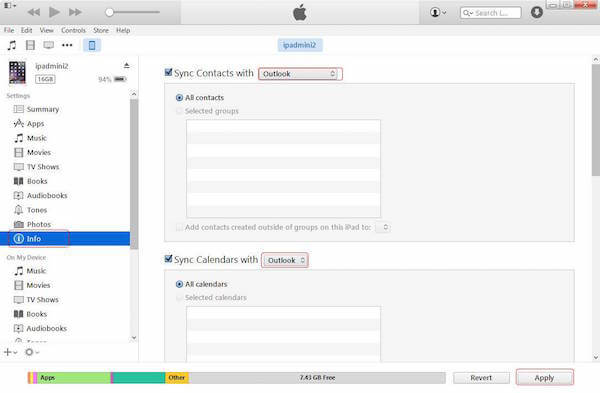
Passo 3 : Imposta il calendario di Outlook come calendario predefinito
Torna al tuo dispositivo iPhone e vai su Impostazioni> Calendario. Qui è necessario selezionare Sincronizza e quindi scegliere Tutti gli eventi nella pagina di sincronizzazione. Quindi torna al Calendario, dove devi toccare Calendario predefinito e scegliere Calendario di Outlook come predefinito.
Passo 4 : Aggiorna il tuo iPhone
Alcuni utenti suggeriscono l'aggiornamento al nuovo iPhone se è possibile. E funziona davvero per molti utenti.
Parte 3. Correzione del calendario di iPhone non sincronizzato tra dispositivi
Quando desideri correggere il calendario di iPhone e non la sincronizzazione tra dispositivi, ecco alcuni suggerimenti per te. Puoi seguire i prossimi suggerimenti per provare a risolvere questo problema.
- Assicurati che Calendar sia abilitato su entrambi i due dispositivi iOS.
- Prova a risolvere questo problema disattivando Calendar e quindi attiva.
- Dopo aver provato i due suggerimenti sopra, il calendario del tuo iPhone non si sincronizza ancora tra i dispositivi iOS, puoi spegnere il tuo iPhone e riavviarlo.
- Controlla le impostazioni di rete e il Wi-Fi per assicurarti che i tuoi dispositivi iOS siano collegati correttamente e in modo stabile alla rete.
- Assicurati che le impostazioni del tuo calendario siano corrette.
Parte 4. La migliore soluzione per risolvere il calendario di iPhone non sincronizzato con iPhone Transfer
Tranne i tre modi per correggere il calendario non sincronizzare con iPhone, puoi anche usare Apeaksoft Trasferimento iPhone per risolvere questo problema. iPhone Transfer è il software più professionale che puoi trasferire e sincronizzare i tuoi file in modo sicuro ed efficiente.
Puoi utilizzare Apeaksoft iPhone Transfer per sincronizzare il calendario di iPhone su un altro dispositivo iOS o sul tuo personal computer. In quanto segue, prendiamo come sincronizzare il calendario da iOS a iOS come esempio. Se vuoi sapere più guide o informazioni, puoi scaricare questo software per provare.
Passo 1 : Scarica iPhone Transfer
Prima di tutto, scarica Apeaksoft iPhone Transfer dal pulsante di download in alto. E poi devi installarlo sul tuo computer. Una volta installato, avvialo.
Passo 2 : Collega i dispositivi iPhone
Ora è necessario collegare entrambi i due dispositivi iOS al computer tramite due cavi USB. Quando vengono rilevati i tuoi dispositivi, puoi vedere le informazioni dei tuoi dispositivi.

Passo 3 : Seleziona i dati da sincronizzare
A questo punto, è consentito selezionare quale file o dati si desidera sincronizzare. Qui è necessario trovare il calendario in questo software.

Passo 4 : Sincronizza il calendario tra i dispositivi
Fai clic sul pulsante Importa / Esporta per sincronizzare il calendario di iPhone su un altro dispositivo. Quindi selezionare Esporta tutto e nell'elenco è possibile visualizzare Outlook e molti altri software, oltre al proprio dispositivo iOS. Basta sceglierlo e iniziare a sincronizzare.

Da non perdere: Come risolvere iTunes non si sincronizza
Conclusione
Quando si desidera sincronizzare il calendario dell'iPhone con Google, Outlook o altri dispositivi, ma non è riuscito, è possibile seguire questo articolo per apprendere la soluzione. Qui elenchiamo diversi modi per aiutarti a correggere il calendario di iPhone senza sincronizzarlo con Outlook, Google, Gmail o altri iPhone e Mac. Quello che devi fare è solo leggere e seguire. Spero che tu possa ottenere qualcosa di utile da questo articolo.