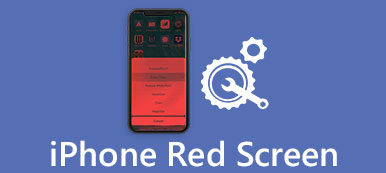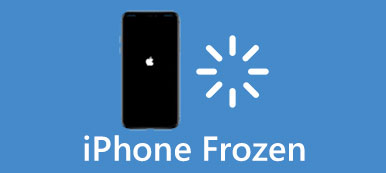"Ho un laptop Windows 10, da circa 2 settimane ricevo spesso messaggi di errore dopo aver spostato un file o una cartella dal desktop che diceva che la posizione non è disponibile, anche se nessun file o cartella manca, mi preoccupo per questo problema, è lì Qualche modo per aggiustarlo?"
Di solito le persone non capiscono cosa succede e cosa dovrebbero fare per risolvere questo problema.
In questo tutorial, ti mostreremo come sbarazzarti di posizione non disponibile errore velocemente.
Basta controllare la procedura dettagliata per trovare i modi 5 per risolvere il problema ora.

- Parte 1: 5 soluzioni per correggere l'errore "posizione non disponibile" o "Accesso negato"
- Parte 2. Recupera i dati da un'unità non localmente disponibile
- Parte 3: come evitare l'errore "posizione non disponibile"
Parte 1: 5 soluzioni per correggere l'errore "posizione non disponibile" o "Accesso negato"
Il messaggio di errore di Posizione non è disponibile o l'Accesso negato può verificarsi se il sistema di file sul disco rigido è danneggiato o danneggiato, in particolare il profilo utente. Ecco alcuni metodi di base per risolverlo.

Metodo 1: controlla le autorizzazioni dell'utente
Passo 1 : Passare alla cartella o all'unità visualizzata nel messaggio di errore La posizione non è disponibile. Fai clic destro su di esso, scegli "Proprietà" e vai alla scheda "Sicurezza".
Passo 2 : Selezionare "Utenti autenticati" e fare clic sul pulsante "Modifica" per abilitare il riquadro delle autorizzazioni utente. Dopo aver spuntato la casella di controllo "Consenti" accanto a "Controllo completo". Altre opzioni saranno consentite automaticamente.
Passo 3 : Fare clic sul pulsante "OK" e quindi sull'opzione "Applica".
Passo 4 : Seleziona quindi il tuo nome utente nel riquadro "Gruppo o nomi utente" e ripeti i passaggi 2 e 3 per reimpostare le autorizzazioni dell'utente e correggere la posizione non disponibile Windows 10/8 / 8.1 / 7.

Metodo 2: la posizione della correzione non è disponibile l'accesso è negato da chkdsk
Oltre al profilo utente, il file system danneggiato è un'altra causa di errore di posizione non disponibile. Fortunatamente, vi è uno strumento di riparazione del disco rigido integrato in Windows, comando chkdsk.
Passo 1 : Premere la scorciatoia "Win + X" per attivare il menu degli utenti esperti, quindi fare clic sul pulsante "A" sulla tastiera. Ciò avvierà una finestra del prompt dei comandi come amministratore.
Passo 2 : Immettere "chkdsk [lettera del disco rigido] / F / X / R" e premere il tasto "Invio" per avviare il controllo e la riparazione del disco rigido.
Esistono tre parametri ottici per il comando chkdsk, / F, / X e / R. Il primo significa controllare e riparare il disco rigido. Il secondo viene utilizzato per forzare lo smontaggio prima del controllo. E l'ultimo potrebbe trovare i settori danneggiati e recuperare i dati leggibili.
Passo 3 : Al termine, riavvia il PC e l'errore non verrà più visualizzato.
Questa è la soluzione universale per correggere molti errori di Windows come Schermo blu di morte di Windows, Ciclo di avvio di Windows, ecc.

Metodo 3: la posizione della correzione non è disponibile da Ripristina Proprietà
Se i dati a cui tenti di accedere sono crittografati, la posizione non è disponibile, è possibile che si verifichi un errore. Per risolvere il problema, è possibile ripristinare le proprietà.
Passo 1 : Fare clic con il pulsante destro del mouse sul file o sulla cartella che attiva il messaggio di errore e selezionare l'opzione "Proprietà".
Passo 2 : Fare clic sul pulsante "Avanzate" e assicurarsi di deselezionare la casella accanto a "Crittografa i contenuti per proteggere i dati".
Passo 3 : Successivamente, puoi fare clic sull'opzione "OK", quindi su Applica nella finestra Proprietà.
Ti aiuta anche a risolvere disco di sistema non valido su computer Windows.

Metodo 4: ripristina l'ultima configurazione valida nota
Installiamo programmi di terze parti sul nostro computer per usufruire di funzionalità avanzate, ma possono cambiare la configurazione e portare a posizione non è disponibile l'errore. Quindi, il ripristino dell'ultima configurazione nota potrebbe risolverlo semplicemente.
Passo 1 : Riavvia il PC e continua a premere "F8" prima che venga visualizzato il logo di Windows.
Passo 2 : Quando viene visualizzata la schermata delle opzioni di avvio avanzate, seleziona "Ultima configurazione sicuramente funzionante" con i pulsanti Verso il basso e Verso l'alto sulla tastiera.
Passo 3 : Attendi il riavvio del computer e l'errore non dovrebbe più essere visualizzato.

Metodo 5: formatta il disco rigido la cui posizione non è disponibile
La formattazione del disco rigido potrebbe risolvere vari problemi, inclusa la posizione non disponibile.
Passo 1 : Apri "Gestione disco" nel menu Start. Fare clic con il tasto destro sul disco rigido inaccessibile e scegliere "Formato".
Passo 2 : Selezionare "NTFS" dal menu a discesa di "File system", selezionare la casella accanto a Esegui una formattazione rapida e fare clic su "OK".
Passo 3 : Infine, riavviare il computer e correggere la posizione non è disponibile errore.
Il rovescio della medaglia è che cancellerà tutti i tuoi dati, quindi ti consigliamo di farlo recuperare i dati dal disco rigido dopo la formattazione esso.
Parte 2. Recupera i dati da un'unità non localmente disponibile
Sebbene la posizione non sia disponibile, si visitano ancora e si accede ai dati dall'unità la cui posizione non è disponibile, specialmente quando si è desiderosi di accedere ai dati nell'unità.
Per accedere ai dati da un'unità non disponibile, Apeaksoft Data Recovery ti farà un favore.

4,000,000+ Download
Anteprima e recupero dei dati dal disco rigido non è accessibile.
Ripristina foto, musica, video, file di sistema, e-mail, documenti, ecc.
Scansione profonda e scansione rapida in base alle tue esigenze per ottenere il recupero dei dati.
Compatibile con Windows 10 / 8.1 / 8 / Vista / XP e Mac.
Passo 1 : Installa il miglior software di recupero dati sul tuo computer. Aprilo, seleziona i tipi di dati da recuperare e scegli il disco rigido che compare non è disponibile l'errore.

Passo 2 : Quando si accede alla finestra dei risultati, visualizzare in anteprima i dati leggibili sul disco rigido come si desidera. La funzione "Filtro" è in grado di trovare rapidamente un singolo file. Inoltre la funzione "Deep Scan" potrebbe recuperare più dati.

Passo 3 : Assicurati di selezionare tutti i dati desiderati e clicca sul pulsante "Recupera". Nella finestra di dialogo popup, rilascia un altro disco rigido e avvia il processo di ripristino dei dati.

Parte 3: Come evitare l'errore "posizione non disponibile"
Ora, dovresti capire come correggere la posizione non è disponibile, ma come evitare che accada di nuovo? I suggerimenti di seguito potrebbero essere utili.
1. Spegni il computer correttamente. Vai al menu Start o alla schermata di accesso, quindi spegni il computer. Questo è il modo corretto di spegnere una macchina.
2. Espellere correttamente i dispositivi di archiviazione esterni. Non estrarre il dispositivo di rimozione direttamente dal computer.
3. Utilizzare un software antivirus per proteggere la macchina. Windows ha un firewall preinstallato ed è possibile installare programmi antivirus di terze parti. Ciò potrebbe impedire ai programmi di modificare tranquillamente anche la configurazione.
4. Effettua backup di frequente.
Conclusione
In realtà, la posizione non è disponibile l'errore potrebbe verificarsi su Windows 10/8/7. Il problema può essere causato da vari fatti. Tuttavia, le soluzioni per correggere questo errore possono essere universali dalle guide sopra. Ciò che è importante, puoi recuperare i dati da un'unità non disponibile in caso di emergenza. Forniamo anche i suggerimenti in basso per aiutarti a evitare l'errore "Posizione non disponibile" la prossima volta.