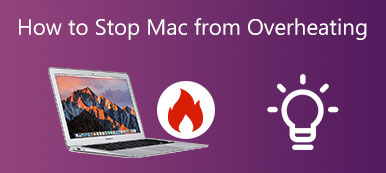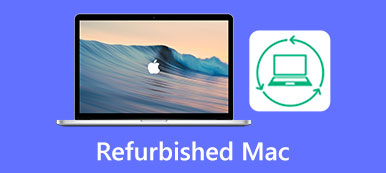C'è qualcosa di molto dirompente quando sei impegnato a lavorare o giocare con passione, il cursore del mouse del tuo Mac scompare improvvisamente. Agitare rapidamente il mouse è un metodo efficiente, ma non sempre funziona. Inoltre, ci sono alcuni processi di base che puoi provare, come sostituire la batteria, caricare il mouse e altro. Se non riesci a risolvere il problema con i metodi precedenti, ecco alcuni modi per risolvere il problema il mouse continua a scomparire sul tuo MacBook dall'articolo
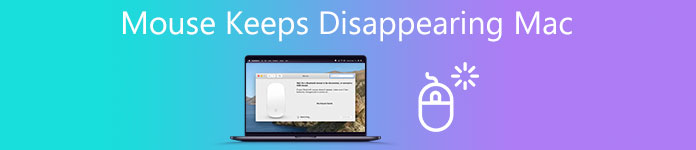
- Parte 1: Perché il mouse del tuo Mac continua a scomparire
- Parte 2: 4 metodi rapidi per correggere il cursore del mouse scompare
- Parte 3: 4 metodi per risolvere il mouse continuano a scomparire su Mac
- Parte 4: un metodo semplice per riparare il mouse Mac continua a scomparire
- Parte 5: Domande frequenti sulla scomparsa del cursore del mouse su Mac
Parte 1: Perché il mouse del tuo Mac continua a scomparire
Oltre ai problemi hardware menzionati sul tuo MacBook, lo spazio di memoria insufficiente è uno dei motivi principali per cui il mouse Mac continua a scomparire. Se hai appena aggiornato macOS o hai ricevuto il MacBook da altri, puoi controllare le impostazioni in anticipo. Per quanto riguarda più monitor, schede software in esecuzione in background e apertura di troppi browser Web, il conflitto di software di terze parti con il tuo Mac OS è il motivo principale per cui il cursore del mouse scompare sul tuo MacBook.
Parte 2: 4 metodi rapidi per correggere il cursore del mouse scompare
1. Scuoti o muovi il mouse o usa il dito sul trackpad avanti e indietro velocemente e alla cieca. Dovrebbe essere l'operazione più veloce e diretta per aiutarti a riparare la scomparsa del mouse del Mac.
2. Utilizzare i tasti di scelta rapida Command + Tab, quindi cambiare costantemente le finestre attive. Si applica quando un cursore scompare su Mac a causa di alcuni bug in un'app.
3. Metti le tre dita sul trackpad, scorri verso destra e trova il widget menù. Apri l'app e attendi alcuni secondi, quindi scorri verso sinistra e trova il file Finder finestra.
4. Usa il mouse per tenere un elemento o un gruppo di testo, quindi rilascialo. Assicurati di utilizzare qualcosa come il riquadro File, può visualizzare menu aggiuntivi quando trascini e aiutarti a localizzare il cursore.
Parte 3: 4 metodi per risolvere il mouse continuano a scomparire su Mac
Metodo 1: ridimensiona/ingrandisci il cursore del mouse Mac
Aumentando la dimensione del cursore puoi trovare il cursore del mouse del Mac scomparso. Naturalmente, puoi spostare rapidamente il puntatore del mouse avanti e indietro per ingrandire il mouse.
Passo 1 Vai Apple menu e fare clic su Preferenze di sistema opzione.
Passo 2 Seleziona il Accessibilità e scegli l'app Dsiplay opzione.
Passo 3 Aggiusta il Cursore cursore per regolare la dimensione del cursore sul tuo Mac.
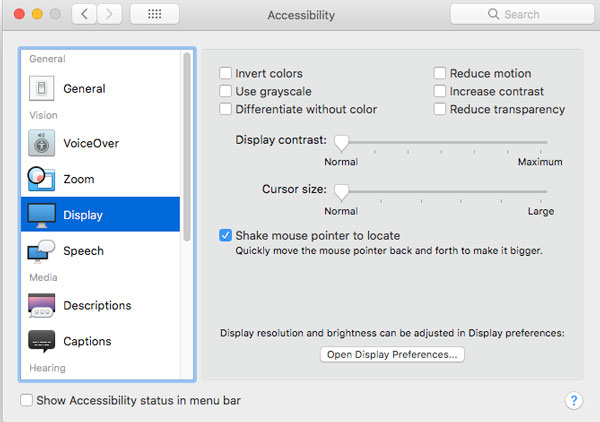
Note:: se hai bisogno di ingrandire temporaneamente il cursore del Mac, puoi andare su Zoom pulsante e scegliere il Altre opzioni pulsante. Successivamente, puoi anche abilitare Abilita lo zoom temporaneo.
Metodo 2: controlla i tuoi angoli caldi
Hot Corners su Mac può aiutarti ad automatizzare il flusso. Ma hanno bug che interferiscono con il cursore del mouse se hai abilitato gli hot corner. Basta disattivare l'opzione per riparare il mouse del Mac che continua a scomparire.
Passo 1 Fare clic su Preferenze di sistema sul tuo Mac. Individua e fai clic Desktop e salvaschermoe poi vai al Screen Saver scheda.
Passo 2 Clicca su Angolo caldo opzione dal Screen Saver pulsante. Successivamente, puoi fare clic sulla barra dei menu e deselezionare le azioni assegnate.
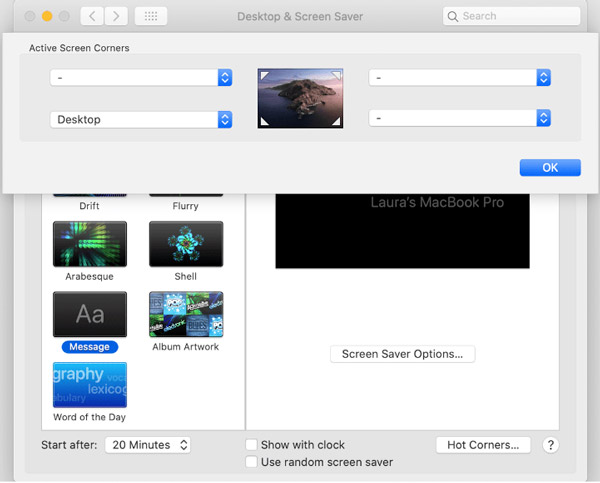
Metodo 3: uscita forzata dalle app
Come accennato in precedenza, le impostazioni per le app porteranno anche alla scomparsa del cursore del mouse del Mac. Se hai molte app sul Mac, è difficile determinare quale causa il problema. Puoi semplicemente riavviare il tuo Mac.
Passo 1 Vai al Apple menu e fare clic su Preferenze opzione. Scegliere Visualizza sfondo processi, quindi selezionare Esci da tutto. Il tuo Mac dovrebbe sbloccarsi immediatamente e puoi riportare il cursore indietro.
Passo 2 tenere premuto Comando + Opzione + Esc. Puoi utilizzare manualmente questo metodo di scelta rapida per forzare l'uscita diretta dalle app. Oppure puoi anche provare Comando + Controllo + Potenza per riavviare il tuo Mac.
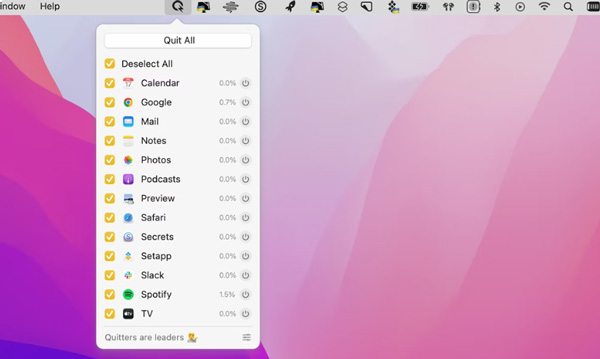
Metodo 4: ripristina SMC/NVRAM su Mac
Il ripristino di SMC o NVRAM è una soluzione universale per il comportamento scorretto del Mac su Mac Intel, incluso il mouse Mac che continua a scomparire. Ecco un approccio hardcore che puoi adottare con i seguenti passaggi.
Opzione 1: ripristinare l'SMC. premi il Potenza pulsante per spegnere il Mac in anticipo. Tieni premuto Maiusc + Ctrl + Opzione + Potenza pulsanti. Quando senti il suono di avvio, puoi rilasciare quei tasti di scelta rapida per ripristinare l'SMC e correggere la scomparsa del cursore del Mac.
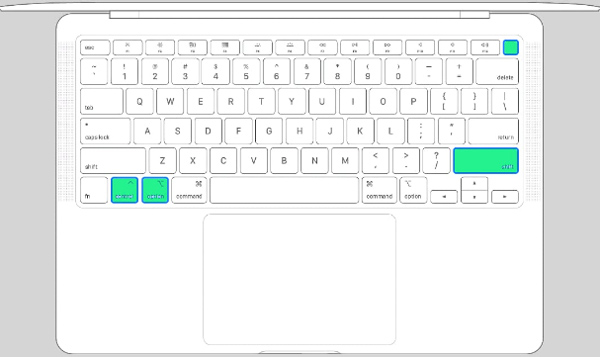
Opzione 2: reimposta NVRAM. premi il Potenza e spegni il MacBook. Dopodiché, puoi tenere premuto il Opzione + Comando + P + R pulsanti al riavvio del Mac. Se riesci a trovare il Apple logo sullo schermo o ascolta il suono di avvio, ora puoi rilasciare quei tasti.
Parte 4: un metodo semplice per riparare il mouse Mac continua a scomparire
Oltre ai metodi di cui sopra, puoi anche ripulire il tuo Mac e migliorare le prestazioni per riparare il mouse del Mac che continua a scomparire. Apeaksoft Mac Cleaner è un metodo versatile per rimuovere file spazzatura, vecchi e di grandi dimensioni, file disordinati, file distrutti e altro per migliorare le prestazioni del tuo Mac. Inoltre, sono presenti funzionalità per monitorare le prestazioni del sistema e mantenerlo in buono stato.

4,000,000+ Download
Rilascia lo spazio di archiviazione per riparare il mouse Mac che continua a scomparire.
Monitora le prestazioni del sistema e apporta il tuo miglioramento di conseguenza.
Rimuovi facilmente file spazzatura, video di grandi dimensioni, programmi indesiderati e altri file.
Migliora le prestazioni del Mac e correggi il cursore scomparso casualmente.
Passo 1 Dopo aver installato Apeaksoft Mac Cleaner, puoi avviare il programma sul tuo computer. Clicca il Stato dei servizi pulsante nell'interfaccia principale. Puoi controllare lo stato dettagliato dell'utilizzo della CPU, dell'utilizzo della memoria, dell'utilizzo del disco e altri per il tuo MacBook.

Passo 2 Clicca su Depuratore e seleziona i file desiderati che desideri rimuovere, come posta indesiderata di sistema, posta indesiderata di posta elettronica, posta indesiderata di iTunes, file grandi e vecchi e persino cestino. Clicca il Scannerizzare per scansionare i file spazzatura di sistema sul tuo Mac per liberare più spazio.

Passo 3 Per riparare il mouse del Mac continuano a scomparire problemi legati alla perdita di memoria e RAM, puoi scegliere gli elementi che desideri rimuovere dal tuo MacBook, quindi puoi eliminarli facendo clic sull'icona Pulizia pulsante per migliorare le prestazioni del tuo MacBook.
 Potrebbero interessarti anche:
Potrebbero interessarti anche:Parte 5: Domande frequenti sulla scomparsa del cursore del mouse su Mac
Domanda 1. Perché il mouse del mio Mac non si connette?
Se il tuo mouse non è connesso al Mac, puoi controllare le impostazioni Bluetooth sia del computer che del mouse. Assicurati di aver abilitato il Bluetooth opzione Preferenze. Spegni il Bluetooth e riaccendilo per associare il mouse al Mac.
Domanda 2. Come riparare il cursore del mouse scomparso su Mac in Word?
Quando non riesci a trovare il cursore del mouse del Mac in Word, puoi tenere premuto il clic e trascinare verso il basso mentre selezioni il testo o trascinare un'immagine, usa lo stesso gesto per ripristinare il cursore. Non appena lo rilasci, riparerà il cursore del mouse che appare sul Mac.
Domanda 3. Come riparare il mouse del Mac continua a scomparire con più monitor?
Per individuare il cursore del mouse con più monitor su Mac, puoi aprire il file Apple menu e selezionare Preferenze di sistema. Selezionare Displays e passa a Disposizione scheda. Successivamente, puoi trascinare i riquadri del display nell'ordine desiderato e correggere il cursore del mouse che scompare su Mac.
Conclusione
Il mouse Mac continua a scomparire è davvero un problema fastidioso, soprattutto quando accade casualmente. Pertanto, è necessario farti conoscere alcuni approcci per riportare indietro il mouse. Quanto sopra ha menzionato metodi dettagliati per aiutarti a recuperare il mouse quando scompare.