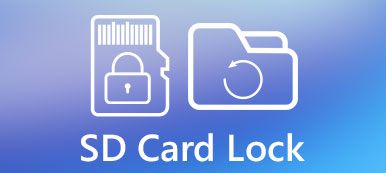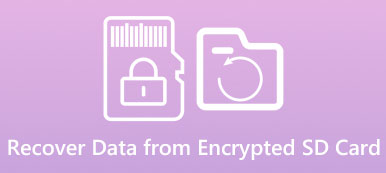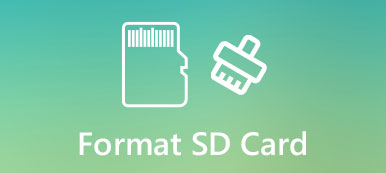"Ho una scheda SD sul mio telefono Galaxy e di solito la uso per eseguire il backup del mio telefono sul computer. Tuttavia, recentemente la mia scheda SD non può essere visualizzata, come risolvere questo problema? Per favore aiuto." Quando una scheda SD non viene rilevata dallo smartphone o dal computer, non è possibile accedere ai file su di essa o trasferirli affatto. Ma non preoccuparti, questo problema è solitamente causato dal software. E ti diremo come riparare facilmente la scheda SD in questo tutorial.

- Parte 1: scheda SD non in lettura (non visualizzata)
- Parte 2: cinque metodi per correggere la scheda SD non riconosciuti
- Parte 3: come recuperare i dati quando la scheda SD non sta leggendo
Parte 1: Scheda SD non in lettura (non visualizzata)
Secondo la nostra ricerca, ci sono due situazioni in cui la scheda SD non viene visualizzata:
Situazione 1: la scheda SD non viene rilevata dal telefono Android.
Situazione 2: il computer non riconosce la scheda SD.
E diversi fattori potrebbero far scattare la scheda SD non visualizzata sul computer o sul telefono Android, come ad esempio:
1. Inserire la scheda SD nel dispositivo in modo errato.
2. Il file system della scheda SD non è supportato dal dispositivo.
3. Hai usato la scheda SD in un dispositivo non sicuro. E la scheda SD è danneggiata da virus, Trojan o malware.
4. La scheda SD è danneggiata a causa di operazioni errate, come ad esempio estrarre la scheda SD.
5. C'è qualcosa di sbagliato nel driver.
Parte 2: Cinque metodi per correggere la scheda SD non riconosciuti
In questa parte, ci stiamo concentrando su come riparare la scheda SD non riconosciuta dai tuoi dispositivi.
Metodo 1: riavvia il computer
Se la scheda SD non funziona sul tuo telefono o computer Android, la prima cosa da fare è riavviare il dispositivo. A volte, il sistema operativo si avvia in modo anomalo e non viene rilevato micro SD card. Quindi, riavviare il dispositivo potrebbe risolvere questo problema semplicemente.
Metodo 2: driver Windows fino ad oggi
Passo 1 . Quando il lettore di schede SD non funziona, premere Win + R per aprire la finestra di dialogo Esegui, digitare diskmgmt.msc nella casella e fare clic su "OK" per attivare Gestione disco.
Passo 2 . Trova l'entità "Unità disco" e fai clic su di essa, quindi fai clic con il pulsante destro del mouse sulla sottoentità della tua scheda SD e scegli "Aggiorna software driver". Quindi Windows aggiorna automaticamente i driver.

Metodo 3: Fix scheda SD non funziona assegnando un'altra lettera
Passo 1 . Se il computer non riconosce la scheda SD a causa di un conflitto di lettere di unità, aprire successivamente "Pannello di controllo"> "Strumenti di amministrazione"> "Gestione computer".
Passo 2 . Selezionare Gestione disco dal lato sinistro, individuare nel pannello di destra, fare clic con il tasto destro sulla scheda SD e scegliere "Cambia lettera o percorso di unità".
Passo 3 . Nella finestra di dialogo popup, aprire il menu a discesa e modificare una lettera di unità disponibile. Una volta cliccato su "OK", la tua scheda SD dovrebbe essere rilevata normalmente.
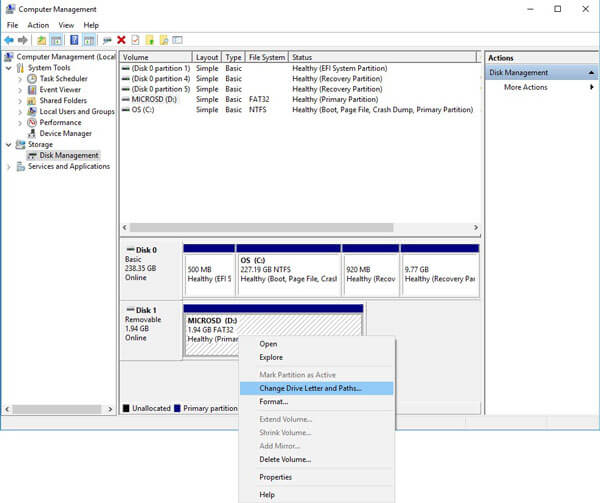
Metodo 4: la correzione della scheda SD non verrà letta con il comando chkdsk
Passo 1 . Connetti anche la scheda SD al PC e guarda la lettera di unità che appare in Explorer.
Passo 2 . Tenere premuto Win + R per richiamare la finestra di dialogo Esegui, digitare cmd e premere OK per aprire una finestra di comando.
Passo 3 . Immettere il comando chkdsk [lettera di unità della scheda SD] / f e premere il tasto Invio per eseguire la diagnosi della scheda SD. Al termine, la scheda SD non verrà visualizzata dovrebbe essere riparata.
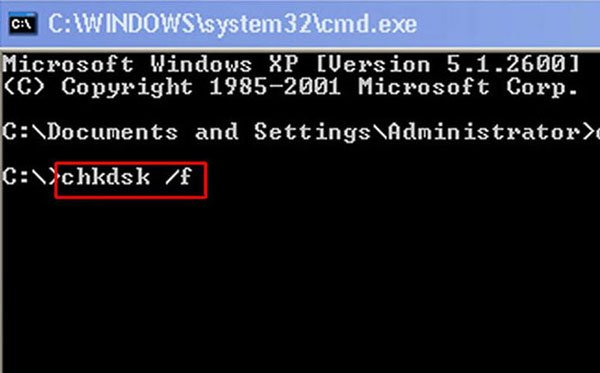
Metodo 5: Formatta scheda SD
Se si utilizza la scheda su un altro dispositivo e la scheda SD non viene letta, potrebbe essere a causa di un file system non supportato. La formattazione potrebbe risolverlo facilmente.
Passo 1 . Inserisci la scheda SD in un PC Windows. Apri la finestra "Gestione computer". Fare clic con il tasto destro sulla scheda SD e selezionare "Formatta" questa volta.
Passo 2 . Nella finestra di dialogo Formato, apri il menu a discesa sotto "File System" e seleziona un file system appropriato:
NTFS è il formato predefinito del sistema operativo Windows;
FAT32 è un formato compatibile con la maggior parte dei dispositivi digitali;
exFAT è supportato da Windows e Mac.
Passo 3 . Quindi, fare clic sul pulsante "Start" per formattare la scheda SD ed eliminare il problema della scheda SD non riconosciuta.

Parte 3: Come recuperare i dati quando la scheda SD non sta leggendo
Apeaksoft Data Recovery è la risposta che stai cercando. Le sue caratteristiche principali includono:
1. Ripristina i dati con un clic quando si verifica il problema che la scheda SD non sta leggendo.
2. Il lavoro su vari fattori ha causato la mancata lettura della scheda SD, come operazioni errate, attacchi di virus, file system corrotti, ecc.
3. Supporta una varietà di tipi e formati di dati, inclusi tutti i file di immagini, video, audio, documenti, archivi ed e-mail.
4. Recupera i dati su scheda SD in formato e qualità originali.
5. Visualizza l'anteprima di tutti i file sulla scheda SD e decidi di recuperarli tutti o elementi specifici.
6. Questo strumento di recupero della scheda SD è leggero e potrebbe recuperare i file in modo rapido e sicuro senza perdita di privacy.
7. Inoltre, Data Recovery è disponibile per 10 / 8.1 / 8 / 7 / Vista / XP.
In breve, è l'opzione migliore per recuperare i file sulla scheda SD quando la scheda SD non viene visualizzata.
Come recuperare i dati quando la scheda SD non sta leggendo
Passo 1 . Scansione di tutta la scheda SD per il recupero dei dati
Scarica e installa Data Recovery sul tuo PC Windows. Avvia il miglior software di recupero della scheda SD e inserisci la scheda nel computer dopo aver corretto la scheda SD non letta dalla formattazione. L'interfaccia principale include due parti, tipo di dati e posizione. Prima di tutto, seleziona i tipi di file che desideri recuperare, come Immagine, Video, Audio, ecc. Quindi scegli la tua scheda SD nella sezione "Dispositivi rimovibili". Dopo l'impostazione, è possibile fare clic sul pulsante "Scansione" per avviare l'estrazione dei dati dalla scheda.

Passo 2 . Anteprima dei file sulla scheda SD
Quando si accede alla finestra dei dettagli dopo la scansione standard, selezionare il tipo di dati da ripristinare, ad esempio Immagine. Quindi saranno presenti diverse cartelle denominate formati di immagine, come PNG, JPG, ICO, GIF, ecc. La funzione "Filtro" nella barra multifunzione in alto potrebbe aprire la scheda SD e cercare rapidamente i singoli file. Inoltre, se non riesci a trovare i dati desiderati, fai clic sul pulsante "Deep Scan" per eseguire la scansione approfondita della scheda SD.

Passo 3 . Recupera la scheda SD in un clic
Per recuperare i dati dalla scheda SD, seleziona tutti i file che desideri recuperare e fai clic sul pulsante "Recupera" per avviare il processo. Al termine, i file verranno salvati sul computer.

Qui potresti anche voler sapere: come correzione Windows non può accedere al percorso o al file del dispositivo specificato.
Conclusione:
Come dispositivo di archiviazione, gli utenti possono incontrare vari problemi relativi alle loro schede SD. La lettura della scheda SD è uno dei problemi più comuni. Quindi, ti abbiamo detto più modi per risolvere questo problema nel tutorial sopra. Ancora più importante, è possibile recuperare i dati dalla scheda SD con Apeaksoft Data Recovery. Speriamo che le nostre guide ti siano utili.