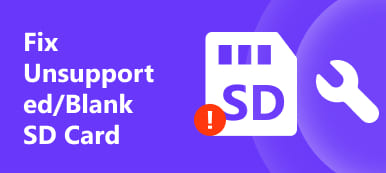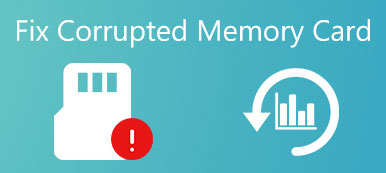"Ho utilizzato un SSD come secondo disco su PC Windows, ma non è stato visualizzato affatto dopo l'aggiornamento a Windows 10, come risolvere questo problema, per favore aiuto." I driver a stato solido sono popolari, a causa della velocità superiore, del basso consumo energetico e delle temperature inferiori. E man mano che il prezzo diventa più conveniente, alcune persone usano SSD come secondo disco o disco primario in collaborazione con un HDD di grande capacità. Il problema è che SSD e HDD hanno file system diversi. E ciò potrebbe causare molti problemi, incluso il nuovo SSD non visualizzato. In questo tutorial, ti mostreremo come risolvere facilmente questo problema.

- Parte 1: SSD non visualizzato in Windows 10
- Parte 2: come riparare l'SSD non mostrando problemi in Windows 10
Parte 1: SSD non visualizzato in Windows 10
Un sacco di persone cercano come riparare SSD non mostrando Windows 10 su forum e social media. E secondo la nostra ricerca, questo problema si verifica in alcuni casi, come ad esempio:
Caso 1: SSD non viene visualizzato poiché non è ancora stato inizializzato.
Caso 2: la lettera dell'unità SSD manca o è in conflitto con il disco rigido esistente.
Case 3: il file system di SSD non è compatibile con il tuo computer.
Caso 4: C'è qualcosa di sbagliato nel driver, quindi SSD non viene visualizzato.
Parte 2: Come correggere l'SSD che non mostra problemi in Windows 10
In risposta ai casi più comuni, puoi imparare come correggere SSD non mostrando Windows 10.
Metodo 1: Inizializza SSD
Passo 1 . Accendi il tuo PC Windows 10 e collega l'SSD al tuo PC. Premi Win + R per aprire la finestra di dialogo Esegui. Immettere "diskmgmt.msc" nella casella e fare clic su "OK" per aprire Gestione disco.
Passo 2 . Quindi vedrai un disco non inizializzato sul lato sinistro, fai clic destro su di esso e scegli "Inizializza disco" nel menu mobile.
Passo 3 . Nella finestra di dialogo popup, seleziona "GPT" per Windows 10 e "MBR" per altri dispositivi. Quindi fare clic su "OK" per inizializzare l'SSD.
Metodo 2: Assegna un'altra lettera di unità
Dopo aver inizializzato SSD o è in conflitto con un altro disco rigido, è necessario assegnare un'altra lettera di unità per sbarazzarsi di SSD che non mostra Windows 10.
Passo 1 . Collega il tuo SSD al PC e apri anche Gestione disco. Fare clic con il tasto destro sull'SSD nella barra laterale sinistra e selezionare "Cambia lettera e percorso di unità".
Passo 2 . Fare clic sul pulsante "Cambia" nella finestra di dialogo popup, quindi selezionare "Assegna la seguente lettera di unità". Apri il menu a discesa e scegli una lettera del conducente disponibile.
Passo 3 . Infine, fai clic sul pulsante "OK" per confermare e ora il tuo SSD dovrebbe apparire normalmente.

Metodo 3: Reformat SSD
Come accennato in precedenza, SSD ha il file system SATA per impostazione predefinita, mentre HDD utilizza NTFS. Quando SSD non mostra Windows 10, il modo comune di riformattare non è valido. Al momento, è necessario un supporto di installazione di Windows.
Passo 1 . Collega il tuo SSD al tuo computer e accendi il tuo PC. Assicurarsi di avviarsi dall'USB o DVD avviabile con il supporto di installazione.
Passo 2 . Selezionare la lingua e la regione corrette, quindi fare clic su "Installa ora" e seguire le istruzioni sullo schermo per completare l'installazione finché non viene visualizzata la schermata "dove si desidera installare Windows".
Passo 3 . Evidenzia l'SSD e fai clic su "Formato". Assicurati di selezionare NTFS o un altro file system compatibile, quindi esci da Installazione di Windows. Riavvia il tuo computer; l'SSD che non mostra il problema dovrebbe scomparire.
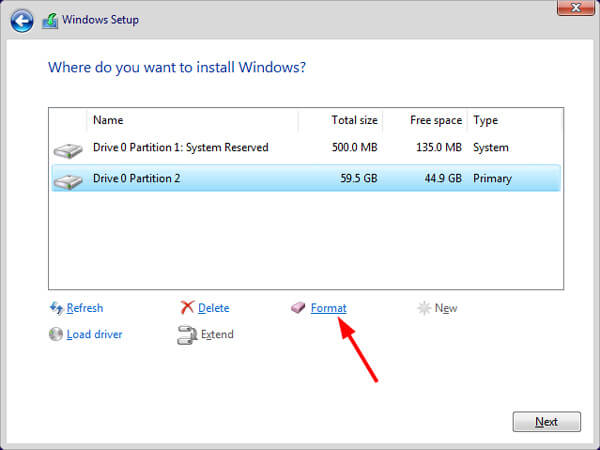
Da non perdere: Come risolvere l'iPhone continua a riavviare il problema
Come recuperare i dati da SSD dopo il formato
Dopo aver formattato SSD, tutti i dati su di esso verranno cancellati. Non preoccuparti! Apeaksoft Data Recovery potrebbe aiutarti recuperare i dati da un'unità SSD formattata.
Passo 1 . Scarica e installa Data Recovery sul tuo computer. Avvialo dopo aver corretto SSD non visualizzato durante la formattazione. L'interfaccia principale include due sezioni, tipi di dati e posizioni. Prima di tutto, scegli i tipi di dati che desideri recuperare dall'unità SSD, come Immagine, Video, Audio, Documento, ecc. Quindi scegli l'unità SSD nell'area delle posizioni. Dopo l'impostazione, è possibile fare clic sul pulsante "Scansione" per avviare la scansione dei dati dall'unità SSD formattata.

Passo 2 . Successivamente, ti verrà presentato alle finestre dei dettagli dopo la scansione. Scegli il tipo di dati desiderato dalla colonna di sinistra, ad esempio "Documento". Quindi i file recuperabili saranno organizzati per formati, come DOC, PPT, PDF, HTML, ecc. Inoltre, la funzione "Filtro" nella barra multifunzione in alto potrebbe individuare rapidamente i file. Se non riesci a trovare i tuoi dati, fai clic sul pulsante "Deep Scan" nell'angolo in alto a destra per eseguire una scansione approfondita dell'unità SSD. Questo potrebbe trovare più dati recuperabili.

Passo 3 . Vai a ciascuna cartella e seleziona i file che desideri recuperare selezionando le caselle. Fare clic sul pulsante "Ripristina" per avviare il ripristino dei file. Al termine, puoi sfogliare, copiare e incollare o modificare i tuoi file come al solito.

Metodo 4: Aggiorna i driver
Passo 1 . Fare clic con il pulsante destro del mouse su "Risorse del computer" sul desktop e scegliere "Gestisci" nell'elenco per aprire la finestra "Gestione dispositivi".
Passo 2 . Scorri verso il basso per individuare l'entità "Controller di archiviazione" e fai clic su di essa, fai clic con il pulsante destro del mouse sulla sottoentità e scegli "Aggiorna driver". Quindi selezionare "Cerca automaticamente il software del driver aggiornato" per installare il driver più recente da Internet.
Passo 3 . Individuare "Controller IDE ATA / ATAPI" e aprirlo, fare clic con il pulsante destro del mouse sulla sottoentità e "scegliere Aggiorna driver".
Passo 4 . Se il problema della mancata visualizzazione dell'SSD persiste, seleziona "Disinstalla" nella sottoentità di "Controller IDE ATA / ATAPI". Quindi, riavvia il computer; Windows reinstallerà automaticamente il driver più recente.
Ora, apri un Explorer per verificare se l'SSD appare normalmente.
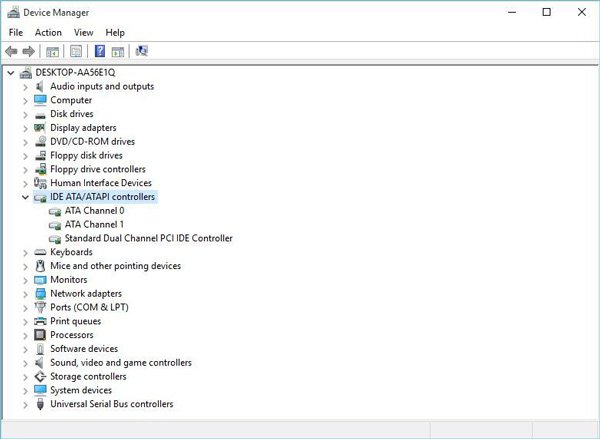
Conclusione:
In base alle presentazioni precedenti, potresti capire che cosa dovresti fare quando SSD non viene visualizzato. Sebbene SSD abbia molti vantaggi, non è semplice quanto i dispositivi di archiviazione rimovibili quando lo si utilizza su PC Windows. Quando si incontra il problema che SSD non mostra Windows 10, fermati nel panico e leggi le nostre guide. Come puoi vedere, c'è qualcosa che puoi fare da solo prima di chiedere aiuto ai team di supporto della tecnologia. E abbiamo condiviso il miglior programma di recupero SSD, Apeaksoft Data Recovery, quindi non devi preoccuparti della perdita di dati durante la risoluzione di questo problema. Ci auguriamo che le nostre guide e i nostri suggerimenti ti siano utili.