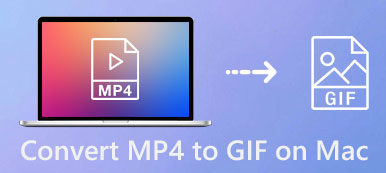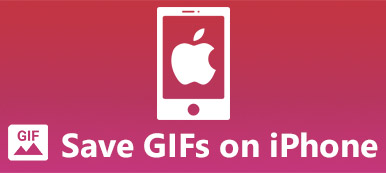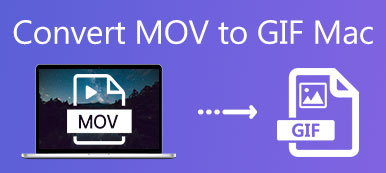Puoi creare una GIF animata su Mac simile alle GIF di Mac Dre? Ovviamente puoi semplicemente convertire un video in file GIF. Ma quando ne hai bisogno carica la GIF su Instagram per il tuo pubblico, devi modificare la frequenza dei fotogrammi, l'animazione in loop e altre impostazioni con un creatore di GIF professionale per Mac. Inoltre, puoi anche catturare lo schermo di una GIF su Mac con attività su schermo. Scopri di più sui 3 metodi utilizzati più di frequente dall'articolo ora.

- Parte 1: come convertire un video in GIF su Mac
- Parte 2: come creare una GIF da video su Mac
- Parte 3: come creare GIF con Screen Capture su Mac
- Parte 4: domande frequenti su come creare una GIF su Mac
Parte 1: come convertire un video in GIF su Mac
Se devi convertire un semplice video in GIF su Mac, Apeaksoft Convertitore video online gratuito è il metodo desiderato per creare gratuitamente una GIF da un video sul tuo MacBook. Inoltre, puoi anche modificare la risoluzione, il codificatore video, la frequenza dei fotogrammi e altro ancora.
- 1. Converti qualsiasi video in una GIF animata online gratuitamente.
- 2. Modifica la frequenza dei fotogrammi, la risoluzione e altro ancora.
- 3. Creare file GIF da video all'interno di un processo batch.
- 4. Convertitore GIF completamente gratuito senza virus o pubblicità.
Vai al sito Web ufficiale e fai clic su Aggiungi file da convertire pulsante sull'interfaccia principale. Seleziona i file MP4 desiderati nella finestra pop-up e fai clic su Apri pulsante.
Per convertire un MP4 in GIF su Mac, scegli il file GIF formato in basso. Clicca il ingranaggio pulsante per regolare la frequenza dei fotogrammi e la risoluzione. Successivamente, puoi fare clic su OK pulsante per confermare.
Clicca su convertire pulsante in basso a destra. Scegli la cartella di destinazione per l'output, quindi fai clic su Apri pulsante per iniziare a creare un video in GIF animata su Mac.

Parte 2: come creare una GIF da video su Mac
Quando vuoi modificare i diversi parametri per un file GIF professionale, Apeaksoft Video Convert definitivo è un creatore di GIF versatile per Mac che ti consente di modificare i video, ritagliare la parte desiderata, applicare filtri video e aggiungere filigrana. Fornisce anche un'anteprima istantanea per ottenere il file GIF desiderato che puoi condividere con altri.

4,000,000+ Download
Crea il file GIF di animazione desiderato da diversi video clip.
Fornire una funzione di animazione in loop per ripetere la GIF animata.
Personalizza la frequenza dei fotogrammi, la dimensione del file e altre impostazioni.
Applica fantastici effetti filtro e filtri per creare un file GIF.
Scarica e installa Video Converter Ultimate. Avvia il programma e fai clic su Strumenti menu e selezionare il GIF Maker opzione per creare una GIF animata da un video clip.

Fare clic sul pulsante + sul Video in GIF finestra per scegliere il video che desideri convertire. Inoltre, puoi aggiungere più clip video e combinarli come un file GIF di grandi dimensioni.

Dopodiché, puoi regolare il file Dimensione dell'output ed Frequenza dei fotogrammi per ottenere un file GIF con una qualità superiore. Quindi applica l'effetto per la GIF, fai clic su Modifica pulsante per regolare tonalità, luminosità, contrasto e saturazione.

Visualizza l'anteprima della GIF animata su Mac e abilita il file Ciclo continuo funzione. Ora puoi scegliere il percorso di destinazione e quindi fare clic su Genera GIF pulsante per creare una GIF sul tuo Mac.
Parte 3: come creare GIF con Screen Capture su Mac
Se vuoi catturare lo schermo di una GIF su Mac, Apeaksoft Screen Recorder è un modo semplice per registrare le attività sullo schermo in formato GIF. Puoi anche personalizzare l'area di registrazione, regolare le impostazioni audio, configurare la registrazione programmata e persino aggiungere annotazioni al file GIF. Fornisce inoltre più impostazioni per creare una GIF su Mac di qualità adeguata.

4,000,000+ Download
Lo schermo cattura lo streaming online e le attività sullo schermo come GIF.
Fornisci tasti di scelta rapida per catturare i tuoi video preferiti in formato GIF.
Imposta l'attività pianificata desiderata per registrare file GIF con alta qualità.
Applicare filigrane di testo e immagini a un'immagine GIF animata.
Installa e avvia il registratore dello schermo sul tuo computer. È possibile avviare il programma e fare clic Videoregistratore per catturare le attività su schermo come file GIF.

Clicca su ingranaggio pulsante, quindi seleziona la GIF come formato video dal file Uscita opzione. Scegli uno schermo intero o uno schermo personalizzato per acquisire una GIF su Mac prima di fare clic su REC pulsante.

Durante il processo di registrazione, è possibile impostare la durata della registrazione, modificare l'effetto e altro ancora. Una volta terminata la cattura dello schermo, puoi fare clic sul rosso Fermare pulsante per salvare la cattura dello schermo come GIF su Mac.

È sufficiente visualizzare in anteprima la GIF generata nel lettore multimediale integrato. Puoi registrarlo nuovamente se non sei soddisfatto. Successivamente, puoi assegnare un nome alla GIF e scegliere la cartella di destinazione per il file di output.

Parte 4: domande frequenti su come creare una GIF su Mac
1. Come creare una GIF su Mac con foto?
Quando devi creare una GIF con foto su Mac, puoi semplicemente scegliere un'immagine online per GIF maker, come makeagif.com. Quindi puoi fare clic su CARICA IMMAGINI per caricare le foto per creare file GIF. Puoi anche trasforma le foto dal vivo in GIF.
2. Come riprodurre file GIF animati su Mac?
Scegli l'anteprima come lettore GIF predefinito sul tuo MacBook. Ma non supporta il file GIF animato, devi trovare un lettore GIF o persino utilizzare Safari e altri browser web come lettore GIF.
3. Esiste un modo predefinito per creare GIF su Mac?
Puoi creare una GIF animata dalle diapositive della tua presentazione tramite Keynote, quindi condividerla in un messaggio o e-mail o pubblicarla su un sito web. Vai al Compila il e seleziona l'opzione Animated GIF opzione dal Esporta a menu.
Conclusione
L'articolo condivide 3 modi fantastici per creare una GIF su Mac. Puoi semplicemente convertire un MP4 in GIF, creare una GIF animata o utilizzare un file Registratore GIF sul tuo Mac. Se vuoi una GIF animata con una funzione loop, Apeaksoft Video Converter Ultimate dovrebbe essere la scelta migliore.



 Recupero Dati iPhone
Recupero Dati iPhone Ripristino del sistema iOS
Ripristino del sistema iOS Backup e ripristino dati iOS
Backup e ripristino dati iOS Screen Recorder iOS
Screen Recorder iOS MobieTrans
MobieTrans Trasferimento iPhone
Trasferimento iPhone Gomma per iPhone
Gomma per iPhone Trasferimento WhatsApp
Trasferimento WhatsApp Sblocco iOS
Sblocco iOS Convertitore HEIC gratuito
Convertitore HEIC gratuito Cambia posizione iPhone
Cambia posizione iPhone Android Data Recovery
Android Data Recovery Broken Android Data Extraction
Broken Android Data Extraction Backup e ripristino dati Android
Backup e ripristino dati Android Trasferimento telefonico
Trasferimento telefonico Recupero dati
Recupero dati Blu-ray Player
Blu-ray Player Mac Cleaner
Mac Cleaner DVD Creator
DVD Creator PDF Converter Ultimate
PDF Converter Ultimate Ripristino password di Windows
Ripristino password di Windows Specchio del telefono
Specchio del telefono Video Converter Ultimate
Video Converter Ultimate Video Editor
Video Editor Screen Recorder
Screen Recorder Convertitore da PPT a Video
Convertitore da PPT a Video slideshow Maker
slideshow Maker Free Video Converter
Free Video Converter Screen Recorder gratuito
Screen Recorder gratuito Convertitore HEIC gratuito
Convertitore HEIC gratuito Compressore video gratuito
Compressore video gratuito Compressore PDF gratuito
Compressore PDF gratuito Free Audio Converter
Free Audio Converter Registratore audio gratuito
Registratore audio gratuito Video Joiner gratuito
Video Joiner gratuito Compressore di immagini gratuito
Compressore di immagini gratuito Gomma per sfondo gratuita
Gomma per sfondo gratuita Upscaler di immagini gratuito
Upscaler di immagini gratuito Rimozione gratuita di filigrane
Rimozione gratuita di filigrane Blocco schermo iPhone
Blocco schermo iPhone Puzzle Game Cube
Puzzle Game Cube