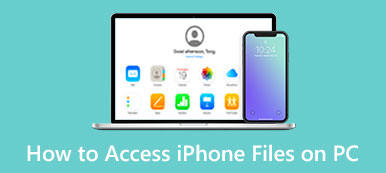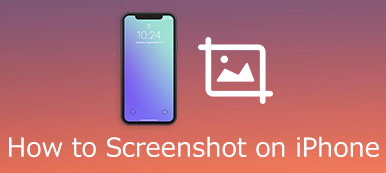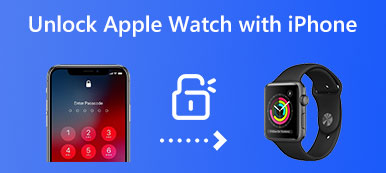Non è più necessario utilizzare la stampante pesante per scansionare documenti o documenti poiché hai già uno scanner nascosto sul tuo iPhone con l'ultimo iOS 17. Di scansione sull'iPhone, puoi facilmente estrarre i testi da un foglio o anche dal cartellone pubblicitario lungo la strada. Dopo aver imparato a scansionare con iPhone 15, 14, 13 o 12, non avrai più bisogno di digitare le informazioni che ti servono da un documento o di portare con te una stampante enorme. Sarà sufficiente un piccolo iPhone. Consulta la guida dettagliata qui in diversi scenari.

Parte 1: Come scansionare documenti con iPhone 15/14/13
Per coloro che hanno aggiornato i propri iPhone a iOS 16 o iOS 17, esistono diversi modi per scansionare documenti con una fotocamera dell'iPhone. Ad esempio, puoi utilizzare direttamente l'app Fotocamera sul tuo iPhone. Oppure puoi anche usare il Note app. Continua a leggere per vedere i passaggi dettagliati per queste due app.
Metodo 1: come eseguire la scansione su iPhone per i testi con la fotocamera
La scansione su una fotocamera di iPhone con la versione più recente di iOS 16 o 17 ti consente di estrarre testo da un documento o un foglio. La tecnologia OCR sugli ultimi iPhone, come iPhone 15, 14, 13 e 12, può persino identificare la tua calligrafia e permetterti di copiare il testo.
Passo 1 Puoi scorrere direttamente verso sinistra quando il tuo iPhone è bloccato e aprire il file Telecamere.
Passo 2 Regola la posizione del documento che desideri scansionare. Tocca il pulsante punto per scattarne una foto.
Passo 3 Vai su Foto e trova le tue foto Vedrai un pulsante di scansione del testo nell'angolo in basso a destra. Toccalo e potrai copiare tutti i testi su questo documento.
Passo 4 Prendi l'iPhone 14 come esempio. La tua fotocamera può estrarre automaticamente il testo se il documento è sufficientemente chiaro.

Metodo 2: come eseguire la scansione su iPhone con le note
Puoi scansionare documenti con l'app iPhone Notes e trasformarli in file digitali come PDF. Oltre a prendere appunti nella tua vita quotidiana, questa app ti consente di scansionare documenti ed estrarre testi da oggetti senza sforzo. Inoltre, puoi persino importare Immagini PNG in un PDF documento con l'app Note.
Passo 1 Vai su Note sul tuo iPhone. Crea una nuova nota, tocca il pulsante della fotocamera nella barra degli strumenti in basso e scegli Scansione documento or Scansione testo opzione.
Passo 2 Posiziona il documento orizzontalmente contro la fotocamera del tuo iPhone. Tocca il pulsante con il punto al centro dello schermo in basso per scattare una foto dei documenti.
Passo 3 Puoi continuare a scattare foto da scansionare se il documento ha più di una pagina. Clicca il Risparmi pulsante qui sotto per importare queste immagini nelle tue note.
Passo 4 Se si sceglie la Scansione testo opzione, la fotocamera identificherà il testo sul documento e potrai toccare il pulsante Inserisci per aggiungere il testo alla nota.
Passo 5 Successivamente, tocca il Condividi pulsante per inviare questo documento digitale ai tuoi amici o firmarlo.

Parte 2: Trasferisci documenti su dispositivi iPhone [Suggerimento bonus]
Ecco un consiglio bonus per te. Dopo aver scansionato su iPhone con la soluzione di cui sopra, otterrai sicuramente la versione digitale del tuo documento. Puoi trasferire o condividere liberamente questo file digitale con chiunque o qualsiasi dispositivo. Trasferimento iPhone di Apeaksoft rende questa procedura ancora più accessibile. Questo programma ti consente di trasferire file tra iPhone e PC senza problemi. Dopo aver scansionato l'iPhone, vedrai che tutte le tue foto sono organizzate in questo programma. Inoltre, scatta foto per scansionare il documento con iPhone. Avrai foto HEIC; questo programma può persino convertirli in un formato universalmente compatibile come JPG.

4,000,000+ Download
Scansiona rapidamente i dati e i file del tuo iPhone.
Gestisci i file multimediali con un layout semplice.
Esporta file specifici sul tuo PC con un clic.
Supporta quasi tutti gli ultimi modelli di iPhone.
Passo 1 Una volta terminata la scansione sull'iPhone, puoi trasferire le foto che hai scansionato sul tuo PC. Devi scaricare e installare questo programma sul tuo PC. Quindi, avvialo e collega l'iPhone al PC con un cavo USB. Se è la prima connessione, tocca il pulsante Trust sul tuo iPhone per fidarti del PC.

Passo 2 Clicca su Foto scheda a sinistra. Quindi, puoi trovare le foto del tuo documento scansionato sotto Rullino fotografico. Spunta le caselle vicino a quelle foto per selezionarle. Quindi, fai clic sul pulsante Esporta su PC in alto per trasferire queste foto sul tuo computer.

Passo 3 Apparirà una finestra di esplorazione file e dovrai scegliere una cartella di destinazione per archiviare queste foto. Clicca il Seleziona cartella pulsante per confermare la scelta. Successivamente, vedrai le foto trasferite correttamente.

Supponiamo che tu voglia trasferire le foto HEIC dall'iPhone al PC. In tal caso, questo programma può gestirlo facilmente con la funzione di conversione appositamente progettata per le foto HEIC. In questo modo, puoi ancora aprire le foto HEIC sul tuo PC dopo averle convertite.
Parte 3: Domande frequenti su come eseguire la scansione su iPhone
Posso esportare le note in PDF dopo la scansione su iPhone?
Si, puoi. Tocca ogni pagina che hai appena scansionato nel Note app. Quindi, tocca il Condividi pulsante sopra per vedere che la pagina è un file PDF. Puoi condividerlo con altri come documento PDF o importarlo in un lettore PDF sul tuo iPhone.
Posso scansionare documenti con iPhone 8?
Si, puoi. Inizia con iOS 11; Da allora l'iPhone ha uno scanner interno. Se il tuo iPhone 8 è al passo con l'ultimo aggiornamento iOS, puoi fare clic sul pulsante più in una nuova nota. Quindi vedrai il file Scansione documento opzione.
Come posso scansionare i codici QR sull'iPhone?
Apri l'app Fotocamera e inquadra il codice QR. Scansiona il codice QR e se il codice è un collegamento a un sito Web, puoi vedere il collegamento nella notifica. Nel frattempo, puoi anche scansionare i codici QR in Wallet per salvare i biglietti.
Conclusione
Alla fine di questo articolo, puoi vedere che il tuo iPhone può essere uno scanner così potente semplicemente usando le app Note e Fotocamera. Con i passaggi dettagliati di come eseguire la scansione con l'iPhone sopra, puoi salvarti dalla fatica di imparare a usare una stampante complessa e pesante. Nel frattempo, se hai l'ultimo iPhone 15 o 14, puoi estrarre le informazioni stampate da un post scattando una foto.