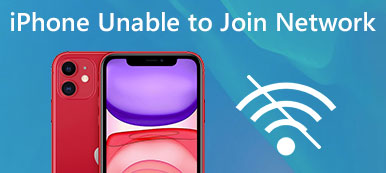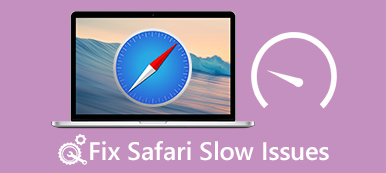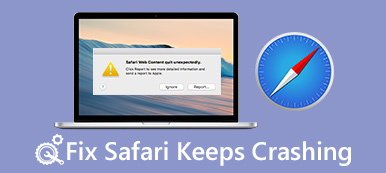Safari è il browser Web preinstallato per Mac, iPhone, iPad e altri dispositivi Apple. È popolare, in parte perché questo browser è più veloce e più sicuro; tuttavia, ciò non significa che Safari funzioni sempre bene. Recentemente, alcune persone hanno affermato che Safari non funziona sui dispositivi.
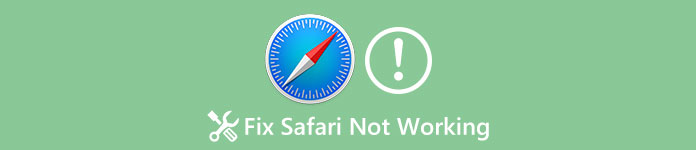
Ad esempio, "Safari ha smesso di funzionare poco dopo aver aggiornato il software, ora non si apre, come posso risolvere questo problema?" Secondo il nostro sondaggio, questo problema si verifica su computer Mac e iPhone per una serie di motivi. In questo tutorial, ti mostreremo la risoluzione dei problemi generali su Safari che non funziona su iPhone e Mac.
- Parte 1: come risolvere Safari non funziona su iPhone
- Parte 2: come riparare Safari non funziona su Mac
Parte 1: Come risolvere Safari non funziona su iPhone
In questa parte, ci stiamo concentrando sulla risoluzione di Safari che non funziona su iPhone. Assicurati che il tuo iPhone sia connesso a una buona connessione Internet e che le impostazioni di rete siano corrette.
Suggerimento 1: riavvia iPhone
Anche se semplice, il riavvio di iPhone è sempre il punto di partenza per la risoluzione dei problemi su iPhone.
Passo 1 . Quando iPhone Safari non funziona o non risponde, premi il pulsante "laterale" per un po 'per attivare lo schermo di spegnimento.
Passo 2 . Sposta l'interruttore per spegnere il tuo iPhone. Attendi alcuni secondi, quindi premi il pulsante "laterale" per riaccenderlo. Ora, apri di nuovo Safari, potrebbe funzionare bene.
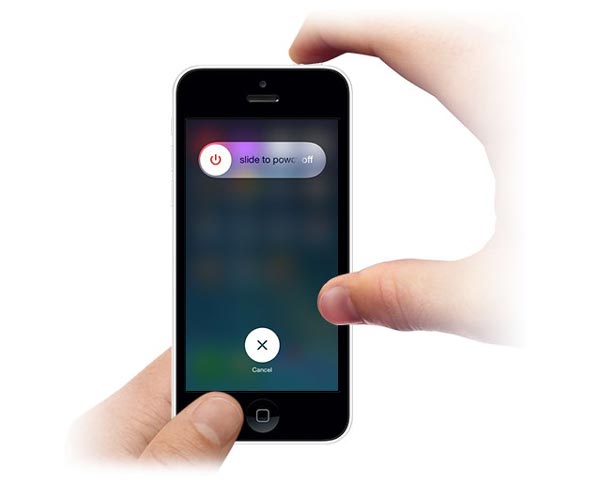
Suggerimento 2: software di aggiornamento
Se il problema di Safari non funziona su un vecchio iOS, dovresti provare ad aggiornare il software per il tuo iPhone.
Passo 1 . Vai su "Impostazioni"> [il tuo nome]> "Generale"> "Aggiornamento software" per verificare se è disponibile un nuovo aggiornamento.
Passo 2 . Toccare "Scarica e installa", inserire la password per verificare di essere il proprietario e avviare l'aggiornamento del software.

Suggerimento 3: Cancella cronologia, cookie e cache di Safari
Se il problema di Safari non funziona dopo l'aggiornamento del software, puoi provare a cancellare la cache e la cronologia di Safari.
Passo 1 . Apri l'app Impostazioni iPhone e vai a [il tuo nome]> "Safari".
Passo 2 . Tocca "Cancella cronologia e dati del sito web", quindi premi di nuovo "Cancella cronologia e dati" nel messaggio di avviso.
Passo 3 . Premere l'opzione "Avanzate" nella schermata delle impostazioni di Safari, premere "Rimuovi tutti i dati del sito web" e confermare.
Ora, apri di nuovo l'app di Safari per vedere se funziona normalmente.

Suggerimento 4: disabilita Compilazione automatica, sincronizzazione dei preferiti iCloud e JavaScript
Passo 1 . Vai su "Impostazioni"> [Il tuo nome]> "Safari"> "Compilazione automatica" e disabilita tutte le opzioni sullo schermo. Quindi disattiva anche l'opzione "JavaScript" nella schermata delle impostazioni di Safari.
Passo 2 . Vai su Impostazioni-> [Il tuo nome] -> iCloud e disattiva le funzioni di sincronizzazione "Safari" e "Segnalibro".
Assicurati di aver consentito Safari in "Impostazioni"> elenco "Restrizioni".
Ora il problema di Safari non funziona non dovrebbe accadere di nuovo.
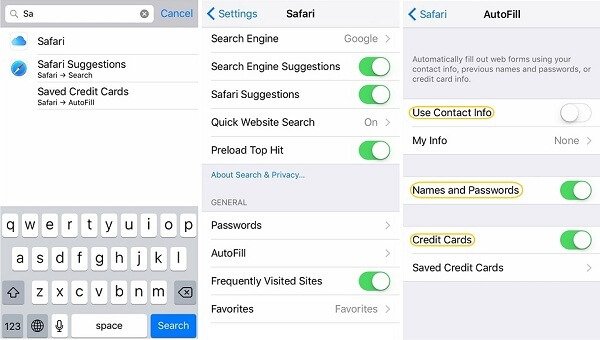
Suggerimento 5: Fix Safari non funziona in modalità DFU
La modalità di aggiornamento del firmware del dispositivo o DFU è una potente soluzione per la risoluzione dei problemi per risolvere vari problemi dell'iPhone. Per riparare Safari non funziona in modalità DFU, raccomandiamo Apeaksoft Ripristino del sistema iOS. Le sue caratteristiche principali includono:
- Scopri cosa causa Safari non risponde.
- Risolvi una vasta gamma di errori e bug del software in un clic.
- In grado di riparare iPhone Safari non risponde in modalità di recupero e in modalità DFU.
- Conserva i dati esistenti sul tuo iPhone durante la risoluzione dei problemi.
- Supporta tutti i modelli di iPhone, inclusi iPhone 15/14/13/12 e precedenti.
- Disponibile per Windows 11 / 10 / 8 / 7 / XP e Mac OS.
In breve, è il modo più semplice per sbarazzarsi dei problemi di Safari per le persone comuni.
Come risolvere rapidamente Safari non funziona su iPhone
Passo 1 . Collega il tuo iPhone a iOS System Recovery
Scarica e installa la versione corretta di iOS System Recovery sul tuo computer in base al sistema operativo. Collega il tuo iPhone al computer utilizzando un cavo Lightning.

Passo 2 . Diagnostica iPhone in modalità DFU
Avvia il software e fai clic sul pulsante "Start" per iniziare a risolvere i problemi di Safari. Premi il pulsante "Domanda" sulla barra multifunzione superiore e segui la guida per avviare il tuo iPhone in modalità DFU.

Passo 3 . Fix Safari non funziona con un clic
Scegli il modello del tuo iPhone nella finestra Informazioni, quindi fai clic sul pulsante "Download" per ottenere il firmware necessario. Il software risolverà automaticamente il tuo Safari dopo il download. Puoi anche fare affidamento su di esso fix iPhone non può ripristinare il backup.

Parte 2: Come riparare Safari non funziona su Mac
Quando affronti il problema, Safari non funziona su Mac, troverai che i seguenti suggerimenti sono utili per risolverlo semplicemente.
Suggerimento 1: esci da Safari e riavvialo
Passo 1 . Vai a "Finder"> "Applicazioni"> "Utilità" e apri "Utilità Monitoraggio attività".
Passo 2 . Fare clic su "Visualizza" e premere "I miei processi".
Passo 3 . Nell'elenco dei processi, trova "Safari" e fai clic sul pulsante con la croce per uscire dal processo.
Passo 4 . Riavvia il computer Mac e prova di nuovo Safari. Potrebbe rispondervi come al solito.
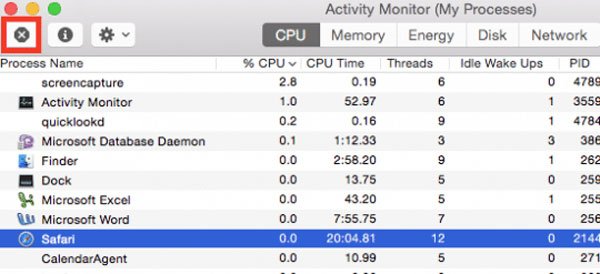
Suggerimento 2: controlla i file utente
Se il problema di Safari non funziona nuovamente dopo il riavvio, è necessario verificare che i file di risorse specifici dell'utente siano a posto. I file utente danneggiati potrebbero generare Safari e altri problemi su Mac.
Passo 1 . Individua "Apple"> "Preferenze di sistema"> "Utenti e gruppi".
Passo 2 . Crea un nuovo utente seguendo le istruzioni sullo schermo, quindi riavvia il computer Mac. Ora prova di nuovo Safari.
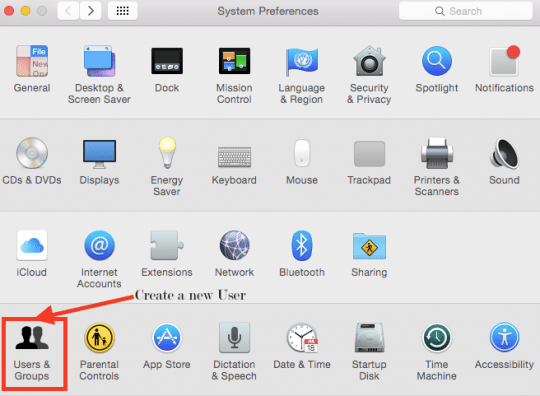
Suggerimento 3: elimina la cache di Safari
Passo 1 . Cancella i dati della cache quando Safari non funziona, devi aprire l'app "Finder" e andare su "Vai"> "Vai alla cartella".
Passo 2 . Immettere "~ Library / Caches / com.apple.Safari" nella casella e fare clic su "GO" per aprire la cartella corrispondente.
Passo 3 . Trova il file "db" e spostalo nel cestino. Dopo aver eliminato la cache di Safari, riaprila per vedere se il problema è stato risolto.
Se non è necessario, è possibile elimina i segnalibri di Safari su Mac e riapri Safari per vedere se funziona bene.
Il percorso per eliminare la cronologia di Safari è "~ / Library / Safari"; quindi elimina tutti i file che iniziano con Cronologia.
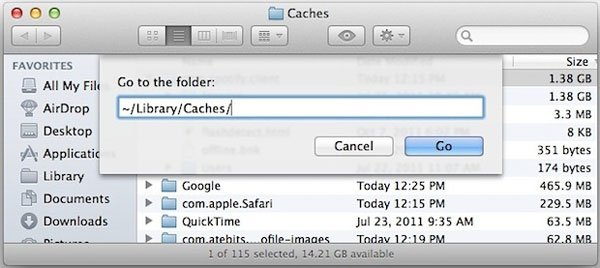
Suggerimento 4: estensioni di disinstallazione
Quando Safari non funziona a causa di estensioni danneggiate, c'è un modo per disinstallarle? I passaggi seguenti sono la risposta che stai cercando.
Passo 1 . Puoi anche andare su "Finder"> "Vai"> "Vai alla cartella" e digitare "~ Library / Safari / Extensions" nella casella.
Passo 2 . Elimina la cartella dal tuo computer Mac. Questo forzerà-disinstallerà tutte le estensioni di Safari.
Passo 3 . Adesso vai avanti e provalo con Safari su Mac.
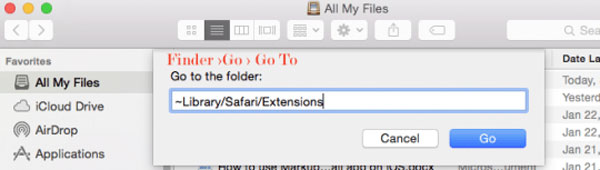
Conclusione
Molti clienti Apple hanno solo un browser Web, Safari, sui propri dispositivi. Una volta che Safari non funziona, non puoi più visitare le fonti web. Fortunatamente, questo problema potrebbe essere risolto semplicemente, se segui le nostre guide in questo tutorial. Se Safari non funziona sul tuo iPhone, ti suggeriamo di provare Apeaksoft iOS System Recovery. Può aiutarti a sbarazzarti rapidamente dei problemi di Safar. Se hai ancora domande su Safari, sentiti libero di lasciare un messaggio qui sotto.